Google Drive Dosyaları Rastgele Silme: Düzeltmeler ve Veri Kurtarma
Google Drive Randomly Deleting Files Fixes Data Recovery
“ Google Drive dosyaları rastgele siliyor ” pek çok kullanıcıyı rahatsız eden can sıkıcı bir konudur. Eğer onlardan biriyseniz doğru yere geldiniz. İşte bu yazı MiniTool Yazılımı Kalıcı olarak silinen Google Drive dosyalarının nasıl kurtarılacağını ve Google Drive'ın dosyaları silmesini nasıl durduracağınızı açıklıyor.Google Drive, Google tarafından geliştirilen ve esas olarak bulutta dosya depolama, cihazlar arası dosya senkronizasyonu ve dosya paylaşımı için kullanılan bir dosya depolama ve senkronizasyon hizmetidir. Güçlü olmasına rağmen bazen bazı zorluklarla karşı karşıya kalır: Google Drive indirme işlemi yavaş ve bugün konuşacağımız konu – Google Drive'ın dosyaları rastgele silmesi.
Aşağıda, Google Drive dosyalarını kurtarmanın ve Google Drive dosyası eksik sorununu çözmenin birkaç etkili yolu listelenmiştir.
Google Drive'ın Dosyaları Otomatik Olarak Silmesiyle İlgili Düzeltmeler
Düzeltme 1. Çöp Kutusu Klasörünü Kontrol Edin
Genellikle Google Drive'dan silinen dosyalar Çöp Kutusu klasörüne taşınır. Silinen dosyalar, otomatik olarak silinmeden önce 30 gün boyunca Çöp Kutusu klasöründe kalacaktır. Önemli dosyalar yanlışlıkla silinirse bunları geri yüklemek için Çöp Kutusu klasörüne gidebilirsiniz.
Birinci, Google Drive'da oturum açın .
İkinci olarak, sol panelde simgesine tıklayın. Çöp . Daha sonra gerekli dosyaları bulup seçin ve Çöp Kutusundan Geri Yükle bunları kurtarmak için düğmesine basın.
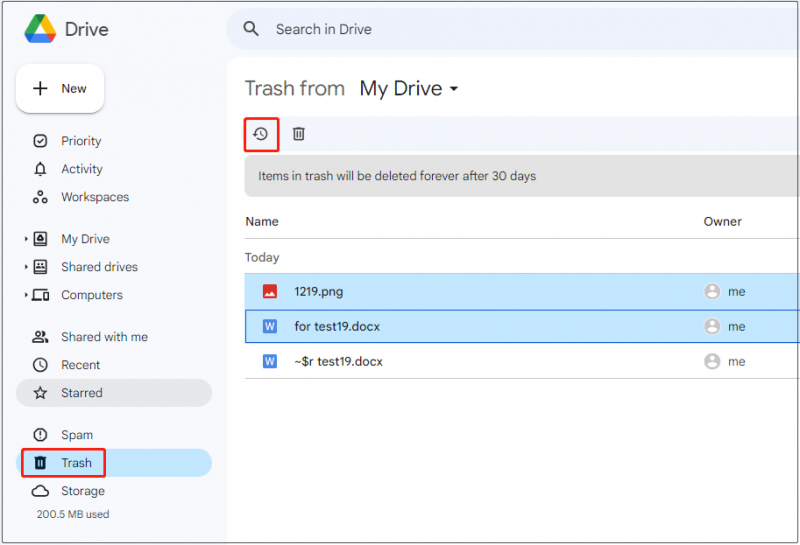
Kurtarılan dosyalar orijinal konumlarına yerleştirilecektir. Değilse, kontrol edebilirsiniz” Drive'ım ”.
Düzeltme 2. Klasör Etkinliğini Kontrol Edin
Bir klasördeki dosyalar silinirse silinen dosyalara ilişkin klasör etkinliğini kontrol edebilirsiniz.
Veri kaybının meydana geldiği klasörü seçin ve ardından Detayları göster düğme. Açılan arayüzde şuraya geçin: Aktivite bölümüne gidin ve silinen öğeleri bulun.
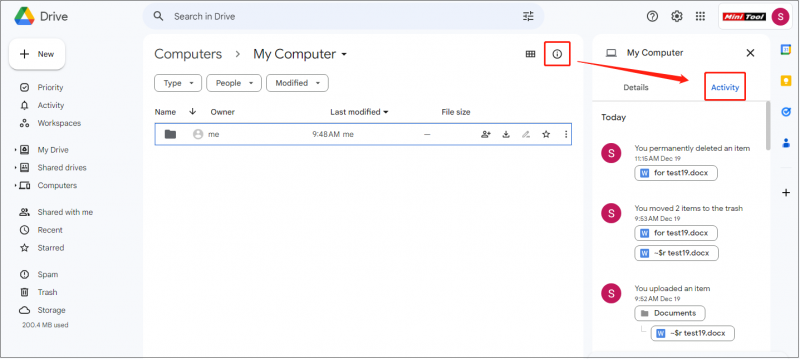
Düzeltme 3. MiniTool Power Data Recovery'yi kullanın
Çöp Kutusu klasörünü boşalttıysanız veya silinen dosyalar Çöp Kutusu'nda 30 günden fazla saklandıysa bu dosyalar kalıcı olarak silinecektir. Kalıcı olarak silinen Google Drive dosyalarını kurtarmanız gerekiyorsa profesyonel veri kurtarma yazılımlarından yardım almanız gerekir.
MiniTool Power Data Recovery, en iyi veri kurtarma yazılımı , şiddetle tavsiye edilir. Word belgelerini, Excel dosyalarını, resimleri, videoları, ses dosyalarını vb. etkili bir şekilde kurtarabilir.
İpuçları: MiniTool Power Data Recovery yalnızca dosyaları kurtar yerel sürücüden senkronize edildiklerinde Google Drive'dan silinir ve veriler doğrudan bulut sürücüsünden kurtarılamaz.Şimdi silinen dosyaları kurtarmak için MiniTool Power Data Recovery Free'yi indirin, kurun ve çalıştırın.
MiniTool Güç Veri Kurtarma Ücretsiz İndirmek İçin Tıklayın 100% Temiz ve Güvenli
Adım 1. Bu dosya kurtarma aracının ana sayfasında, tarama için veri kaybının meydana geldiği sürücüyü veya konumu seçin. Örneğin burada taranacak Belgeler klasörünü seçiyoruz.
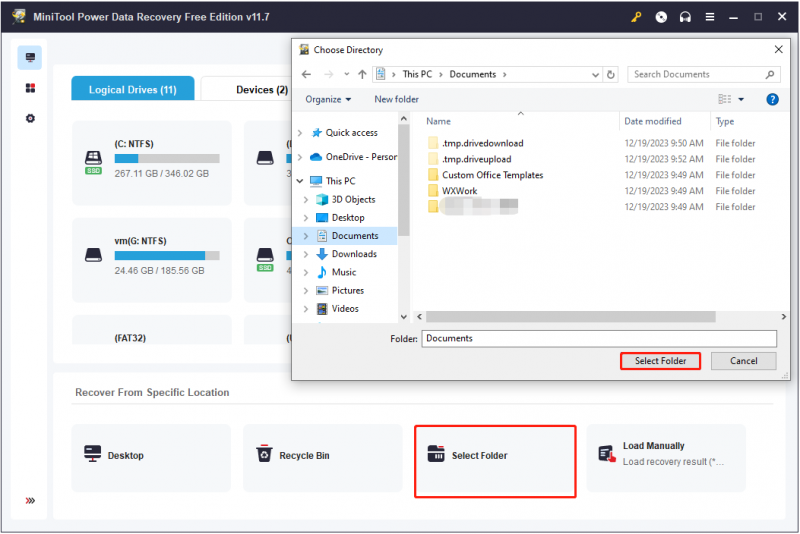
Adım 2. Taramanın ardından, seçilen klasörde bulunan tüm dosyalar tarama sonucu sayfasında listelenir. Şunu kullanabilirsiniz: Filtre Ve Aramak Gerekli dosyaları bulmak için özellikler.
Daha da heyecan verici olanı, belgeler, resimler, videolar vb. gibi dosyaların önizlemesini görmenize izin verilmesidir.
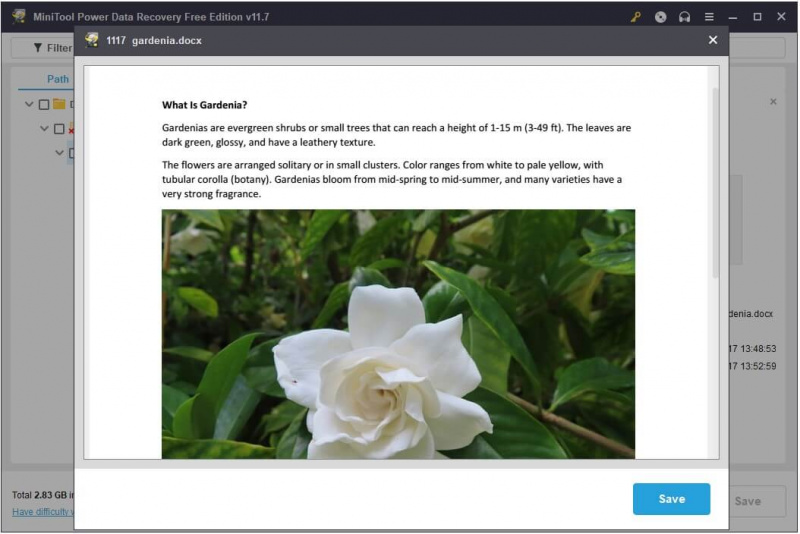
3. Adım. Son olarak gerekli tüm öğeleri seçin ve Kaydetmek düğme. Açılan pencerede kurtarılan dosyaların saklanacağı dosya konumunu seçin.
İpuçları: MiniTool Power Data Recovery Free, 1 GB'lık dosyaların kurtarılmasını destekler. Sınırsız veriyi kurtarmak için bir tam sürüm .Düzelt 4. Daha Fazla Google Drive Depolama Alanı Alın
Google Workspace depolama alanı Drive, Gmail ve Fotoğraflar arasında paylaşılır. Her kişisel Google hesabı 15 GB depolama alanıyla birlikte gelir. Sakladığınız dosyalar bu sınırı aşarsa yeni dosyaları senkronize edemez veya yükleyemezsiniz. Depolama kotanızı 2 yıl boyunca aşarsanız Gmail, Drive ve Fotoğraflar'daki içeriğiniz silinebilir.
Şuraya gidebilirsiniz: Google Drive depolama ayarları arayüzü Kalan depolama kapasitesini kontrol etmek için. Google Drive'ı işte veya okulda kullanıyorsanız yöneticinizin kişisel depolama sınırları ayarlayıp ayarlamadığını kontrol edebilirsiniz.
Kişisel bir hesapta yer açmak veya daha fazla Google One depolama alanı satın almak için gereksiz dosyaları silebilir.
Düzeltme 5. İyi Ağ Bağlantısı Sağlayın
Yavaş veya dengesiz bir İnternet bağlantısı, dosyaların Google Drive'a yüklenmesinde sorunlara neden olabilir. 'Google Drive'ın dosyaları rastgele silmesi' ile ilgili sorun, dosyanın başarıyla yüklenmemesinden kaynaklanıyor olabilir. Bu yüzden lütfen ağınızı kontrol edin ve optimize edin.
İpuçları: Kullanabilirsiniz MiniTool Sistem Güçlendirici Daha hızlı dosya yükleme ve indirme işlemleri için gizli Windows İnternet ayarlarını optimize etmek.MiniTool Sistem Güçlendirici Denemesi İndirmek İçin Tıklayın 100% Temiz ve Güvenli
Düzeltme 6. Başka Bir Dosya Senkronizasyon Aracı Kullanın
Google Drive'ın yanı sıra Microsoft OneDrive, GoodSync ve MiniTool ShadowMaker gibi çok sayıda başka güçlü dosya senkronizasyon aracı da mevcuttur. Aralarında, MiniTool ShadowMaker (30 günlük ücretsiz deneme) özellikle kullanmaya değer.
Yalnızca şunları yapmanızı sağlamakla kalmaz: dosyaları senkronize et ve klasörlerin yanı sıra dosyaların, klasörlerin, bölümlerin, disklerin ve Windows sistemlerinin yedeklenmesine de yardımcı olur. Google Drive dosyaları otomatik olarak silerse bunun yerine MiniTool ShadowMaker'ı kullanabilirsiniz.
MiniTool ShadowMaker Denemesi İndirmek İçin Tıklayın 100% Temiz ve Güvenli
Son sözler
Sonuç olarak, silinen Google Drive dosyalarını kurtarmanın ve Google Drive'ın dosyaları silmesini durdurmanın birden fazla yolu vardır. Sorun çözülene kadar bunları tek tek deneyebilirsiniz.
MiniTool yazılımıyla ilgili herhangi bir endişeniz varsa, adresine e-posta göndermekten çekinmeyin. [e-posta korumalı] .
![Mükemmel Çözüm - PS4 Yedekleme Dosyalarını Kolayca Oluşturma [MiniTool İpuçları]](https://gov-civil-setubal.pt/img/backup-tips/71/perfect-solution-how-create-ps4-backup-files-easily.png)
![Windows 10 ve Mac'te Kameranız için Uygulama İzinlerini Açın [MiniTool Haberleri]](https://gov-civil-setubal.pt/img/minitool-news-center/75/turn-app-permissions.png)
![Windows 10'da Sistem Yapılandırması Nasıl Optimize Edilir [MiniTool News]](https://gov-civil-setubal.pt/img/minitool-news-center/36/how-optimize-system-configuration-windows-10.png)
![Windows 10 Bilgisayar Ekranını 5 Farklı Şekilde Kilitleme [MiniTool Haberleri]](https://gov-civil-setubal.pt/img/minitool-news-center/03/how-lock-windows-10-computer-screen-5-ways.png)





![Chrome'da Oynatılmayan Videolar - Nasıl Doğru Şekilde Düzeltilir [MiniTool Haberleri]](https://gov-civil-setubal.pt/img/minitool-news-center/76/videos-not-playing-chrome-how-fix-it-properly.png)
![Bilgisayarı Çözmenin 6 Yöntemi Donmaya Devam Ediyor (# 5 Harika) [MiniTool İpuçları]](https://gov-civil-setubal.pt/img/data-recovery-tips/39/6-methods-solve-computer-keeps-freezing.jpg)


![En İyi ve Ücretsiz Western Dijital Yedekleme Yazılımı Alternatifleri [MiniTool İpuçları]](https://gov-civil-setubal.pt/img/backup-tips/11/best-free-western-digital-backup-software-alternatives.jpg)
![Windows 10/11 - 8 Çözümlerinde Outlook (365) Nasıl Onarılır [MiniTool İpuçları]](https://gov-civil-setubal.pt/img/data-recovery/86/how-to-repair-outlook-365-in-windows-10/11-8-solutions-minitool-tips-1.png)

![Windows 10 11'e Yeni SSD Taktıktan Sonra Ne Yapmalı? [7 Adım]](https://gov-civil-setubal.pt/img/partition-disk/00/what-to-do-after-installing-new-ssd-on-windows-10-11-7-steps-1.jpg)

![Windows 10'da Ses Yüksekliği Eşitleme ile Ses Nasıl Normalleştirilir? [MiniTool Haberleri]](https://gov-civil-setubal.pt/img/minitool-news-center/68/how-normalize-sound-via-loudness-equalization-windows-10.png)
