Windows Movie Maker'da Video Nasıl Bölünür ve Kesilir (Son Kılavuz)
How Split Trim Video Windows Movie Maker
Özet:

En iyi ücretsiz video düzenleme yazılımı olan Windows Movie Maker, resimlerinizin yanı sıra videolarınızla da kolayca harika videolar oluşturmanıza yardımcı olabilir. Ve bu araçla, işlem sırasında herhangi bir kareyi kaybetmeden bir klibi daha küçük bölümlere kolayca kesmekle kalmaz, aynı zamanda istenmeyen kareleri bir klibin başından veya sonundan hızlı bir şekilde kaldırabilirsiniz.
Hızlı navigasyon :
Videoyu Böl ve Kes
Büyük bir videoyu sorunsuz bir şekilde küçük parçalara nasıl böleceğinizi biliyor musunuz? Klibin başında veya sonunda istenmeyen içeriği veya her ikisini birden nasıl kaldıracağınızı biliyor musunuz?
Window Movie Maker ile kolayca ve hızlı bir şekilde videoyu böl ve kırp . En iyi ücretsiz video düzenleme yazılımı, herhangi bir video formatındaki video klipleri ve filmleri (AVI, MP4, MPEG, FLV, MP3 ses ve çok daha fazlası) kolayca ve hızlı bir şekilde bölmenize ve kırpmanıza yardımcı olabilir.
Not: Bölme, işlem sırasında herhangi bir kare kaybetmeden klibi daha küçük bölümlere ayırmanıza olanak tanır. Kırpma, istenmeyen kareleri klibin başlangıcından veya sonundan kaldırır.Bu yazıda, videoyu ücretsiz Movie Maker'da nasıl böleceğinizi ve kırpacağınızı göstereceğiz.
Videoyu bölmeden ve videoyu kırpmadan önce aşağıdaki 3 şeyi yapmalısınız.
1. Windows Movie Maker 2012'yi indirin.
Windows Movie Maker, kullanıcıların videolar oluşturmasına, düzenlemesine ve paylaşmasına olanak tanıyan ücretsiz bir video düzenleme programıdır. Burada, bu yazı ilginizi çekebilir: Resimlerle Kolayca YouTube Videosu Oluşturmanın 4 Adımı .
Ancak indirme kaynağı değişti. Windows Movie Maker, Ocak 2017 itibarıyla kullanımdan kaldırılmıştır ve artık Microsoft web sitesinden indirilemez. Şimdi, 'Windows Movie Maker'ı nereden edinebilirim?' Diye merak ediyor olabilirsiniz.
Neyse ki, arşivlenmiş dosyaların bağlantılarını sizin için kaydettik. Ve tek yapmanız gereken, en iyi ücretsiz video düzenleme yazılımını indirmek için aşağıdaki düğmeyi tıklamak.
Ayrıca, yeni bir video düzenleyici sunuyoruz. MiniTool MovieMaker videoyu bölmenize veya kırpmanıza yardımcı olmak için.
2. Windows 10'a ücretsiz Movie Maker 2012'yi yükleyin.
İndirdikten sonra, PC'nize ücretsiz Movie Maker kurmanız gerekir.
3. Videoları ve resimleri ücretsiz olarak yüklenmiş Movie Maker'a aktarın.
Şimdi, Movie Maker'ınızı başlatmalı ve ardından Resim ve Fotoğraf Ekleyin düğmesindeki Ev dosyalarınızı içeri aktarmak için sekme. Bu gönderiyi tıklayın Windows Movie Maker'a Resim ve Video Ekleme Movie Maker'a dosya aktarmanın birkaç farklı yolunu bulmak için.
Bölüm 1. Windows Movie Maker'da Video Nasıl Bölünür
S: Windows Movie Maker - Bir videoyu birden çok videoya bölebilir misiniz? 8mm'lik bir video kasetten 2 saat yükledim ve bunu farklı videolara bölmek istiyorum. Bu gerçek örnek Answers.microsoft.com'dandır
Burada, yukarıdaki kullanıcı, en iyi ücretsiz video ayırıcı yazılımı olan Windows Movie Maker'ı kullanarak videoyu bölmek için aşağıdaki adımları deneyebilir.
Aşama 1. Videoyu Windows Movie Maker'da açın. Videoyu izleyin ve videonuzu nereye bölmek istediğinizi not edin.
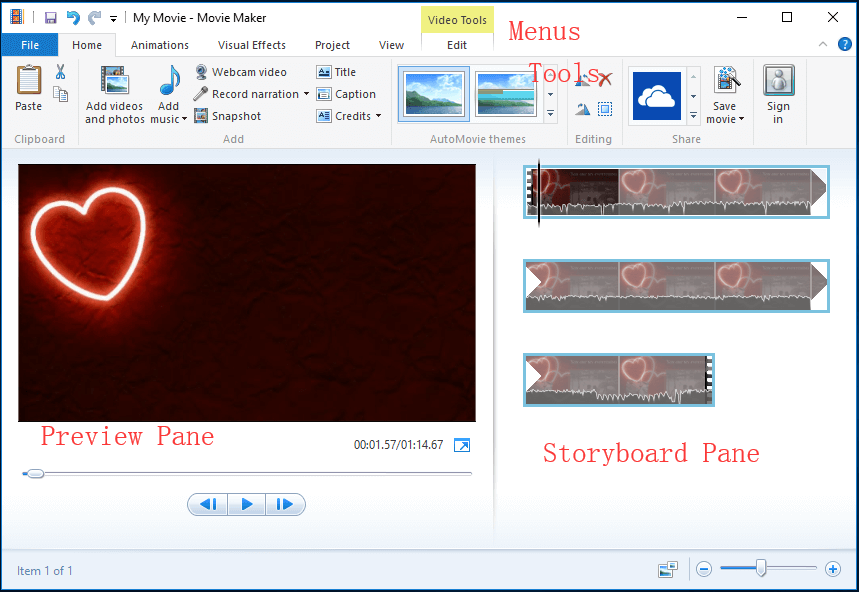
Burada, örneğin, kameramdan videoyu ücretsiz Movie Maker'a aktardım. Tek video, sağ taraftaki Film Şeridi Bölmesinde tek bir kesintisiz simge olarak gösterilir. Videomu 3 küçük parçaya bölmek ve ardından küçük bir klibi çıkarmak istiyorum. Şu şekilde not alıyorum:
00:00 - 00: 08.50 Tamam
00: 08.50 - 00: 18.37 Kaldır
00: 18.37– tamam tamam
Adım 2. Sürükleyin Dikey çizgi içinde Storyboard Bölmesi için Filmdeki mevcut konum 00: 08.50 gösterir. Aşağıdaki resim bunu yapmanıza yardımcı olacaktır.
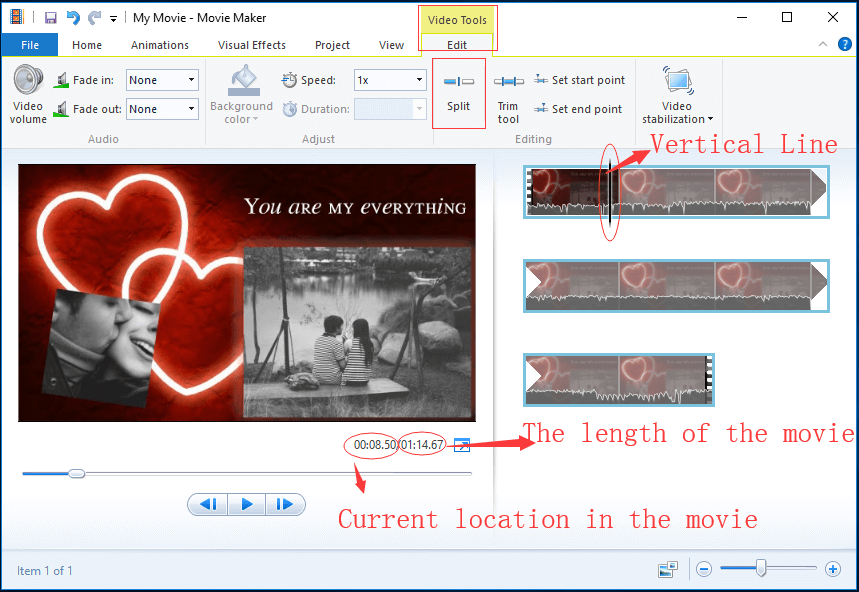
Aşama 3. Bir kere Dikey çizgi istenen yere sürüklenirse Düzenle altında etiketle Video Araçları ve ardından Bölünmüş aşağıda gösterilenleri almak için düğmesine basın.
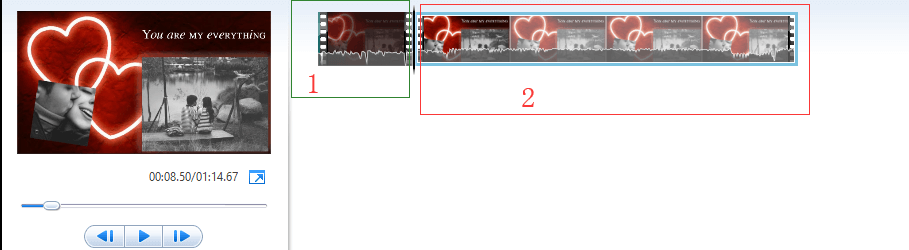
Şimdi, en iyi ücretsiz video ayırıcı yazılımının Hikaye Panosu Bölmesinde 2 simge görebilirsiniz. İlk simge videonun ilk 8 saniyesidir ve 2. simge videonun geri kalanını gösterir.
4. adım. İçinde Storyboard Bölmesi , bölmek istediğiniz video noktasını seçin (veya Dikey hat 00: 18.37'ye kadar), video klibi sağ tıklayın ve Bölünmüş açılır menüden özellik.
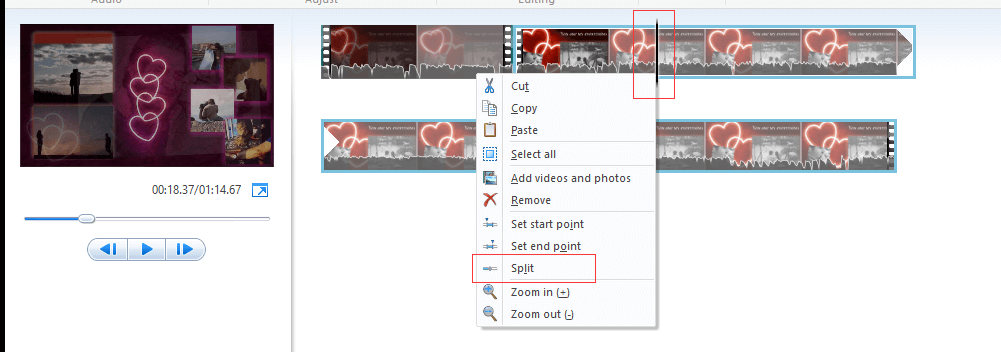
Yanlışlıkla videoyu bölerseniz, bu değişikliği geri almak için Ctrl + Z tuşlarına basabilirsiniz.
Şimdi, bu uzun videonun 3 küçük ayrı bölüme ayrıldığını görebilirsiniz. Şu anda, ayrı videoları istediğiniz gibi düzenleyebilir ve konumlarını taşımak için sürükleyip bırakabilirsiniz.
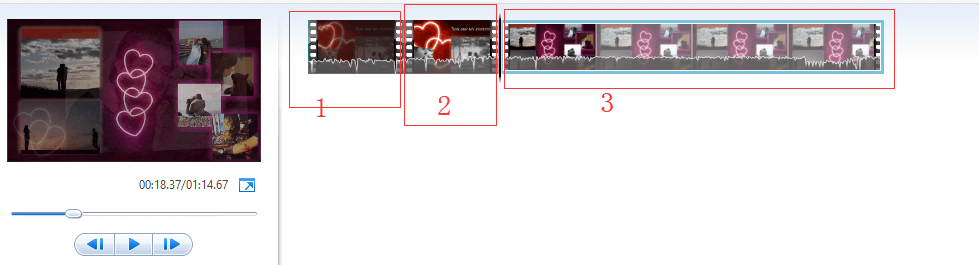
Örneğin, Movie Maker'da istenmeyen klibi kaldırmak istiyorsanız, çekimin artık kullanmak istemediğiniz kısmını sağ tıklayıp ardından Kaldırmak Seçili klibi silmek için açılır menüden düğmesine basın. Daha fazla bilgi için lütfen Bölüm 3'e bakın - bazı yararlı ipuçları.
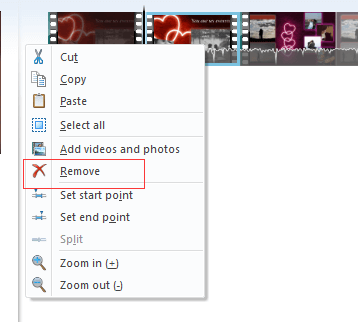



![FortniteClient-Win64-Shipping.exe Uygulama Hatası mı? Düzelt! [MiniTool Haberleri]](https://gov-civil-setubal.pt/img/minitool-news-center/33/get-fortniteclient-win64-shipping.png)

![Surface Pro'yu TV'ye, Monitöre veya Projektöre Nasıl Bağlayabilirim? [MiniTool Haberleri]](https://gov-civil-setubal.pt/img/minitool-news-center/33/how-connect-surface-pro-tv.jpg)
![2021 Edge için En İyi 5 Ücretsiz Reklam Engelleyici - Edge Reklamlarını Engelle [MiniTool Haberleri]](https://gov-civil-setubal.pt/img/minitool-news-center/77/2021-5-best-free-ad-blockers.png)





![PayDay 2 Modlarının Çalışmaması Nasıl Onarılır? [MiniTool Haberleri]](https://gov-civil-setubal.pt/img/minitool-news-center/73/how-fix-payday-2-mods-not-working.png)
![Kaydırma Tekerleği Chrome'da Çalışmıyor mu? Çözümler Burada! [MiniTool Haberleri]](https://gov-civil-setubal.pt/img/minitool-news-center/28/is-scroll-wheel-not-working-chrome.png)

![[ÇÖZÜLDÜ] YouTube Siyah Ekranı için 8 Çözüm Burada](https://gov-civil-setubal.pt/img/movie-maker-tips/06/8-solutions.jpg)

![Masaüstü Windows 10'da Yenileniyor mu? Sizin İçin 10 Çözüm! [MiniTool İpuçları]](https://gov-civil-setubal.pt/img/backup-tips/10/desktop-keeps-refreshing-windows-10.png)

