Windows 11'de Çekirdek DMA Korumasını Devre Dışı Bırakmanın Harika Yolları
Great Ways To Disable Kernel Dma Protection On Windows 11
Çekirdek DMA koruması bir Windows güvenlik özelliğidir. Bazı kullanıcılar bunu devre dışı bırakmak istiyor. Bu gönderi Mini Araç Windows 11'de Çekirdek DMA korumasının etkin olup olmadığını nasıl kontrol edeceğinizi ve Çekirdek DMA korumasını nasıl devre dışı bırakacağınızı anlatır.
Çekirdek DMA Koruması Nedir?
Çekirdek DMA koruması, Windows 11'de bulunan ve harici aygıtların sistem belleğinize yetkisiz erişimini önleyen bir güvenlik özelliğidir. Ancak bazı kullanıcılar uyumluluk sorunları veya performans optimizasyonu gibi çeşitli nedenlerle bu özelliği devre dışı bırakmak isteyebilir.
Çekirdek DMA Korumasının Etkin Olup Olmadığı Nasıl Kontrol Edilir?
Çekirdek DMA korumasını destekleyen sistemler, kullanıcı veya BT yöneticisi yapılandırmasına gerek kalmadan bu özelliği otomatik olarak etkinleştirir. Çekirdek DMA korumasının etkin olup olmadığını nasıl kontrol edeceğiniz aşağıda açıklanmıştır.
Çekirdek DMA Korumasının etkin olup olmadığını kontrol etmek için Windows Güvenliği ayarlarını kullanabilirsiniz. Bunu nasıl yapacağınız aşağıda açıklanmıştır:
1. tuşuna basın pencereler + BEN Ayarlar'ı açmak için tuşlarına basın. Sonra şuraya git Gizlilik ve Guvenlik > Windows Güvenliği > Windows Güvenliği'ni açın .
2. Ardından seçin Cihaz güvenliği > Çekirdek izolasyon ayrıntıları > Bellek erişimi koruması .
Alternatif olarak Sistem Bilgileri uygulamasını (msinfo32.exe) kullanabilirsiniz. Sistem Çekirdek DMA Korumasını destekliyorsa, Çekirdek DMA Koruması değer olarak ayarlanacak AÇIK .
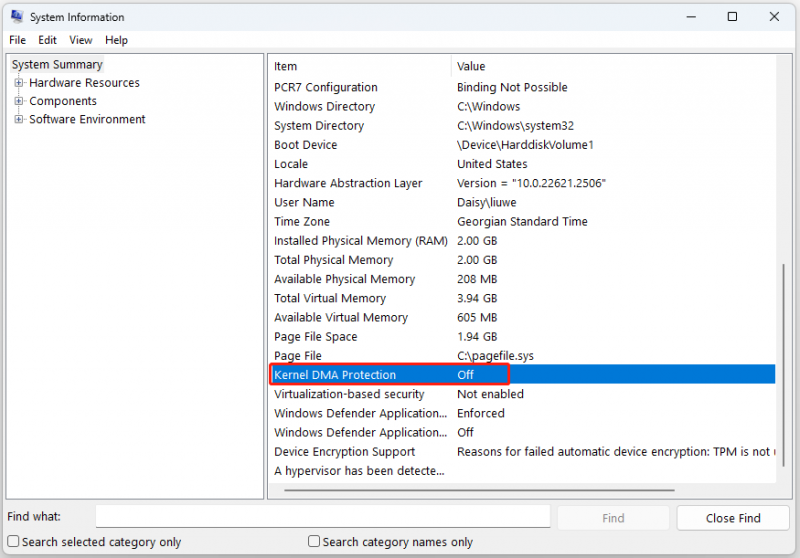
Çekirdek DMA Korumasını Devre Dışı Bırakma
Windows 11'de Çekirdek DMA korumasını devre dışı bırakmak için şu adımları takip edebilirsiniz:
1. tuşuna basın pencereler + BEN Ayarlar'ı açmak için tuşlarına basın. Sonra şuraya git Gizlilik ve Guvenlik > Windows Güvenliği > Windows Güvenliği'ni açın .
2. Ardından seçin Cihaz güvenliği > Çekirdek izolasyon ayrıntıları . Bellek erişim koruması altında anahtarı Kapalı konumuna getirin. Değişikliği onaylamak için yönetici şifrenizi veya PIN'inizi girmeniz gerekebilir.
3. Değişikliğin etkili olması için dizüstü bilgisayarınızı yeniden başlatın.
Bazı kullanıcılar önceki yöntemin Çekirdek DMA korumasını devre dışı bırakamadığını bildiriyor, ardından BIOS'ta devre dışı bırakmayı deneyebilirsiniz. Çekirdek DMA korumasını devre dışı bırakmak farklı üretici BIOS'larına bağlıdır. Belirli bir kılavuzu edinebilirseniz daha yararlı olacaktır. Bu yüzden lütfen PC üreticinizin kılavuzuna bakın. Ancak genel olarak adımlar aşağıdaki gibidir:
1. Belirli tuşuna basarak BIOS'a girin PC üreticinize göre.
2. Daha sonra önyükleme yapabiliyorsanız BIOS sayfasına yönlendirileceksiniz. Genellikle bu DMA ayarı, Güvenlik Sekme.
3. Çekirdek DMA Korumasını seçin ve ardından Engelli .
İpuçları: Çekirdek DMA Korumasını devre dışı bırakma seçeneğiniz yoksa G/Ç için Intel Sanallaştırma Teknolojisini (VT-d) şu şekilde ayarlayabilirsiniz: Engelli BIOS'ta. (VT-d ayarları şu adreste bulunabilir: Gelişmiş CPU Ayarları )Kaydet ve Çık ve ardından MXI PC'nizi yeniden başlatın.
Bilgisayarınızı Nasıl Korursunuz?
Windows 11'de Çekirdek DMA korumasını devre dışı bıraksanız da devre dışı bırakmasanız da, virüs saldırıları veya kötü amaçlı yazılım saldırıları verilerinizin kaybolmasına neden olabileceğinden, önemli verilerinizi korumak için düzenli olarak yedeklemeniz önerilir. Bunu yapmak için şunları deneyebilirsiniz: ücretsiz yedekleme yazılımı – MiniTool ShaodwMaker. Dosyaları, klasörleri, sistemleri ve diskleri yedekleyebilir.
MiniTool ShadowMaker Denemesi İndirmek İçin Tıklayın 100% Temiz ve Güvenli
Son sözler
Windows 11'de Çekirdek DMA koruması nasıl devre dışı bırakılır? Bu gönderide yollar sunulmaktadır ve ihtiyaçlarınıza göre bunlardan birini seçebilirsiniz. Bu yazının sizin için yararlı olacağını umuyorum.

![Windows 10'da Harici Sabit Diskin Uyuması Nasıl Engellenir [MiniTool News]](https://gov-civil-setubal.pt/img/minitool-news-center/42/how-prevent-external-hard-disk-from-sleeping-windows-10.jpg)

![Dizüstü Bilgisayarda Beyaz Ekran Nasıl Onarılır? Sizin İçin Dört Basit Yöntem! [MiniTool Haberleri]](https://gov-civil-setubal.pt/img/minitool-news-center/37/how-fix-white-screen-laptop.jpg)




![Menü Tuşu Nerede Ve Klavyeye Menü Tuşu Nasıl Eklenir [MiniTool Haberleri]](https://gov-civil-setubal.pt/img/minitool-news-center/86/where-is-menu-button.png)




![İnternet Bağlantısı Sorunlarını Gidermek için 11 İpucu Win 10 [MiniTool News]](https://gov-civil-setubal.pt/img/minitool-news-center/12/11-tips-troubleshoot-internet-connection-problems-win-10.jpg)



![Bir Güvenlik Duvarı Spotify'ı Engelliyor Olabilir: Nasıl Düzgün Onarılır [MiniTool Haberleri]](https://gov-civil-setubal.pt/img/minitool-news-center/45/firewall-may-be-blocking-spotify.png)
![Gösterilmeyen Windows 10 Başlat Menüsü Döşemelerini Düzeltmek İçin 6 Yöntem [MiniTool Haberleri]](https://gov-civil-setubal.pt/img/minitool-news-center/28/6-methods-fix-windows-10-start-menu-tiles-not-showing.jpg)
![Üzerindeki Verilerle Ayrılmamış Bölüm Nasıl Kurtarılır | Kolay Kılavuz [MiniTool İpuçları]](https://gov-civil-setubal.pt/img/disk-partition-tips/22/how-recover-unallocated-partition-with-data-it-easy-guide.jpg)