Kılavuz – Bilgisayarınızın Windows 11'de NPU'su Olup Olmadığı Nasıl Kontrol Edilir?
Guide How To Check If Your Pc Has An Npu On Windows 11
Windows 11'de NPU (Sinir İşlem Birimi) nedir? Bilgisayarınızın Windows 11'de bir NPU'su olup olmadığı nasıl kontrol edilir? Bu gönderi Mini Araç sizler için detaylı bilgi sağlar. Şimdi okumaya devam edin.Başlangıçta NPU akıllı telefonlarda yer alıyor ve kamera yetenekleri, pil ömrü ve güvenlik gibi özellikleri geliştiriyor. Ancak yapay zeka uygulamaları yaygınlaştıkça NPU'lar da hızla PC'ler ve dizüstü bilgisayarlar da dahil olmak üzere yeni alanlara doğru genişliyor. Bu yazı esas olarak bilgisayarınızın Windows 11'de bir NPU'ya sahip olup olmadığını nasıl kontrol edeceğiniz ile ilgilidir.
NPU Nedir?
NPU nedir? NPU, Nöral İşleme Birimi'nin kısaltmasıdır. Bulutta işlenecek verileri göndermek yerine, yapay zeka (AI) ve makine öğrenimi iş yüklerini doğrudan bilgisayar üzerinde hızlandırmak için tasarlanmış özel bir işlemcidir.
Windows 11'de CPU ve GPU çoğu iş yükünü işleyebilir. Ancak NPU'lar özellikle düşük güçlü yapay zeka hesaplama, dil tanımayı hızlandırma, görüntü işleme ve diğer yapay zeka tabanlı işlevsel görevlerde iyidir.
Genel olarak, NPU'ların Windows 11'e entegre edilmesi, yapay zeka ve makine öğrenimi görevlerini hızlandırır ve yapay zeka algoritmalarının uyumlu donanımlarda daha verimli bir şekilde yürütülmesine yardımcı olur. Aşağıda yerleşik NPU donanımına sahip bazı Windows 11 cihazları yer almaktadır:
- 5G'li Microsoft Surface Pro 9.
- Lenovo ThinkPad X1 Extreme Gen 5
- Dell Latitude 7350 Ayrılabilir.
- Dell Precision 3000 ve 5000 Serisi mobil iş istasyonları.
- Dell Precision 3280 CFF (Kompakt Form Faktörü).
MiniTool ShadowMaker Denemesi İndirmek İçin Tıklayın 100% Temiz ve Güvenli
Bilgisayarınızın Windows 11'de NPU'su Olup Olmadığı Nasıl Kontrol Edilir?
Yol 1: Görev Yöneticisi aracılığıyla
Bilgisayarınızın Windows 11'de bir NPU'su olup olmadığını nasıl anlarsınız? İlk olarak, kontrol etmek için Görev Yöneticisini kullanabilirsiniz. Bunu nasıl yapacağınız aşağıda açıklanmıştır:
1. Tür Görev Yöneticisi içinde Aramak açmak için kutuyu kullanın.
2. Şuraya gidin: Verim sekmesi. Daha sonra NPU parçasının olup olmadığını kontrol edebilirsiniz. Varsa cihazın Intel tarafından üretilen entegre bir NPU işlemciye sahip olduğunu ve adının Intel AI Boost olduğunu görebilirsiniz.
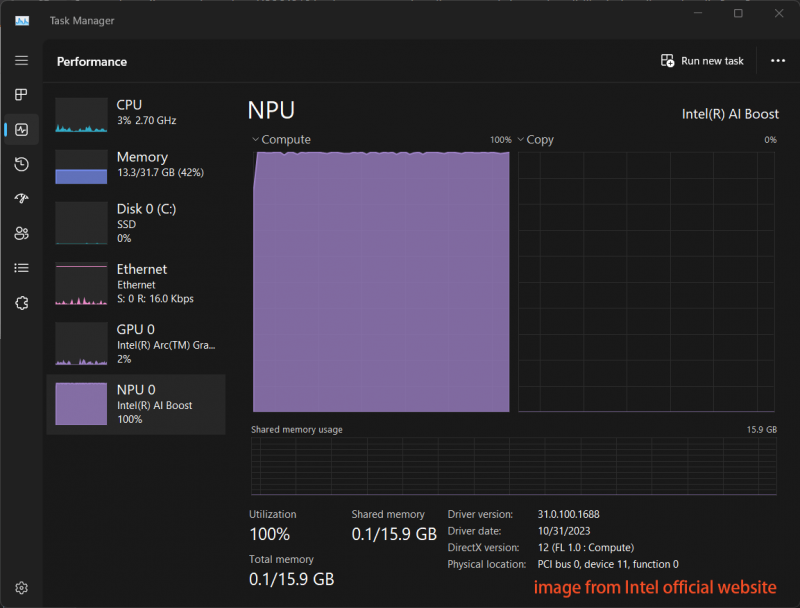
Yol 2: Aygıt Yöneticisi aracılığıyla
Bilgisayarınızın Windows 11'de bir NPU'su olup olmadığını nasıl öğrenebilirim? Sizin için ikinci yöntem Aygıt Yöneticisi'dir. Aşağıdaki kılavuzu izleyin:
1. Sağ tıklayın Başlangıç seçilecek menü Aygıt Yöneticisi .
2. Bilgisayarınızda bir NPU işlemci varsa, Sinir İşlemcileri kategori. Bu kategori altında NPU üreticisine ait bilgileri göreceksiniz.
Not: altında bir giriş bulamazsanız Sinir işlemcileri kategoriye tıklayabilirsiniz Aksiyon > Donanım değişikliklerini tara . altında hâlâ bir şey göremiyorsanız Sinir işlemcileri kategorisi, cihazınızın bir NPU işlemciyle entegre olmadığı anlamına gelir.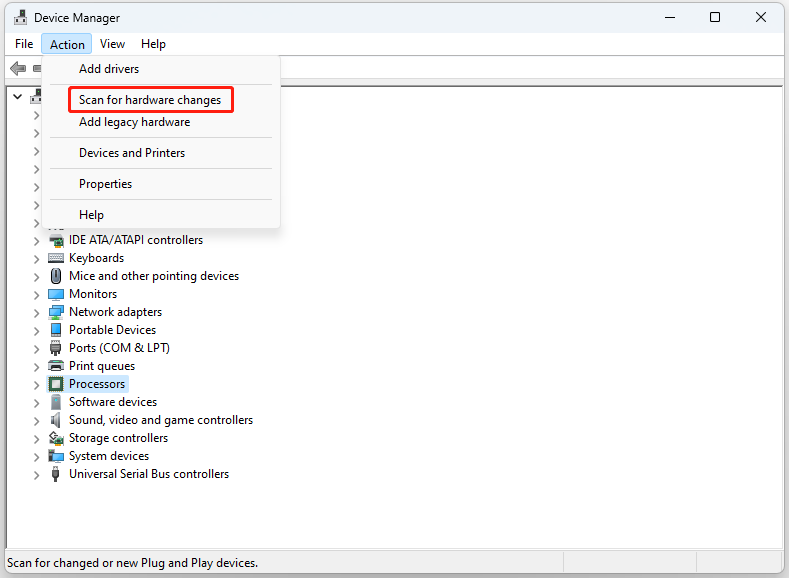
Yol 3: Sistem Bilgisi Yoluyla
Bilgisayarınızın Windows 11'de bir NPU'su olup olmadığı nasıl kontrol edilir? Bunu Sistem Bilgileri aracılığıyla da yapabilirsiniz.
1. Tür Sistem bilgisi içinde Aramak açmak için kutuyu kullanın.
2. Şuraya gidin: Bileşenler > Sorunlu Cihazlar .
3. Ardından, herhangi bir girişin Sinir İşleme Ünitesini veya Yapay Zeka hızlandırıcıyı gösterip göstermediğini kontrol edebilirsiniz. Listelenen herhangi bir sorunlu cihaz yoksa, bilgisayarınızda bir NPU kurulu olmayabilir.
Yol 4: Üretici Belgeleri Yoluyla
Bilgisayarınızın Windows 11'de bir NPU'ya sahip olup olmadığı nasıl kontrol edilir? Bilgisayarınızın üreticisi tarafından sağlanan belgelere başvurabilirsiniz. NPU'lardan veya AI hızlandırıcılardan bahsedilip bahsedilmediğini görmek için teknik özellikleri kontrol edin.
Son sözler
Bilgisayarınızın Windows 11'de bir NPU'su olup olmadığı nasıl kontrol edilir? Bunlar bunu kontrol etmenin 4 yöntemidir. Durumunuza göre uygun bir yol seçebilirsiniz.
![Google Chrome Windows 10'u Kaldıramıyor musunuz? 4 Yolla Düzeltildi [MiniTool News]](https://gov-civil-setubal.pt/img/minitool-news-center/67/can-t-uninstall-google-chrome-windows-10.jpg)







![Twitch Modları Yüklenmiyor mu? Yöntemleri Hemen Alın! [MiniTool Haberleri]](https://gov-civil-setubal.pt/img/minitool-news-center/36/is-twitch-mods-not-loading.jpg)
![İşte 'Wi-Fi Şifre Sormayacak' Durumunu Düzeltmek için 5 Hızlı Çözüm [MiniTool Haberleri]](https://gov-civil-setubal.pt/img/minitool-news-center/49/here-are-5-quick-solutions-fix-wi-fi-won-t-ask.png)








![Klasörler Windows 10'u Harici Sürücüye Nasıl Senkronize Ederim? En İyi 3 Araç! [MiniTool İpuçları]](https://gov-civil-setubal.pt/img/backup-tips/07/how-sync-folders-windows-10-external-drive.png)
![Bir Dizüstü Bilgisayar ve Masaüstü Bilgisayar için İyi Bir İşlemci Hızı Nedir? [MiniTool Haberleri]](https://gov-civil-setubal.pt/img/minitool-news-center/05/what-is-good-processor-speed.png)