[Çözüldü!] Xbox Partisinin Çalışmaması Nasıl Onarılır? [MiniTool Haberleri]
How Fix Xbox Party Not Working
Özet:
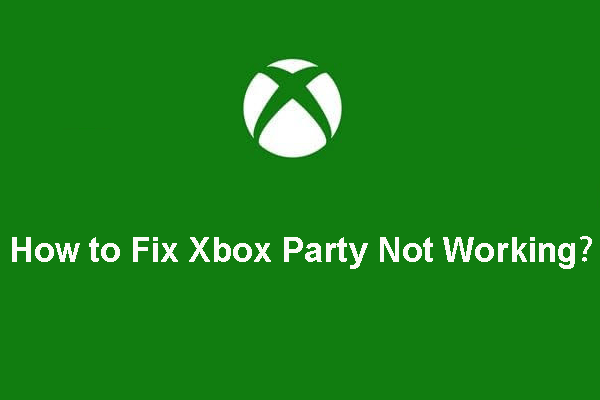
Xbox'ınızı kullanarak oyun oynadığınızda, diğer oyuncularla iletişim kurmak için Xbox Grup hizmetini kullanabilirsiniz. Ancak Xbox Partisi çalışmıyorsa, nasıl düzelteceğinizi biliyor musunuz? Bu gönderiden MiniTool Yazılımı size bazı mevcut çözümleri gösterecektir.
Çevrimiçi oyunlar oynadığınızda, özel iletişim hizmetlerini kullanarak diğer oyuncularla iletişim kurabilirsiniz. Xbox Partisi, Windows ve Xbox konsolları gibi Microsoft platformları için tasarlanmış bir hizmettir.
Bilgisayarda Xbox Partisine nasıl katılacağınızı öğrenmek için bu gönderiyi okuyabilirsiniz: Xbox Game Bar aracılığıyla Windows 10'da Xbox Live Party nasıl başlatılır .
Ancak, Xbox Grubunuz çalışmıyorsa, nasıl düzelteceğinizi biliyor musunuz? Bazı etkili çözümler topluyoruz ve şimdi bunları bu yazıda listeliyoruz.
Xbox Partisinin çalışmaması nasıl düzeltilir?
- Ağ bağlantısını kontrol edin
- Teredo Adaptörünü Kurun
- İzinleri kontrol edin
- Uygulamayı ve ilişkili hizmeti yeniden başlatın
- Xbox uygulamasını sıfırlayın
- Varsayılan oynatma cihazını değiştirin
- Windows Güvenlik Duvarı'nı ve üçüncü taraf virüsten koruma yazılımını devre dışı bırakın
Yöntem 1: Bilgisayarınızın Ağ Bağlantısını Kontrol Edin
Xbox uygulamanız Tarafları göstermediğinde, her şeyin yolunda olup olmadığını görmek için ağ bağlantısını kontrol edebilirsiniz. Yapabilecekleriniz şunlardır:
- Bilgisayarını yeniden başlat .
- Yönlendiricinizi yeniden başlatın.
- DNS'yi temizle .
- UPnP'yi devre dışı bırakmak için Yönlendirici ayarlarına gidin.
- VPN ve Proxy'yi devre dışı bırakın.
- IPv4'ü devre dışı bırakın.
- Bunun yerine kablolu bir ağ bağlantısı kullanın.
- Xbox canlı durumunu kontrol edin .
Yöntem 2: Teredo Adaptörünü Kurun
Bazı kullanıcılar, Teredo adaptörünü yükleyerek ve ardından P2P bağlantısını kullanarak PC'deki Xbox Parti sohbetinin çalışmama sorununu çözdüklerini söyledi. Genellikle, Teredo adaptörü varsayılan olarak mevcut değildir. Kullanmadan önce bir sürücü yüklemeniz gerekir.
1. Arayın aygıt Yöneticisi Windows araması kullanarak.
2. İlk arama sonucunu seçin.
3. Git Görünüm> Gizli cihazları göster .
4. genişletin Ağ bağdaştırıcıları bölüm ve sonra bul Teredo Tünel Oluşturma Sözde Arayüzü .
5. Orada bulamazsanız, şu adrese gitmeniz gerekir: Eylem> Eski donanım ekle .
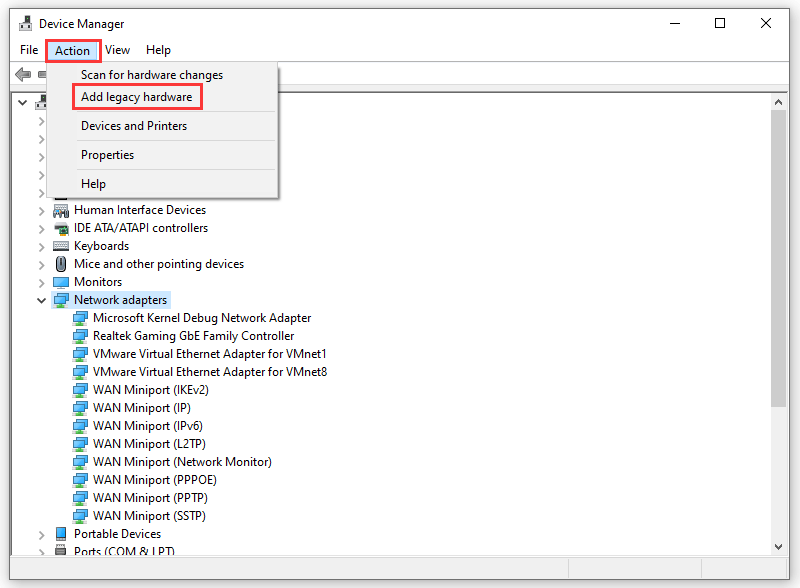
6. tıklayın Sonraki devam etmek için açılır pencerede.
7. Seçin Listeden manuel olarak seçtiğim donanımı kurun (Gelişmiş) .
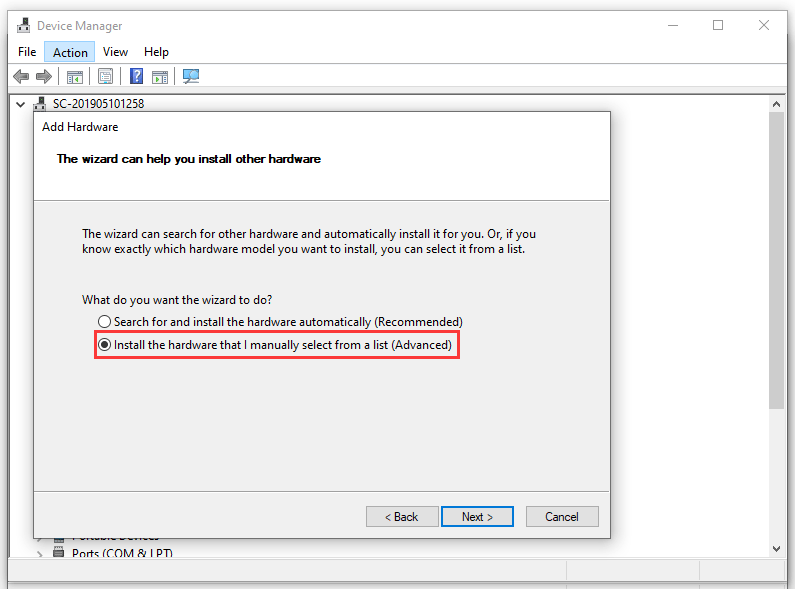
8. Tıklayın Sonraki .
9. Seçin Ağ adaptörü .
10. tıklayın Sonraki .
11. Seçin Microsoft ve sonra seç Microsoft Teredo Tünel Bağdaştırıcısı yüklemek için.
12. Bilgisayarınızı yeniden başlatın.
Yöntem 3: İzinleri Kontrol Edin
Normalde, oyun oynarken doğrudan mikrofona erişmenize izin verilmez. İzni hem Xbox uygulamasında hem de bireysel oyunda etkinleştirmeniz gerekir. Sea of Thieves gibi bazı oyunlar, Xbox uygulamasında ve Party'de bulamayacağınız yerleşik bir bas konuş özelliğine bile sahiptir.
Böylece, ilgili izinlerin zaten etkin olup olmadığını kontrol edebilirsiniz.
- Basın Win + I açmak Ayarlar .
- Git Gizlilik> Mikrofon .
- Xbox için düğmeyi şu şekilde değiştirin: Açık altında Mikrofonunuza hangi uygulamaların erişebileceğini seçin Bölüm.
Yöntem 4: APP'yi ve İlişkili Hizmetleri yeniden başlatın
Uygulamayı ve ilgili hizmetleri yeniden başlatmak bazı geçici sorunlardan kurtulabilir. Xbox Partisinin çalışmaması sorununu çözmek için bu yöntemi deneyebilirsiniz.
1. Xbox uygulamasını tamamen kapatın.
2. Aramak için Windows Arama'yı kullanın Hizmetler ve sonra açın.
3. Bulmak için aşağı kaydırın Xbox Live Ağ Hizmeti ve üzerine sağ tıklayın. Ardından, seçin Başlat .
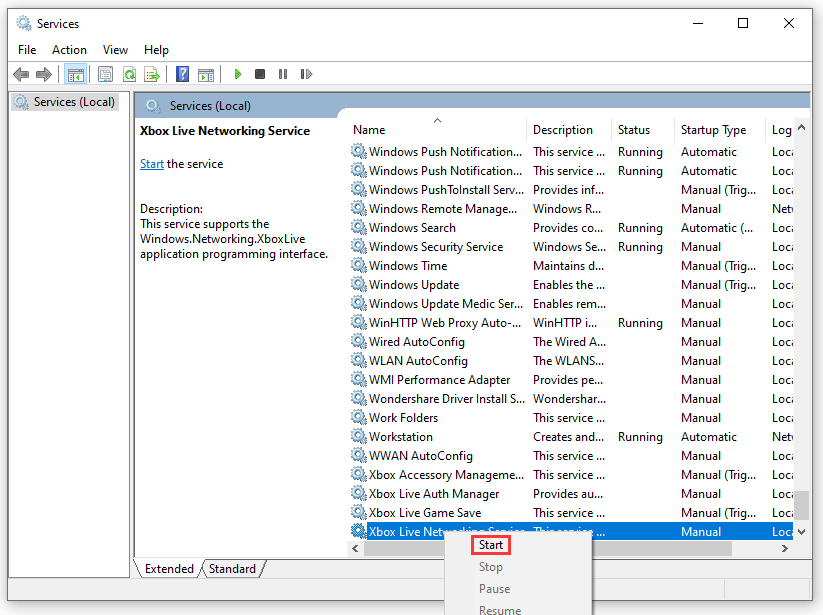
4. IP Yardımcısı için de aynı şeyi yapın.
5. Hizmetleri kapatın.
Sonunda, bilgisayarınızı yeniden başlatabilir ve Xbox Partisinin normal şekilde çalışıp çalışmadığını kontrol etmek için Xbox'ı açabilirsiniz.
Yöntem 5: Xbox'ı Sıfırlama
Xbox'ı sıfırlamak, Xbox Grubunuzun normale dönmesi için etkili bir yöntemdir. İşte bir rehber:
- Tıklayın Başlat .
- Git Ayarlar> Uygulamalar .
- İçinde Uygulama ve özellik bölümünde, Xbox uygulamasını bulmanız ve genişletmeniz gerekir.
- Tıklayın Gelişmiş seçenekler .
- Aşağı kaydırın ve seçin Sıfırla .
Bu adımlardan sonra, Xbox uygulamasının Tarafları göstermemesi sorununun kaybolup kaybolmadığını kontrol edebilirsiniz.
Yöntem 6: Oynatma Ayarlarını Sıfırlayın
Bilgisayardaki bazı Xbox Grup sohbeti çalışmama sorunları, sesle ilgili sorunlardır, yani mikrofon sesi sorunlarıdır. Bu sorunu çözmek için ses cihazınızı fabrika ayarlarına sıfırlayabilirsiniz.
- Aramak için Windows Arama'yı kullanın Ses ve açın.
- Oynatma cihazını seçin ve ardından ileri .
- Tıklayın Varsayılanları Geri Yükle Cihazı fabrika ayarlarına sıfırlamak için.
- İçin aynı şeyi yap Mikrofon .
- Bu değişiklikleri kaydedin ve Ayarlar'dan çıkın.
Bu yöntem sizin için işe yaramazsa, sorunun giderilip giderilemeyeceğini görmek için son yöntemi deneyebilirsiniz.
Yöntem 7: Windows Güvenlik Duvarı ve Üçüncü Taraf Antivirüs'ü devre dışı bırakın
Windows Güvenlik Duvarı ve diğer üçüncü taraf virüsten koruma yazılımları da Xbox Partisinin normal şekilde çalışmasını engelleyebilir. Denemek için bu koruma yardımcı programlarını devre dışı bırakabilirsiniz. Xbox Group'u başarıyla kullanabilirseniz, Xbox Party çalışmıyor veya Xbox uygulamasının Grup sorunlarını göstermemesi için Xbox uygulamasını ve oyunu beyaz listeye ekleyebilirsiniz.
Ancak bu yöntemlerin tümü işe yaramazsa, takım sohbeti için alternatif bir uygulama kullanmayı düşünebilirsiniz.


![Microsoft Kurulum Önyükleyicisini Düzeltmek İçin 4 Yöntem Çalışmayı Durdurdu [MiniTool Haberleri]](https://gov-civil-setubal.pt/img/minitool-news-center/78/4-methods-fix-microsoft-setup-bootstrapper-has-stopped-working.jpg)



![[Grafik Kılavuz] Düzeltme: Elden Ring Uygunsuz Etkinlik Algılandı](https://gov-civil-setubal.pt/img/news/A5/graphical-guide-fix-elden-ring-inappropriate-activity-detected-1.png)
![[Çözüldü] 11 Çözüm Microsoft Excel'in Açılmama Sorununu Düzeltme](https://gov-civil-setubal.pt/img/news/10/11-solutions-fix-microsoft-excel-won-t-open-issue.png)




![Düzeltilemez Sektör Sayısı Ne Anlama Gelir ve Nasıl Onarılır [MiniTool Wiki]](https://gov-civil-setubal.pt/img/minitool-wiki-library/91/what-does-uncorrectable-sector-count-mean-how-fix-it.jpg)

![2021'in En İyi Müzik Torrent Sitesi [% 100 Çalışıyor]](https://gov-civil-setubal.pt/img/movie-maker-tips/68/best-torrent-site-music-2021.png)

![[Kılavuz]: Blackmagic Disk Hız Testi Windows ve 5 Alternatifi](https://gov-civil-setubal.pt/img/partition-disk/17/blackmagic-disk-speed-test-windows-its-5-alternatives.jpg)
![[Tam İnceleme] uTorrent'i Kullanmak Güvenli mi? Güvenle Kullanmak için 6 İpucu [MiniTool İpuçları]](https://gov-civil-setubal.pt/img/backup-tips/54/is-utorrent-safe-use.jpg)

![Windows 10'da Tarayıcı Korsanının Kaldırılması Nasıl Yapılır [MiniTool İpuçları]](https://gov-civil-setubal.pt/img/backup-tips/77/here-s-how-do-browser-hijacker-removal-windows-10.jpg)