Windows Masaüstünde Bulunamayan Oyun Özelliklerini Düzeltme Kılavuzu
Guide To Fix Gaming Features Aren T Available For Windows Desktop
Windows ve Xbox, oyunculara daha iyi bir deneyim sunmak için bir araya geldi. Ancak oyun özelliklerinin Windows masaüstünde mevcut olmadığını belirten bir hata mesajı alabilirsiniz. Mini Araç bu sorunu çözmenize yardımcı olacak çeşitli yöntemler toplar.Xbox Oyun Çubuğu kullanıcıların Windows + G tuş kısayoluna basarak çeşitli işlevlere hızlı bir şekilde erişmesine olanak tanır. Ancak bu yer paylaşımlı oyun çubuğu, Windows ayarlarının yanlış yapılandırılması, Xbox uygulamasının arızalanması, bozuk sistem dosyaları ve daha fazlası nedeniyle bazen kullanıcılar için kullanışlı olmayabilir. Aşağıdaki içerikte 'oyun özellikleri Windows masaüstünde mevcut değil' hatasını düzeltmek için çeşitli sorun giderme yöntemleri gösterilmektedir.
İpuçları: Kayıtlarınız cihazlarınızda kaybolursa bunları kurtarabilirsiniz. MiniTool Güç Veri Kurtarma . Bu ücretsiz veri kurtarma yazılımı, çeşitli veri kaybı durumlarını ele almak için özel olarak tasarlanmıştır. Cihazınızı derinlemesine taramak ve 1 GB'a kadar dosyayı ücretsiz olarak geri yüklemek için önce ücretsiz sürümü alabilirsiniz.
MiniTool Güç Veri Kurtarma Ücretsiz İndirmek İçin Tıklayın 100% Temiz ve Güvenli
Düzeltme 1. Xbox Game Bar'ı Etkinleştirin
Bilgisayarınızda Xbox Game Bar'ı etkinleştirmediyseniz oyun özelliklerini kullanamayacaksınız ve sürekli olarak 'Oyun özellikleri Windows masaüstü için mevcut değil' hata mesajını alacaksınız. Bilgisayarınızdaki oyun özellikleri nasıl etkinleştirilir? İşte adımlar.
1. tuşuna basın Kazan + ben Windows Ayarları'nı açmak için.
2. öğesini seçin Oyun seçeneğini seçin ve anahtarı şu konuma getirin: Açık altında Oyun Çubuğu sekmesi.
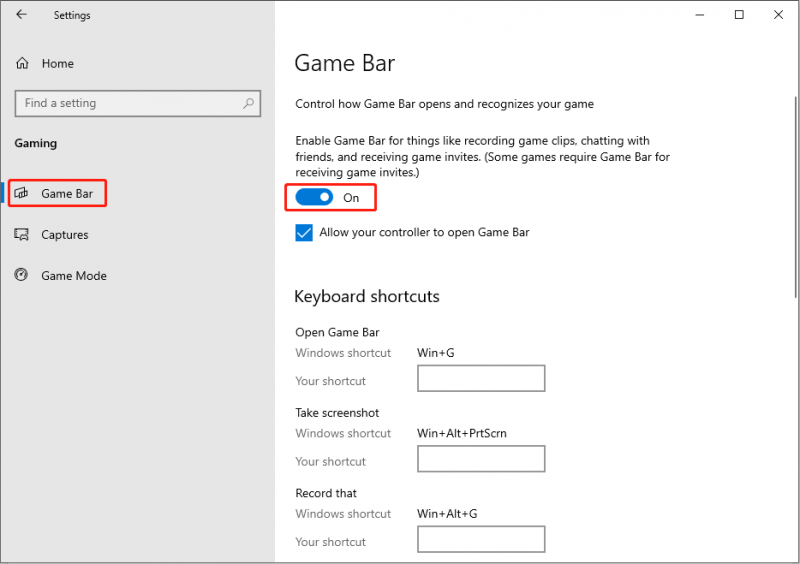
Ek olarak, şuraya geçmeniz gerekir: Oyun modu Bilgisayarınızda Oyun Modu'nu etkinleştirmek için sekme. Gerekirse, tıklayabilirsiniz Yakalamalar sol bölmedeki sekmeyi açın ve seçeneği açın: Oyun oynarken arka planda kayıt yap .
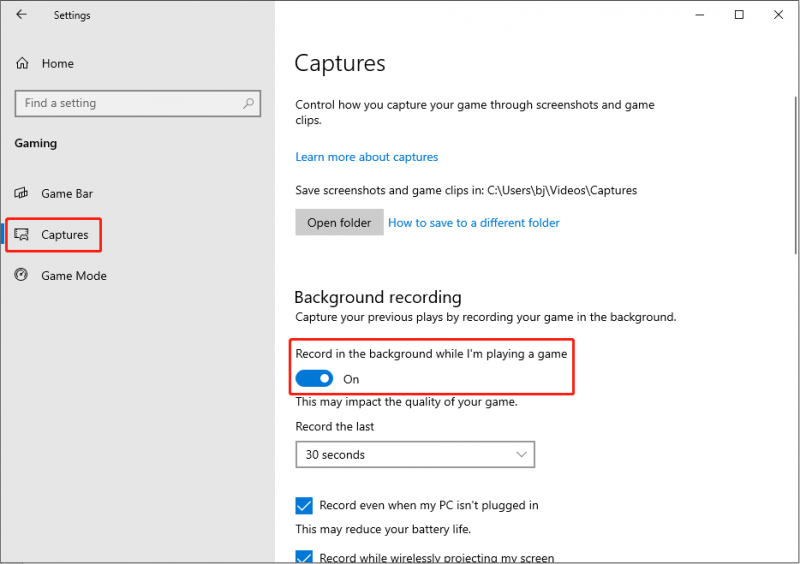
Xbox Game Bar'ın bilgisayarınızda zaten etkin olduğunu görürseniz lütfen bir sonraki yönteme geçin.
Düzeltme 2. Xbox Game Bar'ı Onarın ve Sıfırlayın
Xbox Game Bar kaydının Windows için kullanılamaması aniden meydana gelirse sorun büyük olasılıkla Xbox Game Bar'da meydana gelir. Bunun sorunun çözülmesine yardımcı olup olmadığını görmek için Xbox Game Bar'ı onarabilir veya sıfırlayabilirsiniz.
1. tuşuna basın Kazan + ben Ayarlar penceresini açmak için.
2. Şuraya gidin: Uygulamalar > Uygulamalar ve özellikler . Uygulama listesinden Xbox Game Bar'ı bulmalısınız.
3. Xbox Game Bar'a tıklayın ve Gelişmiş seçenekler . Aşağıdaki pencerede seçebilirsiniz Tamirat işe yarayıp yaramadığını görmek için. Değilse yukarıdaki adımları tekrarlayabilir ve Sıfırla .
Düzeltme 3. Xbox Game Bar'ı yeniden yükleyin
Yukarıdaki adımlardan sonra sorun hala devam ediyorsa bu sorunu düzeltmek için Xbox Game Bar'ı yeniden yüklemeyi deneyebilirsiniz. Xbox Game Bar'ı kaldırıp yeniden yüklemek için PowerShell'i kullanmalısınız.
1. Sağ tıklayın pencereler logo ve seçin Windows PowerShell (Yönetici) pencereyi başlatmak için.
2. Aşağıdaki komutu kopyalayıp pencereye yapıştırın ve tuşuna basın. Girmek bunu yürütmek için.
get-appxpackage *Microsoft.XboxGamingOverlay* | kaldır-appxpackage
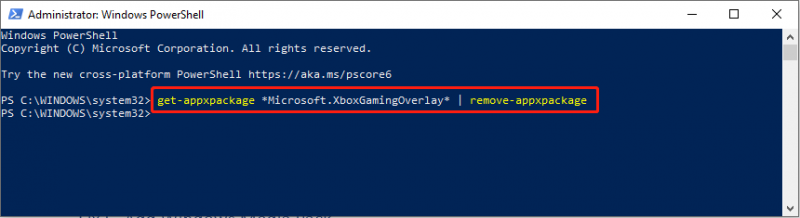
3. Ardından, Xbox Game Bar'ı yeniden yükleyin vurarak Girmek aşağıdaki komutu çalıştırmak için.
Get-AppXPackage *Microsoft.XboxGamingOverlay* -Tüm Kullanıcılar | Foreach {Add-AppxPackage -DisableDevelopmentMode -Register “$($_.InstallLocation)\AppXManifest.xml”}
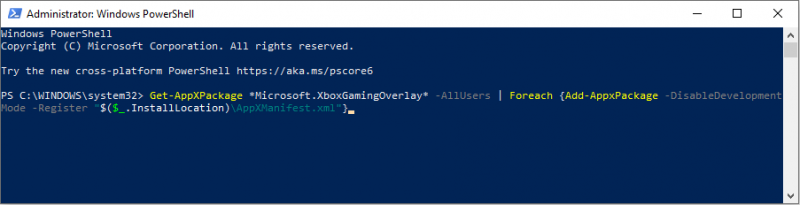
Bundan sonra değişikliğin tam olarak uygulanabilmesi için bilgisayarınızı yeniden başlatmanız ve sorunun çözülüp çözülmediğini kontrol etmeniz gerekir.
Düzeltme 4. SFC ve DISM Komutlarını Çalıştırın
Bazen bozuk sistem dosyaları Xbox Game Box'a müdahale edebilir. Windows, kayıp veya bozuk sistem dosyalarını onarmak için kendi yardımcı programlarını içerir. Kontrol etmek için aşağıdaki adımları izleyin.
1. tuşuna basın Kazan + R Çalıştır penceresini başlatmak ve yazmak için cmd iletişim kutusuna tıklayın.
2. tuşuna basın Üst Karakter + Ctrl + Enter Komut İstemi'ni yönetici olarak çalıştırmak için.
3. Tip sfc /scannow ve vur Girmek .
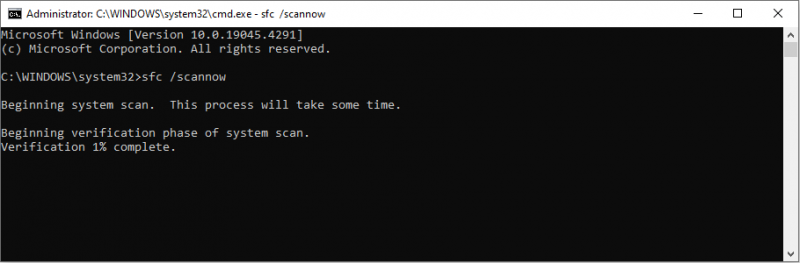
4. Tip DISM /Çevrimiçi /Temizleme-Görüntü /Restorehealth ve vur Girmek .
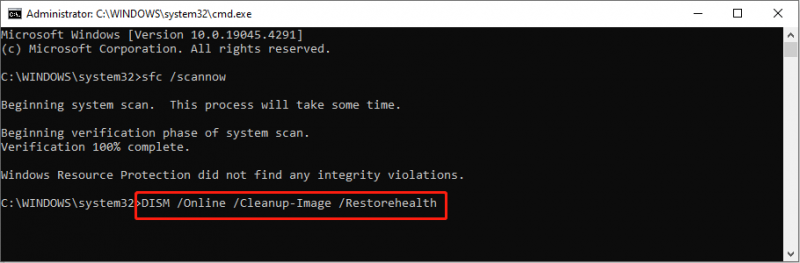
Düzeltme 5. Windows Media Paketi Ekleme
Windows 10 KN ve N kullanıcıları için, Xbox Game Bar'ın normal performansını sağlamak için Windows Media Pack gereklidir. Windows'ta oyun özelliklerini edinmek için şunları yapabilirsiniz: Medya Özellik Paketini indirin Microsoft indirme sayfasından indirin ve işlemi ekrandaki talimatlarla tamamlayın.
Son sözler
“Oyun özellikleri Windows masaüstünde mevcut değil” hatası ciddi bir sorun değildir. Bu yazının rehberliğinde çözmeyi deneyebilirsiniz.
![6 Yol - Hizmet Kapatıldığı İçin Windows Güncellenemiyor [MiniTool İpuçları]](https://gov-civil-setubal.pt/img/backup-tips/60/6-ways-cannot-update-windows-because-service-was-shutting-down.png)

![Google Chrome, Windows 10'u Dondurursa Tam Çözümler İşte [MiniTool Haberleri]](https://gov-civil-setubal.pt/img/minitool-news-center/59/here-are-full-solutions-if-google-chrome-freezes-windows-10.jpg)

![İşte Windows 10 Başlat Menüsü Kritik Hatasına Çözümler! [MiniTool İpuçları]](https://gov-civil-setubal.pt/img/backup-tips/02/here-are-solutions-windows-10-start-menu-critical-error.jpg)









![[Cevaplandı] VHS Neyi Anlamlandırıyor ve VHS Ne Zaman Çıktı?](https://gov-civil-setubal.pt/img/blog/69/what-does-vhs-stand.png)
![Rundll32'ye Giriş ve Rundll32 Hatasını Düzeltme Yolları [MiniTool Wiki]](https://gov-civil-setubal.pt/img/minitool-wiki-library/58/introduction-rundll32.png)

![Sisteme Bağlı Bir Cihaz Çalışmıyor - Düzeltildi [MiniTool News]](https://gov-civil-setubal.pt/img/minitool-news-center/26/device-attached-system-is-not-functioning-fixed.jpg)

![PS4 Sabit Diskteki Veriler Farklı Yollarla Nasıl Kurtarılır [MiniTool İpuçları]](https://gov-civil-setubal.pt/img/data-recovery-tips/53/how-recover-data-from-ps4-hard-drive-different-ways.jpg)