H.264 vs MP4: Farklar Nelerdir ve Nasıl Dönüştürülür?
H 264 Vs Mp4 What Are Differences How Convert
H.264 nedir? MP4 Nedir? H.264 ile MP4 arasındaki farklar nelerdir? H.264 ve MP4 hakkında bilgi arıyorsanız, ihtiyacınız olan şey bu yazıdır. Ayrıca MiniTool'un bu yazısında MP4'ün bilgisayarlarda H.264'e ücretsiz olarak nasıl dönüştürüleceğinden bahsedeceğiz.
Bu sayfada :H.264 ve MP4
H.264 Nedir?
H.264 Nedir? AVC (Gelişmiş Video Kodlama) olarak da adlandırılan H.264, dijital video içeriğinin kaydedilmesine, sıkıştırılmasına ve dağıtılmasına olanak tanıyan, blok odaklı, hareket telafili tamsayı DCT kodlamasını temel alan bir video sıkıştırma standardıdır.
H.264, MPEG-2 Kısmının devamıdır ve H.264 algoritması bit hızını daha iyi azaltabilir. H.264, Blu-ray Disklerde en yaygın kullanılan video kodlama formatı olarak bilinir ve internet kaynakları akışı tarafından yaygın olarak kullanılır.
MP4 Nedir?
MP4 Nedir? MP4 MPEG-4 Bölüm 14 olarak da bilinen MPEG-4 Bölüm 14, video ve ses depolamak için yaygın olarak kullanılan bir dijital multimedya taşıyıcı formatıdır. Ayrıca altyazılar ve hareketsiz görüntüler gibi diğer veri türlerini de depolayabilir. Diğer modern kapsayıcı formatları gibi MP4 de İnternet üzerinden akışı destekler.
MPEG-4 Bölüm 14 dosyasının yalnızca bir dosya adı uzantısı vardır ve bu .mp4'tür. MPEG-4'ün bir parçası olarak belirtilen bir standarttır. 20'den fazla farklı MPEG standardı olmasına rağmen MP4, uygulamadaki çok yönlülüğü nedeniyle hala en çok kullanılan video taşıyıcısıdır.
H.264 ve MP4
Şimdi H.264 ile MP4 arasındaki farkları görelim. Aşağıda H.264 ve MP4 ile ilgili bir grafik bulunmaktadır.
| Dosya uzantısı | MP4 | H.264 |
| Dosya tipi | MPEG-4 Video Dosyası | H.264 Kodlu Video Dosyası |
| Tanım | MP4 şu anda internette video dosyalarını paylaşmak için yaygın olarak kullanılan ve çoğu cihazda oynatılabilen en popüler video formatıdır. MPEG-4 videosu MPEG-4 video kodlamasıyla sıkıştırılır. Ses, AAC sıkıştırması kullanılarak sıkıştırılır. | Yüksek tanımlı video için popüler bir format olan H.264 sıkıştırmasıyla kodlanmış video dosyası; genellikle AVCHD video kameralar, HDTV, Blu-ray ve HD DVD için video formatı olarak kullanılır. |
| Tarafından geliştirilmiş | Hareketli Resim Uzmanları Grubu | Yok |
| Fark | MP4 bir dosya kapsayıcı formatıdır; H.264 ise aslında kodlanmış videoyu barındırmak için bir video kapsayıcısı gerektiren bir video sıkıştırma codec bileşenidir. Çoğu zaman H.264, H.264 codec bileşeniyle kodlanmış MP4 dosyasını ifade eder ve .h264 uzantılı bir dosya genellikle yanlış adlandırılmış bir .MP4 dosyasıdır (veya .AVI veya .MKV gibi başka bir destekleyici kapsayıcı dosya biçimidir). |
Yukarıdaki tanımlardan MP4'ün bir dosya kapsayıcı formatı olduğunu, H.264'ün ise aslında kodlanmış videoyu taşımak için bir video kapsayıcısı gerektiren bir video sıkıştırma codec bileşeni olduğunu kolaylıkla görebiliriz. Aynı özelliklere sahip olsalar bile farklı şeylerdirler. Çoğu durumda H.264 kodlu dosyalar MP4 dosyalarıdır ancak AVI veya MKV dosyaları da olabilirler.
H.264 ve MP4 arasındaki farkları daha iyi anlamak için daha fazla ayrıntıya inelim.
H.264 vs MP4: Video Dosyası Boyutu
H.264, aynı kaliteyi korurken temel MP4'ten daha yüksek bir sıkıştırma oranına sahiptir. Dosya boyutu açısından H.264 genellikle MP4 kodlamaya göre yaklaşık 1-2 kat daha verimlidir ve bu da daha fazla yer tasarrufu sağlamaya yardımcı olur.
H.264 ve MP4: Video Kalitesi
H.264 videonun, daha uygun bir sıkıştırma oranıyla önceki standartlara göre daha kaliteli bir gerçeklik sağladığı görülüyor. Bu arada H.264, gerçek zamanlı oynatma ve değişmeyen kalite için daha uygundur. Yüksek kaliteli video bekliyorsanız H.264 ve MP4 daha iyi seçeneklerdir.
H.264 ve MP4: Esneklik
MP4, daha geniş video, mobil video, yayın içeriği, DVD yayını ve televizyon yayını programlarına yönelik bir standarttır. H.264 standardı aynı zamanda daha verimli video akışına yönelik artan ihtiyaçla birlikte ortaya çıktı. Programları neredeyse tüm modern cihazlar, uygulamalar ve platformlarla çalışır ve görünür.
MP4'ü H.264'e Dönüştürme
Bu H.264 ve MP4'ün gösterdiği gibi, videoları YouTube'a yüklemeniz, videoları mobil cihazlarda depolamanız, video dosyası boyutlarını sıkıştırmanız veya başka amaçlarla kullanmanız gerekiyorsa, videoları dışa aktarmak için H.264 her zaman daha iyi bir seçimdir, ancak MPEG-4'ün bazı uygulamalar veya platformlar için tercih edilen seçenek olabileceği birkaç istisna.
Daha sonra MP4 dosyalarınızı H.264'e dönüştürmek isteyebilirsiniz. Daha sonra sizin için birkaç MP4'ten H.264'e dönüştürücüleri tanıtacağız.
1. MiniTool Video Dönüştürücü
MiniTool Video Converter bir video dönüştürücüdür. 30'dan fazla çıktı formatını destekler ve özel bir çıktı formatı oluşturmanıza olanak tanır. Çıkış formatını özelleştirirken video çözünürlüğünü, video kare hızını, video bit hızını, video kodlayıcıyı H.264, MPEG-4 veya HEVC olarak ve ses parçasının kodlayıcısını, kanalını, örnekleme hızını ve bit hızını değiştirebilirsiniz.
Bunun yanı sıra, bu dönüştürücünün iki kullanışlı işlevi vardır: Video İndirme ve Ekran Kaydı. Böylece Windows bilgisayarınıza MiniTool Video Converter kurduktan sonra herhangi bir YouTube indirme ve ekran kaydedici yazılımı kurmanıza gerek kalmaz.
Aşağıda MP4'ün H.264'e nasıl dönüştürüleceğine ilişkin adımlar verilmiştir.
Adım 1: MiniTool Video Converter'ı indirip yükleyin. Ardından ana arayüzüne girmek için açın.
MiniTool Video Dönüştürücüİndirmek İçin Tıklayın100%Temiz ve Güvenli
Adım 2: Dosya Ekle MP4 dosyasını MiniTool Video Converter'a eklemek için.
3. Adım: diyagonal Çıkış formatı penceresini açmak için simgeye basın. Bu pencereden şuraya gidin: Video ve üzerine dokunun Özel Oluştur .
Adım 4: H.264'ün seçili olduğundan emin olun ve ayarları yapılandırın. Tıklamak Yaratmak ve özel formatı seçin.

İşaretini kaldırabilirsiniz Ses Videodaki ses parçasını kapatmak için kutuyu tıklayın.
Adım 5: Dönüştürmek MP4'ten H.264'e dönüştürme işlemini başlatmak için düğmesine basın. Dönüşüm tamamlandıktan sonra, dönüştürülen videoyu Dönüştürülen bölüm. Tıkla Klasörde göster dosyayı bulmak için.
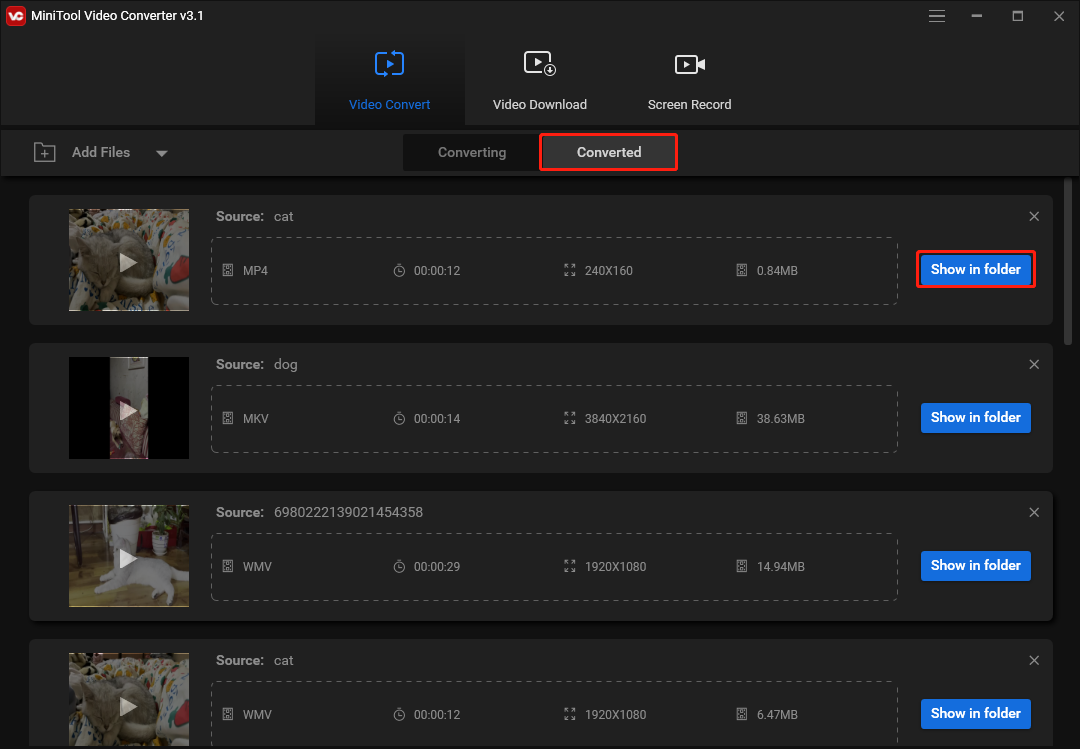
2. Ayı Dosya Dönüştürücü
Bear File Converter, videoları, ses dosyalarını, 3D dosyaları, görüntüleri dönüştürmenize ve dosyaları çevrimiçi olarak birleştirmenize olanak tanıyan hepsi bir arada bir dönüştürücüdür.
Bear File Converter ile MP4'ü H.264'e nasıl dönüştüreceğiniz aşağıda açıklanmıştır.
Adım 1: Bear File Converter web sitesine eriştikten sonra bulup seçin H.264 videoya dönüştür altında Video dönüştürücü .
Adım 2: Çıkış ayarlarını yapın ve Yüklemek MP4 videosunu cihazınızdan yüklemek için.
3. Adım: Dönüştürmek düğmesine basın ve dönüştürme işlemini tamamladıktan sonra dönüştürülen dosyayı indirin.
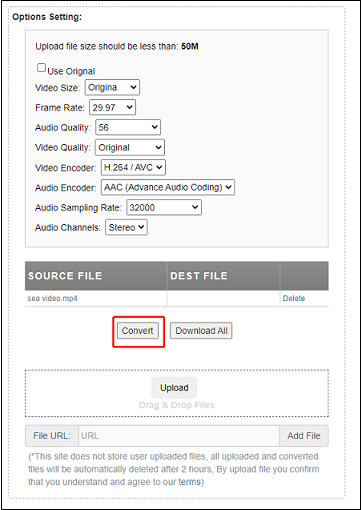
3. WonderFox HD Video Dönüştürücü Fabrikası
Başka bir MP4'ten H.264'e dönüştürücü WonderFox HD Video Converter Factory'dir. Ücretsiz ve Pro versiyonları bulunmaktadır. Ücretsiz sürüm yüzlerce video ve ses dönüşümünü gerçekleştirebilir ve şunları yapmanızı sağlar: YouTube'dan indir , Vimeo, Facebook vb. 100 dosyayla sınırlıdır.
WonderFox HD Video Converter Factory ile MP4'ü H.264'e nasıl dönüştüreceğinizi öğrenmek için adımları izleyin.
Adım 1: Kurulumdan sonra WonderFox HD Video Converter Factory'yi açın ve Dönüştürücü .
Adım 2: simgesine dokunun + düğme veya Dosya Ekle MP4 ses dosyanızı yüklemek için.
Adım 3: Çıktı formatını değiştirmek için sağ taraftaki formata tıklayın ve Video > H.264 .
Adım 4: Ardından bir çıktı klasörü seçin. Üzerine dokunun Koşmak MP4'ü H.264'e dönüştürmek için.
4. WinX HD Video Dönüştürücü Deluxe
WinX HD Video Converter Delux, Windows ve Mac için en iyi video dönüştürücülerden biridir. Bu program JPG, PNG ve BMP'lerin yanı sıra çok çeşitli video formatlarını içe aktarmanıza olanak tanır. Ayrıca birçok genel çıktı formatını ve cihazını da destekler. WinX HD Video Converter Delux ücretsiz değildir. Fiyatına bakmak için resmi sitesine gidebilirsiniz.
Aşama 1: WinX HD Video Converter Deluxe'ü başlatın ve tıklayın. +Video veya hedef MP4 video dosyanızı yüklemek için sürükleyip bırakın.
Adım 2: Seçmek MP4 Videosu (h264+aac) otomatik olarak açılan pencereden çıktı formatı olarak.
Aşama 3: Tıklamak Araştır Gerekirse bir çıktı klasörü seçmek için. Daha sonra öğesine dokunun KOŞMAK MPEG-4 MP4'ü H.264'e dönüştürmeye başlamak için düğmesine basın.
5. AnyConv
%100 ücretsiz bir çevrimiçi dosya dönüştürücü olan AnyConv, H264'ü çevrimiçi olarak MP4'e dönüştürmenize olanak tanır. Daha da önemlisi, web tarayıcısı olan herhangi bir işletim sisteminde kullanabilirsiniz. Lütfen H264 maksimum dosya boyutunun 50 MB olduğunu unutmayın.
Adım 1: AnyConv resmi web sitesine gidin. Tıkla DOSYA SEÇİN Bilgisayarınızdaki bir MP4 dosyasını seçmek için düğmesine basın.
Adım 2: Dönüştürmek MP4'ten H.264'e dönüştürme işlemini başlatmak için düğmesine basın.
Adım 3: Dönüştürme işlemi tamamlandığında H.264 dosyasını indirebilirsiniz.
6. FreeZigZag
FileZigZag, ses, video, görüntü, belge, e-Kitap ve arşiv dahil olmak üzere çok çeşitli formatları destekleyen popüler bir ücretsiz çevrimiçi dönüştürücüdür. MP4'ü çevrimiçi olarak ücretsiz ve mevcut en yüksek kalitede dönüştürmeyle H.264'e dönüştürmenizi sağlar. Yükleyebileceğiniz MP4 dosya boyutu en fazla 50 MB olabilir.
Adım 1: FreeZigZag web sitesini ziyaret edin. Tıkla Dosyalara Göz Atın MP4 dosyanızı içe aktarmak için düğmesine tıklayın veya dosyayı doğrudan yükleme alanına sürükleyip bırakabilirsiniz.
Adım 2: Ayarlayın H.264 hedef biçimi olarak.
3. Adım: Dönüştürmeye başlayın düğme.
İlgili makale: 2022'nin En İyi 10 Video Dönüştürücüsü [Ücretsiz ve Ücretli]
7. Dosyaları Dönüştür
MTS'yi MP4'e dönüştürmek için ConvertFiles'ı da kullanabilirsiniz. Dosyaları WMV, WAV, MOV, MP4, MP3, AVI, ASX, AMV ve diğer formatlara dönüştürmeniz için çok çeşitli seçenekler sunar. Oldukça esnek olduğundan kullanıcı dostudur. Ancak dosya boyutu 250 MB'tan büyük olamaz. Artık ConvertFiles ile MP4'ü H.264'e dönüştürebilirsiniz.
Adım 1. ConvertFiles web sitesini ziyaret edin.
2. Adım. Araştır MP4 dosyasını yüklemek için.
3. Adım. Ardından Ham H.264 Video Dosyası Açılan Çıkış formatı menüsünden seçeneği seçin.
4. Adım. Dönüştürmek MP4'ü H.264'e dönüştürmek için düğme.
Son sözler
Bu yazıyı okuduktan sonra H.264 ile MP4 arasındaki farkları anladınız mı? Bununla ilgili herhangi bir sorunuz veya öneriniz varsa lütfen bize bildirin. Biz veya bunları aşağıdaki yorumlar bölümünde paylaşın.
![Windows 10'da Panoya Nasıl Erişilir | Pano Nerede [MiniTool Haberleri]](https://gov-civil-setubal.pt/img/minitool-news-center/04/how-access-clipboard-windows-10-where-is-clipboard.png)



![Discovery Plus Hatası 504'ü Düzeltmek İçin Kolay Adımlar – Çözümler Var! [MiniAraç İpuçları]](https://gov-civil-setubal.pt/img/news/AF/easy-steps-to-fix-discovery-plus-error-504-solutions-got-minitool-tips-1.png)
![YouTube'da Kekemelik! Nasıl Çözülür? [Tam Kılavuz]](https://gov-civil-setubal.pt/img/blog/30/youtube-stuttering-how-resolve-it.jpg)






![Windows 10/8/7 / XP / Vista'yı Silmeden Sabit Disk Nasıl Silinir [MiniTool İpuçları]](https://gov-civil-setubal.pt/img/disk-partition-tips/46/how-wipe-hard-drive-without-deleting-windows-10-8-7-xp-vista.jpg)
![Hata Kodu 0x80072EFD için Basit Düzeltmeler - Windows 10 Mağaza Sorunu [MiniTool News]](https://gov-civil-setubal.pt/img/minitool-news-center/16/simple-fixes-error-code-0x80072efd-windows-10-store-issue.png)


![Windows 10'da Windows Güncelleme Hatası “0x800704c7” Nasıl Onarılır? [MiniTool İpuçları]](https://gov-civil-setubal.pt/img/backup-tips/86/how-fix-windows-update-error-0x800704c7-windows-10.jpg)


![PDF Önizleme İşleyicisinin Çalışmaması Nasıl Onarılır [4 Yol]](https://gov-civil-setubal.pt/img/blog/46/how-fix-pdf-preview-handler-not-working.png)