Windows Defender Windows 10/11 Nasıl Atlanır?
How Bypass Windows Defender Windows 10 11
Windows Defender, bilgisayarınızı ve cihazdaki dosyaları saldırılara veya kötü amaçlı yazılım ve virüslerin bulaşmasına karşı koruyabilir. Ancak bazen bazı nedenlerden dolayı Windows Defender'ı atlamanız gerekebilir. MiniTool Web Sitesindeki bu yazıda, Windows Defender'ı nasıl atlayacağınıza dair 3 yolu ayrıntılı olarak tanıtacağız.
Bu sayfada :- Neden Windows Defender'ı Atlamanız Gerekiyor?
- Öneri: Değerli Dosyalarınızı MiniTool ShadowMaker ile Yedekleyin
- Windows 10/11'de Windows Defender Nasıl Atlanır?
Neden Windows Defender'ı Atlamanız Gerekiyor?
Windows Defender, cihazınızı ve içindeki verileri koruyan Windows yerleşik bir virüsten koruma yazılımıdır. Bazen Windows Defender o kadar aşırı korumacı olur ki bazı normal etkinlikleri engelleyebilir. Örneğin, olası çakışmaları önlemek için üçüncü taraf antivirüs yazılımını çalıştırmadan önce Windows Defender'ı atlamanız gerekir. Ayrıca, Windows Defender'ın indirilen bazı uygulamaların yüklenmesini engellediğini fark ettiğinizde bunu atlamayı düşünebilirsiniz.
Bu kılavuzda, uygulamaları yüklemek, başka bir virüsten koruma yazılımı çalıştırmak vb. için Windows Defender'ı nasıl atlayacağınızı göstereceğiz.
Öneri: Değerli Dosyalarınızı MiniTool ShadowMaker ile Yedekleyin
Windows Defender'ı atladığınızda cihazınız savunmasız olabilir. Bu nedenle önemli verilerinizi önceden yedeklemeniz gerekir. Verilerinizin yedeğini oluşturmak için MiniTool ShadowMaker sizin için en uygun seçimdir. Bu ücretsiz Windows yedekleme yazılımı, dosyalar, klasörler, bölümler, sistemler ve diskler üzerinde kolay ve etkili yedekleme ve kurtarma çözümü sağlamak üzere tasarlanmıştır. Burada, bu araçla bir dosya yedeği oluşturmanız gerektiğini göstereyim:
1. Adım. MiniTool ShadowMaker'ı açın ve tuşuna basın. Denemeye Devam Et .
MiniTool ShadowMaker Denemesiİndirmek İçin Tıklayın100%Temiz ve Güvenli
Adım 2. Destek olmak sayfaya git KAYNAK > Klasörler ve Dosyalar Neyin yedekleneceğine karar vermek için. Bir hedef yol seçmeye gelince, şu adrese gidin: VARIŞ NOKTASI .

3. Adım. Tıklayın Şimdi yedekle Yedekleme görevini hemen başlatmak için.
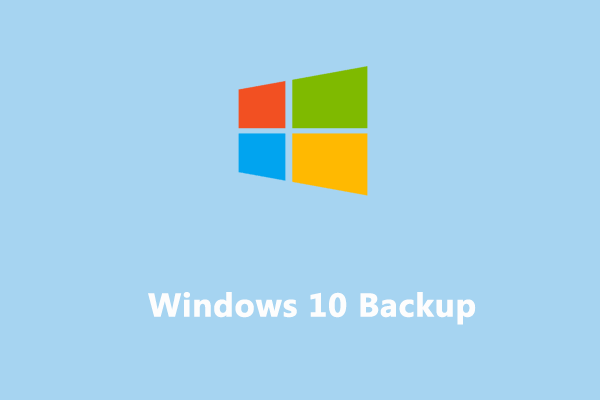 Windows 10 Yedekleme ve Geri Yükleme için Adım Adım Kılavuz (2 Yol)
Windows 10 Yedekleme ve Geri Yükleme için Adım Adım Kılavuz (2 Yol)Windows 10 yedekleme, bilgisayarınızı güvende tutmanın etkili bir yoludur. Bu kılavuz, bilgisayarınızı nasıl yedekleyeceğinize ilişkin tüm ayrıntıları içerir.
Devamını okuWindows 10/11'de Windows Defender Nasıl Atlanır?
Yol 1: Windows Ayarları aracılığıyla Windows Defender'ı atlayın.
Adım 1. Basın Kazanç + BEN çalıştırmak Windows Ayarları .
Adım 2. Şuraya gidin: Güncelleme ve Güvenlik > Windows Güvenliği > Virüs ve tehdit koruması .
3. Adım. Vurmak için aşağı kaydırın Ayarları yönet .
4. Adım. Kapat Gerçek zamanlı koruma Ve Kurcalamaya Karşı Koruma .
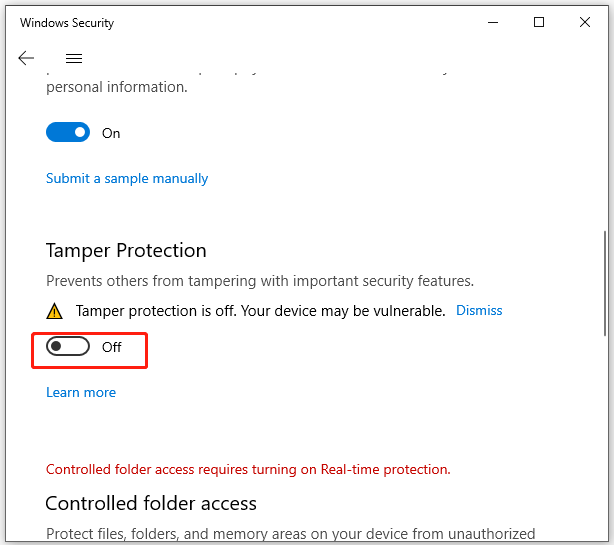
Yol 2: Yerel Grup İlkesi Düzenleyicisi aracılığıyla Windows Defender'ı Atlayın
İpuçları:Yerel Grup İlkesi Düzenleyicisi Windows Home Edition'da mevcut olmadığından, Windows Home kullanıcısıysanız bu yöntemi atlayabilirsiniz.
Adım 1. Basın Kazanç + R uyandırmak için Koşmak diyalog.
Adım 2. Tür gpedit.msc ve tıklayın TAMAM açmak Yerel Grup İlkesi Düzenleyicisi .
3. Adım. Aşağıdaki yola gidin:
Bilgisayar Yapılandırması > Yönetim Şablonları > Windows Bileşenleri > Windows Defender'ı veya Windows Defender Antivirüs
4. Adım. Sağ taraftaki bölmede simgesine çift tıklayın. Windows Defender Antivirus'ü kapatın .
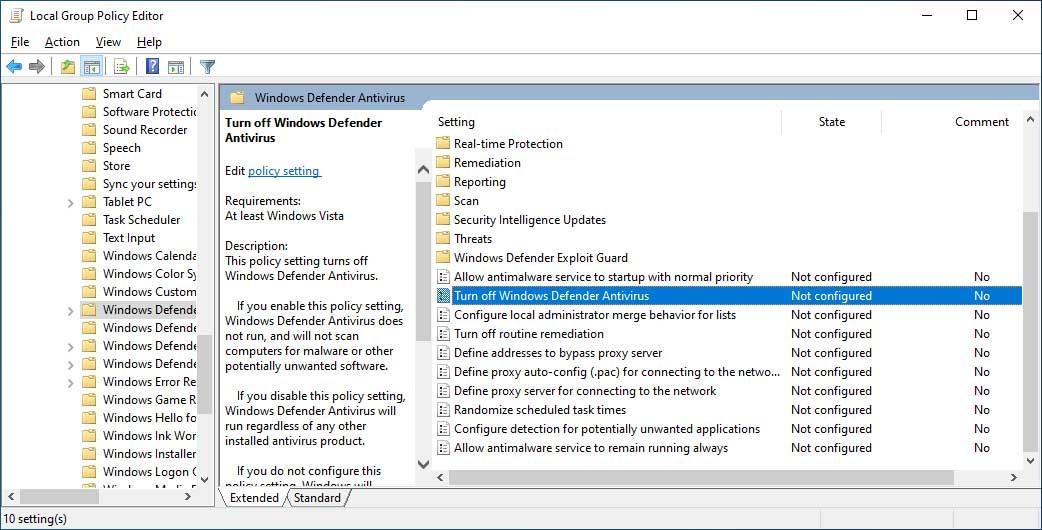
Adım 5. İşaretle Etkinleştirilmiş ve vur Uygula & TAMAM Değişiklikleri kaydetmek için.
Yol 3: Kayıt Defteri Düzenleyicisi aracılığıyla Windows Defender'ı Atlayın
İpuçları:Kayıt Defteri Düzenleyicisi'nde herhangi bir değişiklik yapmadan önce, işlem sırasında bir şeyler ters giderse diye kayıt defteri veritabanının bir yedeğini oluşturmalısınız.
Adım 1. Basın Kazanç + R açmak için Koşmak kutu.
Adım 2. Tür regedit.exe ve vur Girmek açmak Kayıt düzenleyici .
3. Adım. Şuraya gidin:
HKEY_LOCAL_MACHINESoftwarePoliciesMicrosoftWindows Defender
4. Adım. Sağ bölmede, sağ tıklayın. AntiSpyware'i devre dışı bırakın seçmek Değiştir ve onu değiştir Değer verisi ile 1 .
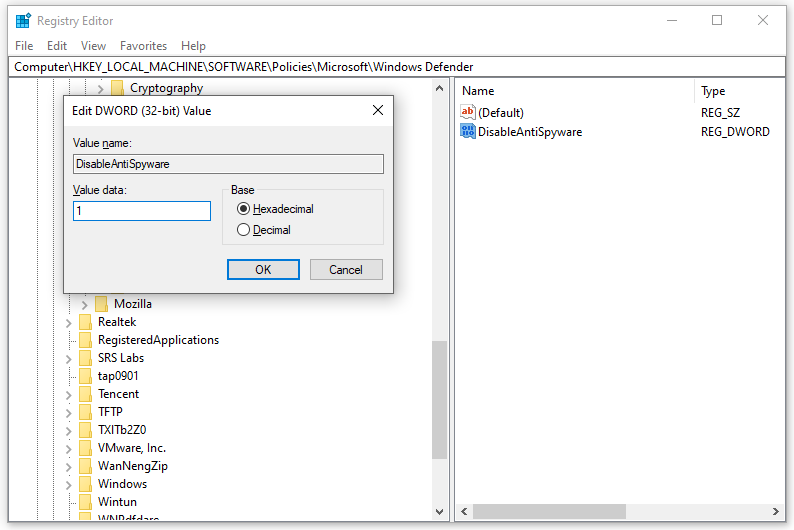
Eğer AntiSpyware'i devre dışı bırakın çıkmıyorsa, manuel olarak oluşturmak için şu adımları izleyin: Windows Defender'ı > seç Yeni > vur DWORD (32 bit) Değeri .
5. Adım. Değişiklikleri kaydedin ve çıkın Kayıt düzenleyici .
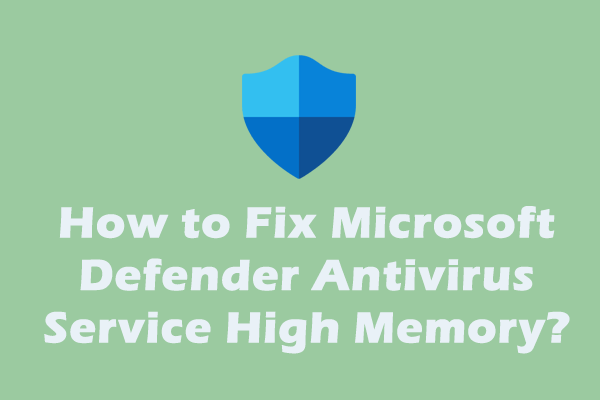 Microsoft Defender Antivirüs Hizmeti Yüksek Bellek/CPU/Disk Kullanımı
Microsoft Defender Antivirüs Hizmeti Yüksek Bellek/CPU/Disk KullanımıWindows Defender'ı günlük hayatta kullanıyor musunuz? Microsoft Defender antivirüs hizmetinin yüksek bellek kullanımıyla ilgili bir sorun varsa ne olur? Çözümleri birlikte keşfedelim!
Devamını okuSon sözler
Bu yazıda Windows Güvenliğini 3 şekilde nasıl atlayacağınızı öğrenebilirsiniz. Hangi yöntemi tercih edersiniz? Yoksa bu konuda daha iyi yöntemleriniz var mı? Fikirlerinizi yorum kısmında paylaşmaktan çekinmeyin.
![Rundll32'ye Giriş ve Rundll32 Hatasını Düzeltme Yolları [MiniTool Wiki]](https://gov-civil-setubal.pt/img/minitool-wiki-library/58/introduction-rundll32.png)

![İPhone'dan Metin Mesajları Nasıl Yazdırılır? 3 Çözümü takip edin! [MiniAraç İpuçları]](https://gov-civil-setubal.pt/img/news/0E/how-to-print-text-messages-from-iphone-follow-the-3-solutions-minitool-tips-1.png)
![Win32kbase.sys BSOD Nasıl Onarılır? 4 Yöntemi Deneyin [MiniTool News]](https://gov-civil-setubal.pt/img/minitool-news-center/01/how-fix-win32kbase.jpg)


![Telefonum SD'yi Ücretsiz Onar: Bozuk SD Kartı Düzeltme ve Verileri Geri Yükleme 5 Yol [MiniTool İpuçları]](https://gov-civil-setubal.pt/img/data-recovery-tips/56/fix-my-phone-sd-free.jpg)


![Windows 10'da Clonezilla Nasıl Kullanılır? Clonezilla Alternatifi mi? [MiniTool İpuçları]](https://gov-civil-setubal.pt/img/backup-tips/12/how-use-clonezilla-windows-10.png)
![Windows 10'a Yükseltmeden Önce Ne Yapmalı? Yanıtlar Burada [MiniTool İpuçları]](https://gov-civil-setubal.pt/img/backup-tips/18/what-do-before-upgrade-windows-10.png)




![Farklı SSD Türleri: Hangisi Size Daha Uygun? [MiniTool İpuçları]](https://gov-civil-setubal.pt/img/backup-tips/86/different-types-ssd.jpg)
![Twitch Modları Yüklenmiyor mu? Yöntemleri Hemen Alın! [MiniTool Haberleri]](https://gov-civil-setubal.pt/img/minitool-news-center/36/is-twitch-mods-not-loading.jpg)

![Hulu Desteklenmeyen Tarayıcı Hatasını Nasıl Düzeltebilirsiniz? Kılavuza Bakın! [MiniTool Haberleri]](https://gov-civil-setubal.pt/img/minitool-news-center/79/how-can-you-fix-hulu-unsupported-browser-error.png)
