Surface Pro'yu TV'ye, Monitöre veya Projektöre Nasıl Bağlayabilirim? [MiniTool Haberleri]
How Connect Surface Pro Tv
Özet:

Surface Pro'nuzun küçük bir ekranı vardır. Ancak Surface Pro'yu TV'ye, monitöre veya projektöre bağlayabilir ve ardından her şeyi büyütmek için harici bir ekran kullanabilirsiniz. Bunda Mini Araç gönderdikten sonra, Surface Pro'yu kablo ve adaptör kullanarak veya kablosuz olarak TV'ye, monitöre veya projektöre nasıl bağlayacağınızı göstereceğiz.
Yüzeyimi TV, Monitör veya Projektörüme Yansıtabilir miyim?
Bir Surface Pro cihazı kullanıyorsanız, Surface Pro'yu TV'ye, Monitöre veya Projektöre bağlayabilir ve ardından fotoğrafları, videoları, filmleri ve sunumları ekranda daha büyük ve daha net hale getirebilirsiniz. Bu işi yapmak için, Surface Pro'nuzun ve TV'nizin, Monitörünüzün veya Projektörünüzün uyumlu bir kablo ve adaptöre sahip olduğundan emin olmanız gerekir. Surface Pro'yu kablosuz olarak monitöre, TV'ye veya Projektöre bağlayabilirsiniz.
Şimdi, bu yazıda, Surface Pro'yu TV'ye, Monitöre veya Projektöre nasıl bağlayacağınızı göstereceğiz. Bu kılavuzlar aynı zamanda Surface Studio, Surface Laptop, Surface Go gibi diğer Surface cihazları için de mevcuttur.
 Bilgisayarınızı TV'ye Bağlamak için 3 Yöntem (2020 Güncellemesi)
Bilgisayarınızı TV'ye Bağlamak için 3 Yöntem (2020 Güncellemesi) PC'yi TV'ye nasıl bağlayacağınızı biliyor musunuz? Bu yazıda size 3 farklı yöntem göstereceğiz ve size uygun olanı seçebilirsiniz.
Daha fazla okuSurface Pro'yu TV'ye, Monitöre veya Projektöre Nasıl Bağlayabilirim?
Sahip Olmanız Gereken Kablolar ve Adaptörler:
Yüzey Cihazınız İçin:
Surface Pro'yu bir TV'ye, Monitöre veya projektöre bağlamak için kablolar ve adaptörler kullanmak istiyorsanız, öncelikle Surface Pro'nuzun hangi görüntü çıkış bağlantı noktasını kullandığını görmeniz gerekir. Bu, harici monitöre bağlanabilecek uygun bir adaptör bulmanıza yardımcı olabilir. Genellikle iki tür harici görüntü / ses çıkışı bağlantı noktası vardır: Mini DisplayPort ve USB-C .
TV'niz, Monitörünüz veya Projektörünüz İçin
Televizyonunuzda, monitörünüzde veya projektörünüzde hangi video bağlantı noktalarını kullandığınızı görmelisiniz. Bu bağlantı noktaları her zaman şunları içerir: HDMI, DisplayPort , ve VGA . Kontrol ettikten sonra, cihazınız için hangi adaptörleri ve kabloları kullanmanız gerektiğini belirleyebilirsiniz. Genellikle adaptörleri ve kabloları ayrı olarak satın almanız gerekir.
- Bu bir HDMI bağlantı noktasıysa, Surface cihazınızın hangi ekran çıkış bağlantı noktasına sahip olduğuna bağlı olarak, bir USB-C - HDMI adaptörüne ve HDMI kablosuna veya bir Mini Ekran - HDMI adaptörüne ve HDMI kablosuna sahip olmanız gerekir.
- Bir VGA bağlantı noktasıysa, Surface cihazınızın hangi görüntü çıkış bağlantı noktasına sahip olduğuna bağlı olarak, bir USB-C - VGA adaptörüne ve VGA kablosuna veya Mini DisplayPort - VGA adaptörüne ve VGA kablosuna sahip olmanız gerekir. Burada, bir VGA adaptörünün ve kablosunun yalnızca videolar için olduğunu bilmeniz gerekir. Surface hoparlörlerinizden ses çalmasını istemiyorsanız harici bir hoparlör kullanmanız gerekir.
- Bu bir DisplayPort ise, Surface cihazınızın hangi ekran çıkış bağlantı noktasına sahip olduğuna bağlı olarak, bir USB-C - DisplayPort adaptörü ve DisplayPort kablosu veya Mini DisplayPort - DisplayPort Kablosuna sahip olmanız gerekir.
Harici yalnızca Mini DisplayPort'a sahipse, bir USB-C - HDMI adaptörü> HDMI kablosu> HDMI - Mini DisplayPort> harici ekrana bağlayabilirsiniz. Burada, ne kadar çok adaptör kullanırsanız, sinyalin o kadar kötüleşebileceğini bilmelisiniz.
TV, Monitör veya Projektörünüzü Kurun
Surface Pro'yu TV'ye bağlamak için sahip olmanız gereken kabloları ve adaptörleri tanıttık. Her şey hazırsa, TV'nizi, monitörünüzü veya projektörünüzü kurmanız gerekecektir:
- Televizyonunuzu, monitörünüzü veya projektörünüzü açın ve ardından video kablosunun ucunu harici ekrandaki bağlantı noktasına bağlayın.
- Kablonun diğer ucunu video adaptörüne bağlayın.
- Adaptörün diğer ucunu Surface Pro'nuza bağlayın. Burada, kablonun doğru kısmını doğru girişe taktığınızı garanti etmeniz gerekir.
Bir projektör kullanıyorsanız, tüm ses aksesuarlarını bağladığınızdan emin olmanız gerekir.
Surface Pro'yu Kablosuz Olarak Monitöre, TV'ye veya Projektöre Bağlama
Surface Pro'nuz yakındaki bir cihazı algılayabilirse, Surface Pro'yu bir monitöre, TV'ye veya projektöre kablosuz olarak da bağlayabilirsiniz. Surface Pro Miracast aracılığıyla bir ekrana bağlanmak için bir Microsoft Kablosuz Ekran Bağdaştırıcısı kullanabilirsiniz. İşte bu işi nasıl yapacağınız:
1. tıklayın Hareket Merkezi Görev çubuğunda veya Surface Pro'nuzda ekranın sağ kenarından içeri kaydırın.
2. tıklayın Bağlan seçeneği.
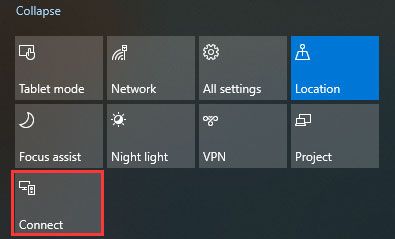
3. Bağlanmak istediğiniz kablosuz ekranın veya adaptörün adını seçin.
Harici Ekran Nasıl Kurulur?
Surface Pro'nuzu harici ekrana başarıyla bağladıktan sonra, ekranlarda nelerin görüntüleneceğini ayarlayabilirsiniz:
- Arama kutusunu tıklayın ve yazın ikinci bir ekrana yansıt .
- Seçiniz İkinci bir ekrana yansıtın arama sonuçlarından.
- Sağdaki açılır arayüzden dört sonuç göreceksiniz. Sadece gerçek gereksinimlerinize göre seçin:
- Yalnızca PC ekranı : Surface ekranınızda her şeyi görmek istiyorsanız bu seçeneği seçebilirsiniz. Ancak bir kablosuz projektöre bağladıysanız, bu seçenek şu şekilde gösterilecektir: Bağlantıyı kes .
- Çiftleme : Tüm ekranlarda aynı şeyleri görmek istiyorsanız, bu seçeneği seçebilirsiniz.
- Uzat : Her şeyin tüm ekranlara yayılmasını istiyorsanız, bu seçeneği seçebilirsiniz. Bu seçenek etkinleştirildiğinde, nesneleri aralarında sürükleyip taşıyabilirsiniz.
- Yalnızca ikinci ekran : Her şeyi yalnızca TV'nizde, monitörünüzde veya projektörünüzde görmek istiyorsanız, bu seçeneği kullanabilirsiniz. Bu seçenek etkinleştirildiğinde, Surface Pro ekranınız boş olacaktır.
Surface Pro'nuzu veya diğer Surface cihazlarınızı TV'nize, monitörünüze veya projektörünüze bağlamak için bu yöntemleri kullanın ve ardından her şeyi daha büyük bir ekranla izleyin.
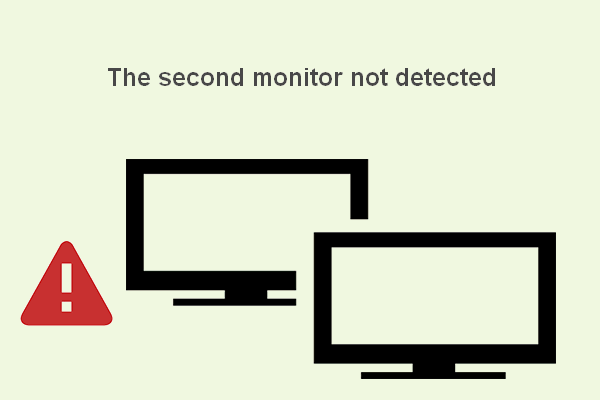 Windows'ta İkinci Monitör Algılanmayan Sorunları Nasıl Giderirsiniz?
Windows'ta İkinci Monitör Algılanmayan Sorunları Nasıl Giderirsiniz? Bazen ikinci bir monitör eklemek gerekir; ancak kullanıcılar genellikle ikinci monitörün cihazda algılanmadığından şikayet ederler.
Daha fazla oku


![FortniteClient-Win64-Shipping.exe Uygulama Hatası mı? Düzelt! [MiniTool Haberleri]](https://gov-civil-setubal.pt/img/minitool-news-center/33/get-fortniteclient-win64-shipping.png)

![Surface Pro'yu TV'ye, Monitöre veya Projektöre Nasıl Bağlayabilirim? [MiniTool Haberleri]](https://gov-civil-setubal.pt/img/minitool-news-center/33/how-connect-surface-pro-tv.jpg)
![2021 Edge için En İyi 5 Ücretsiz Reklam Engelleyici - Edge Reklamlarını Engelle [MiniTool Haberleri]](https://gov-civil-setubal.pt/img/minitool-news-center/77/2021-5-best-free-ad-blockers.png)





![Windows / Mac'te Adobe Orijinal Yazılım Bütünlüğü Nasıl Devre Dışı Bırakılır [MiniTool Haberleri]](https://gov-civil-setubal.pt/img/minitool-news-center/61/how-disable-adobe-genuine-software-integrity-windows-mac.jpg)
![Mac'te Devre Dışı Bırakılan USB Aksesuarları Nasıl Onarılır ve Veriler Nasıl Kurtarılır [MiniTool İpuçları]](https://gov-civil-setubal.pt/img/data-recovery-tips/63/how-fix-usb-accessories-disabled-mac.png)

![İndirmeleri Windows 10'da Açamıyor musunuz? Bu Yöntemleri Şimdi Deneyin! [MiniTool Haberleri]](https://gov-civil-setubal.pt/img/minitool-news-center/47/can-t-open-downloads-windows-10.png)



