Windows 10'da USB Sürücüleri Nasıl İndirilir ve Güncellenir [MiniTool Haberleri]
How Download Update Usb Drivers Windows 10
Özet :
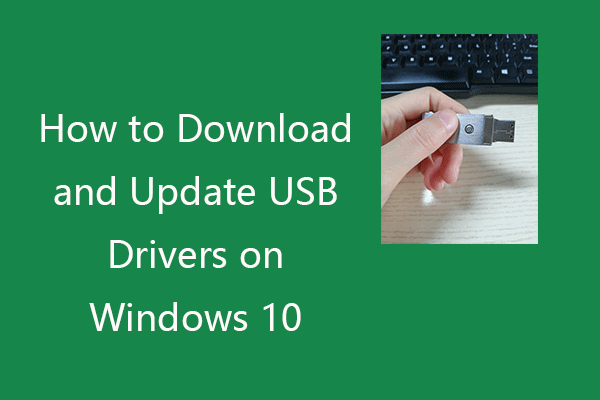
Bu gönderi, aygıtların PC'nizde sorunsuz çalışmasını sağlamak için USB aygıtlarınız için USB sürücülerini nasıl indireceğinizi, kuracağınızı veya güncelleyeceğinizi öğretir. Daha fazla bilgisayar ipucu ve püf noktası için MiniTool Software resmi web sitesini ziyaret edebilirsiniz. MiniTool ayrıca MiniTool Power Data Recovery, MiniTool Partition Wizard, vb. gibi çeşitli ücretsiz bilgisayar yazılımları sağlar.
Bilgisayarınıza USB aygıtları bağlarsanız, aygıtların sorunsuz çalışabilmesi için Windows 10'a karşılık gelen USB sürücülerini yüklemeniz gerekir. USB aygıtını kullanmayla ilgili sorunlarınız varsa, bunun nedeni sürücü sorunları olabilir.
Bu gönderide, USB flash sürücüler, harici sabit sürücüler, klavyeler, fareler, monitörler, yazıcılar, tarayıcılar, oyun denetleyicileri vb. için uygun USB sürücülerini nasıl indireceğinizi öğrenebilirsiniz. cihazlar düzgün çalışıyor.
Windows 10'da USB Sürücüleri Nasıl İndirilir
USB aygıtınız için istediğiniz sürücüyü bulmak için üreticinin web sitesinde arama yapabilir, USB sürücüsünü Windows 10 bilgisayarınıza indirip yükleyebilirsiniz.
Alternatif olarak, Windows 10'da en son USB sürücülerini indirip yüklemek için Windows Aygıt Yöneticisi'ni açabilir ve USB sürücülerini güncelleyebilirsiniz. Aşağıdaki ayrıntılı kılavuzu kontrol edebilirsiniz.
Windows 10'da USB Sürücüleri Nasıl Güncellenir
Yol 1. Aygıt Yöneticisi aracılığıyla
- basmak Windows + X ve seçin Aygıt Yöneticisi Windows Aygıt Yöneticisi'ni açmak için.
- Genişletmek Evrensel Seri Veri Yolu denetleyicileri kategori.
- USB aygıtınıza sağ tıklayın ve Sürücüyü güncelle .
- Tıklamak Güncellenmiş sürücü yazılımını otomatik olarak arayın . Windows, Windows 10 bilgisayarınızdaki en son USB sürücüsünü otomatik olarak arayacak ve indirecektir.
İpuçları:
USB sürücüsünü kaldırıp daha sonra yeniden yüklemek isterseniz, buradan seçim yapabilirsiniz. Cihazı kaldır .
Hangi USB sürücüsünü yüklediğinizi bilmek istiyorsanız, Özellikleri ve tıklayın sürücü USB sürücü bilgilerini kontrol etmek için sekme.
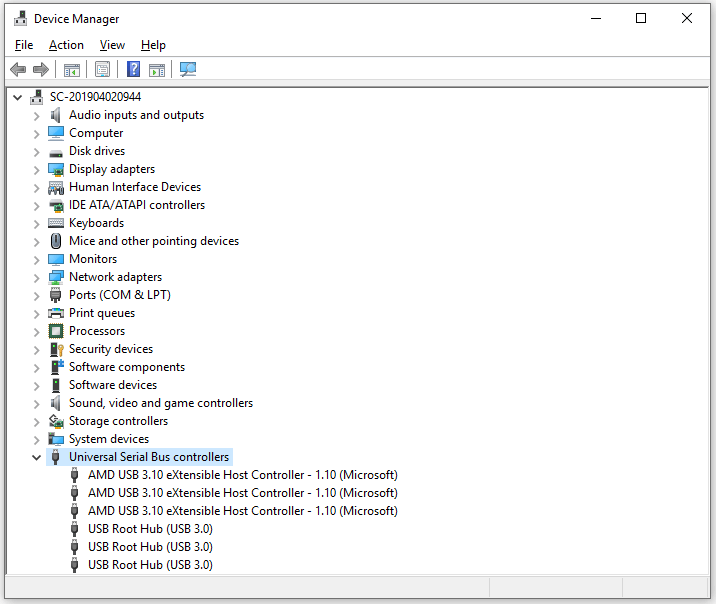
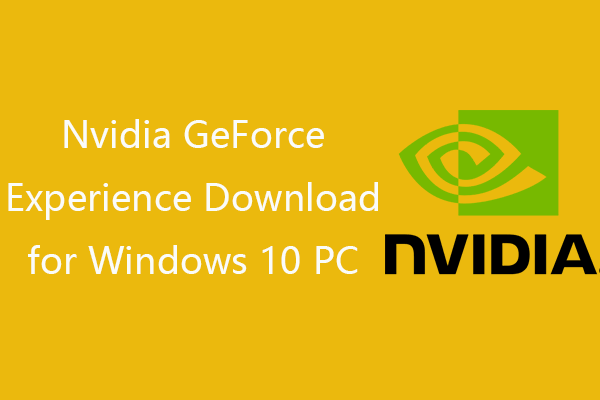 Windows 10 PC için Nvidia GeForce Experience İndirme
Windows 10 PC için Nvidia GeForce Experience İndirme Nvidia GeForce Experience indirme kılavuzu. GeForce Experience'ın ne olduğunu, nasıl indirileceğini/kaldırılacağını/yeniden kurulacağını/devre dışı bırakılacağını, GeForce Experience sorununun nasıl çözüleceğini kontrol edin.
Daha fazla oku2. Yol Windows Update ile
- Windows Ayarlarını açmak için Windows + I tuşlarına basın.
- Güncelleme ve Güvenlik'i ve ardından Windows Güncelleme'yi tıklayın.
- Tıklamak Güncellemeleri kontrol et düğmesine basın ve Windows, mevcut en yeni USB sürücüleri de dahil olmak üzere işletim sisteminiz için mevcut güncellemeleri otomatik olarak algılayacak ve kuracaktır.
Yol 3. USB sürücülerini üreticinin web sitesinden indirin
- Doğru USB sürücüsünü indirmek için USB cihazınızın üreticisinin web sitesine de gidebilirsiniz.
- Ardından Aygıt Yöneticisi'ni açın, Evrensel Seri Veri Yolu denetleyicilerini genişletin, USB aygıtınıza sağ tıklayın ve Sürücüyü güncelle'yi seçin. Sonra seçin Sürücü yazılımı için bilgisayarıma göz atın Yüklemek üzere indirilen USB sürücüsünü seçmek için
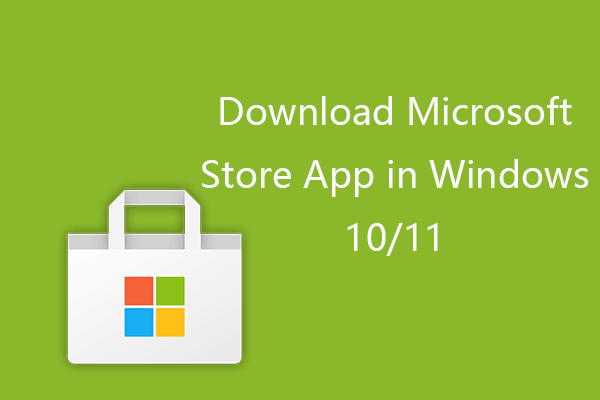 Windows 10/11'de Microsoft Mağazası Uygulaması Nasıl İndirilir
Windows 10/11'de Microsoft Mağazası Uygulaması Nasıl İndirilir Windows 10 veya Windows 11 PC için Microsoft Store uygulamasını nasıl indireceğinize ilişkin izlenecek yol burada. Ayrıca Microsoft Store'dan uygulamaları nasıl indireceğinizi öğrenin.
Daha fazla okuYol 4. Bir sürücü güncelleme programı kullanın
İsterseniz, bir parça güvenilir ücretsiz sürücü güncelleme yazılımı yükleyebilir ve bilgisayarınızı otomatik olarak taramak, tümünü indirmek ve güncellemek için kullanabilirsiniz. Windows 10 sürücüleri sisteminizdeki USB sürücüleri dahil.
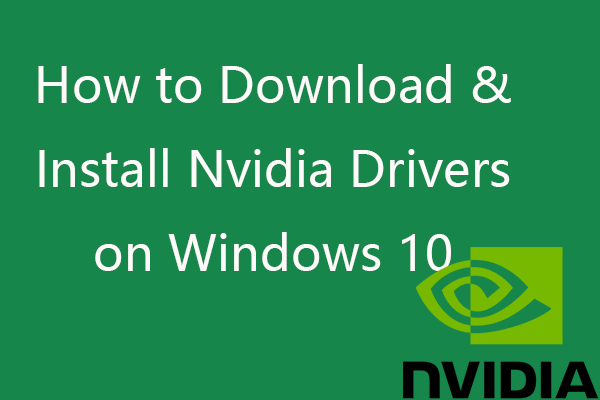 Windows 10'da Nvidia Sürücüleri Nasıl İndirilir, Yüklenir, Güncellenir
Windows 10'da Nvidia Sürücüleri Nasıl İndirilir, Yüklenir, Güncellenir Bu gönderi, Windows 10 için Nvidia sürücülerini 4 şekilde nasıl ücretsiz indireceğinizi öğretir. Windows 10'da Nvidia GeForce sürücülerini indirin, yükleyin ve güncelleyin.
Daha fazla okuWindows 10'da Çalışmayan USB Aygıtını Düzeltme
Düzeltme 1. Donanım bağlantısını kontrol edin, örn. başka bir USB bağlantı noktasını değiştirin, USB aygıtını başka bir bilgisayarda deneyin, vb.
Düzeltme 2. Yukarıdaki kılavuzu izleyerek USB sürücüsünü güncelleyin veya yeniden yükleyin.
Düzeltme 3. Olası kötü amaçlı yazılımları veya virüsleri tarayın ve kaldırın.
Düzeltme 4. USB sorunlarını algılamak ve düzeltmek için Windows Donanım ve Aygıtlar sorun giderici programını çalıştırın. Windows + R tuşlarına basabilirsiniz, yazın msdt.exe -id DeviceDiagnostic ve Donanım ve Aygıtlar sorun gidericisini açmak için Enter tuşuna basın.
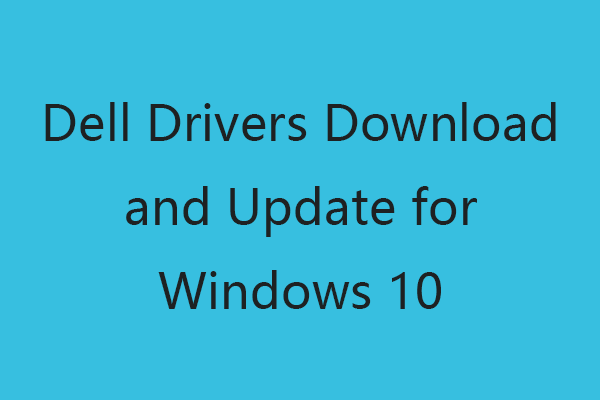 Windows 10 için Dell Sürücüleri İndirme ve Güncelleme (4 Yol)
Windows 10 için Dell Sürücüleri İndirme ve Güncelleme (4 Yol) Dell bilgisayarınızın veya diğer Dell aygıtlarınızın en son sürücü güncellemelerini indirmek, yüklemek için Dell sürücüleri ve indirmeler web sitesine gidebilir veya bir Windows Güncellemesi çalıştırabilirsiniz.
Daha fazla okuEn İyi Ücretsiz USB Veri Kurtarma Yazılımı
USB aygıtlarından silinen veya kaybolan dosyaları kurtarmak için temiz ve ücretsiz MiniTool Power Data Recovery yazılımını öneriyoruz.
MiniTool Power Data Recovery, Windows için profesyonel bir veri kurtarma programıdır. Windows bilgisayardan, USB flash/kalem/başparmak sürücüden, harici sabit sürücüden, bellek/SD karttan, SSD'den ve daha fazlasından silinen veya kaybolan verileri kolayca kurtarmak için kullanabilirsiniz.
![Çözüldü - Bcmwl63a.sys Ölümün Mavi Ekranı Windows 10 [MiniTool News]](https://gov-civil-setubal.pt/img/minitool-news-center/89/solved-bcmwl63a-sys-blue-screen-death-windows-10.png)

![[Kolay Kılavuz] GPU Sağlığı Windows 10 11 Nasıl Kontrol Edilir?](https://gov-civil-setubal.pt/img/news/87/easy-guide-how-to-check-gpu-health-windows-10-11-1.png)



![ASPX'i Bilgisayarınızda PDF'ye Dönüştürme [Tam Kılavuz]](https://gov-civil-setubal.pt/img/blog/11/how-convert-aspx-pdf-your-computer.png)



![[ÇÖZÜLDÜ] Seagate Sabit Disk Bipliyor mu? İşte Yapmanız Gerekenler! [MiniTool İpuçları]](https://gov-civil-setubal.pt/img/backup-tips/07/seagate-hard-drive-beeping.jpg)
![0x80071AC3 Hatası için Etkili Çözümler: Birim Kirli [MiniTool İpuçları]](https://gov-civil-setubal.pt/img/data-recovery-tips/39/effective-solutions.jpg)
![Windows 10 'Konumunuz Şu Anda Kullanımda' mı Gösteriyor? Düzelt! [MiniTool Haberleri]](https://gov-civil-setubal.pt/img/minitool-news-center/44/windows-10-shows-your-location-is-currently-use.jpg)
![Destiny 2 Hata Kodu Brokoli: Düzeltmek için Kılavuzunu İzleyin! [MiniTool Haberleri]](https://gov-civil-setubal.pt/img/minitool-news-center/23/destiny-2-error-code-broccoli.jpg)





