Devre Dışı Bırakılmışsa Cortana'yı Windows 10'da Kolayca Etkinleştirme [MiniTool Haberleri]
How Enable Cortana Windows 10 Easily If It S Disabled
Özet:
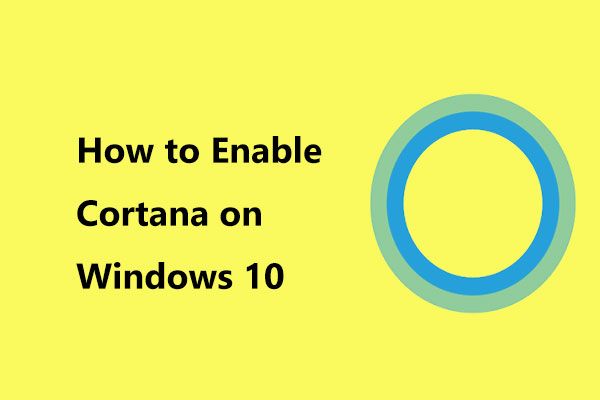
Windows 10 Cortana'yı bir nedenden dolayı devre dışı bıraktınız mı? Ama şimdi Cortana'yı geri almak mı istiyorsun? Bu amacı gerçekleştirmek için ne yapabilirsiniz? Kolay! Tarafından yazılan bu yazıyı okuyun Mini Araç ve Cortana'yı Windows 10'da 3 basit yöntemle nasıl etkinleştireceğinizi bileceksiniz.
Bilindiği gibi Cortana, Windows 10'a gömülü bir ses asistanıdır ve Microsoft bu sanal asistanı oluşturmak için çok zaman harcamıştır. Bununla, örneğin web'de bilgi aramak, takviminizi düzenlemek, hava durumu tahminlerini almak, PC'nizde bir şeyler bulmak gibi birçok görevi yerine getirebilirsiniz.
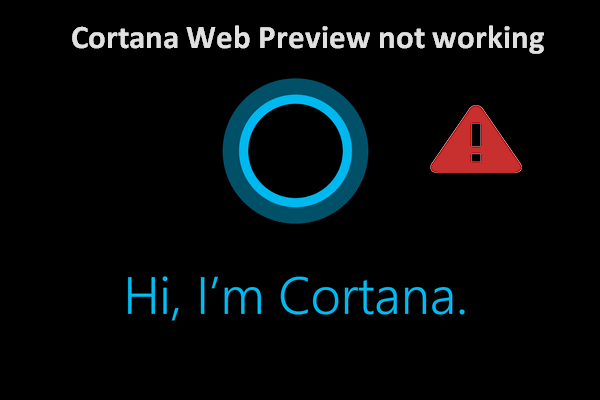 Cortana Web Önizlemesi Çalışmıyor, Nasıl Onarılır
Cortana Web Önizlemesi Çalışmıyor, Nasıl Onarılır Windows 10 kullanıcıları, Cortana Web Önizlemelerinin Windows güncellemesinden sonra çalışmadığından şikayet ettiler.
Daha fazla okuAncak, bazıları bu özelliğin bazı özel bilgileri toplayabileceğini ve sistem belleğinin büyük bir kısmını tüketebileceğini söylediği için Cortana'dan hepiniz memnun değilsiniz. Böylece, Cortana'yı devre dışı bırak .
Ya fikrinizi değiştirirseniz ve Cortana'yı Windows 10'a geri getirmek isterseniz? Cortana'yı nasıl kolayca etkinleştireceğinizi göstereceğimiz için bu makaleyi okumaktan mutluluk duyacaksınız.
Windows 10'da Cortana Nasıl Yeniden Etkinleştirilir
Yöntem 1: Cortana'yı Kayıt Defteri Düzenleyicisi aracılığıyla etkinleştirin
Cortana'yı kapatmak için seçtiğiniz yöntem Windows Kayıt Defteri Düzenleyicisi'ni kullanmaksa, Cortana'yı geri almak için aynı yöntemi kullanmanız gerekir.
Not: Düzgün çalışmazsanız kayıt defteri anahtarlarını değiştirmek işletim sisteminize zarar verebilir. Öyleyse, şu adımları izleyin. Ayrıca şunları da seçebilirsiniz: kayıt defteri anahtarlarını yedekle başlamadan önce.- Aç Çalıştırmak pencerenizi klavyenizdeki iki tuşa basarak Kazan + R .
- Giriş Regedit metin kutusuna gidin ve Giriş veya tıklayın tamam .
- Kayıt Defteri Düzenleyicisi penceresinde, aşağıdaki yola gidin: HKEY_LOCAL_MACHINE Software Policies Microsoft Windows WindowsSearch .
- Çift tıklayın AllowCortana anahtarını seçin ve değer verilerini şu şekilde değiştirin: 1 . Bu, Windows'a Cortana'yı etkinleştirmesini söyleyebilir.
- Kayıt Defteri Düzenleyicisi'nden çıkın ve bilgisayarınızı yeniden başlatın.
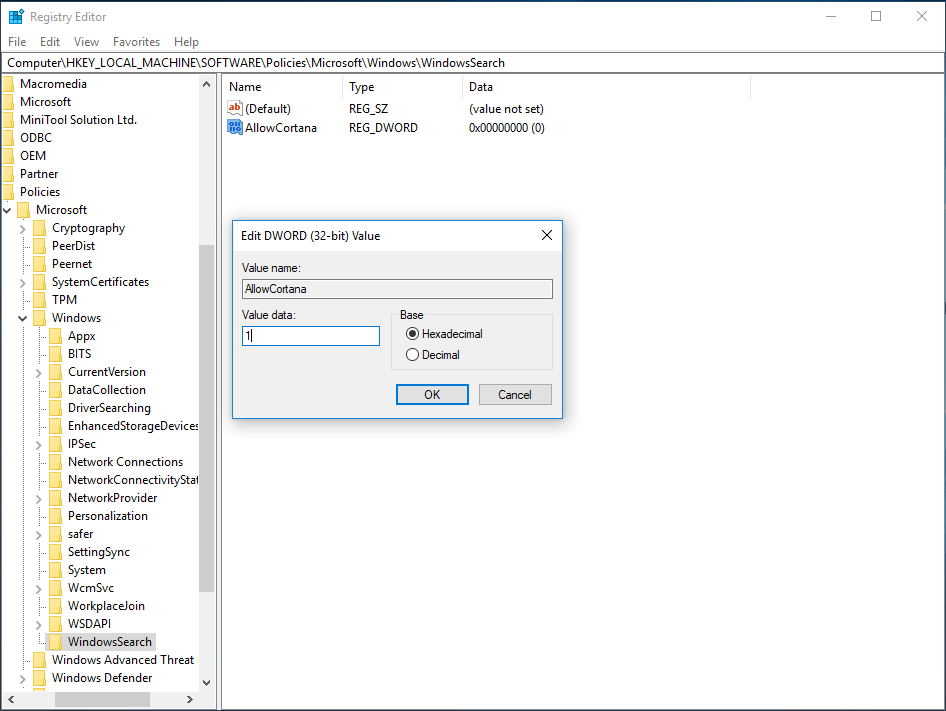
Yöntem 2: Cortana'yı Grup İlkesi aracılığıyla etkinleştirin
Windows Pro kullanıcısıysanız, Windows 10'da Cortana'yı Grup İlkesi Düzenleyicisi aracılığıyla devre dışı bırakabilirsiniz. Yeniden etkinleştirmek için, onu da kullanmalısınız.
- Giriş msc Çalıştır penceresinde ve tıklayın tamam .
- Girdikten sonra Yerel Grup İlkesi Düzenleyicisi arayüz, git Yerel Bilgisayar İlkesi> Bilgisayar Yapılandırması> Yönetim Şablonları> Windows Bileşenleri .
- Git Arama bul Cortana'ya izin ver ve çift tıklayın.
- Kontrol edin Etkin seçeneği, ardından tıklayın Uygulamak ve tamam değişiklikleri kaydetmek için. Daha sonra bilgisayarınızı yeniden başlatın.
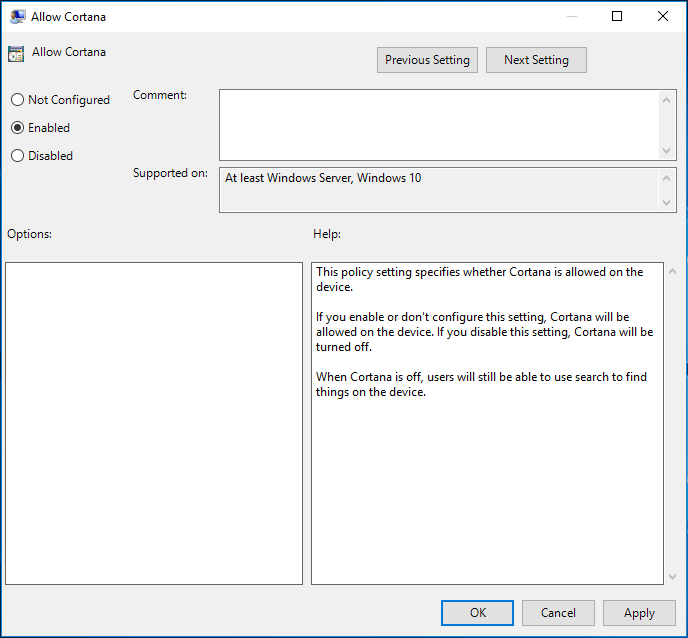
Yöntem 3: Doğru Program Yolu Adını Kullanarak Cortana'yı Geri Alın
Windows 10'da Cortana'yı devre dışı bırakma yolunu başlangıçta yeniden adlandırdıysanız, aynı şekilde yeniden etkinleştirmelisiniz. İşte yapmanız gerekenler:
İpucu: Bazen, Görev Yöneticisi'ni açarken yanıt vermediğini göreceksiniz. Evetse, bu gönderiye bakın - En İyi 8 Yol: Görev Yöneticisinin Windows 7/8/10 Yanıt Vermemesini Düzeltme .- Çalıştır penceresini açın, giriş taskmgr ve bas Giriş Görev Yöneticisi'ni açmak için.
- Bul Cortana -den Süreçler sekmesine sağ tıklayın ve Dosya konumunu aç . Bu sizi C: windowssystemapps'a götürecektir.
- Bulun Windows.Cortana .bak uzantılı klasör.
- Seçmek için bu klasörü sağ tıklayın Adını değiştirmek ve sonra .bak uzantısını kaldırın.
- Bilgisayarı yeniden başlatın.
Son sözler
Bu yazıyı okuduktan sonra, Cortana'yı nasıl geri alacağınızı açıkça biliyorsunuz. Bahsedilen tüm yöntemlerin Cortana'yı kolayca etkinleştirmenize yardımcı olabileceğini umuyoruz. Devre dışı bırakmak için hangi yöntemi kullandığınızı hatırlamıyorsanız, tek tek deneyin.


![Harici Sabit Disk Nedir? [MiniTool Wiki]](https://gov-civil-setubal.pt/img/minitool-wiki-library/07/what-is-an-external-hard-drive.png)




![Windows 10/8/7 PC'de D3dcompiler_43.dll Eksik mi? Sığdır! [MiniTool Haberleri]](https://gov-civil-setubal.pt/img/minitool-news-center/45/d3dcompiler_43-dll-is-missing-windows-10-8-7-pc.jpg)


![Bir Oyun İndirirken Battle.net İndirme Yavaş mı? 6 Düzeltmeyi Deneyin [MiniAraç İpuçları]](https://gov-civil-setubal.pt/img/news/8C/battle-net-download-slow-when-downloading-a-game-try-6-fixes-minitool-tips-1.png)



![4 Kötü Görüntü Hatasını Düzeltmek İçin Yararlı ve Uygulanabilir Yöntemler Windows 10 [MiniTool News]](https://gov-civil-setubal.pt/img/minitool-news-center/29/4-useful-feasible-methods-fix-bad-image-error-windows-10.jpg)

![HKEY_LOCAL_MACHINE (HKLM): Tanım, Konum, Kayıt Alt Anahtarları [MiniTool News]](https://gov-civil-setubal.pt/img/minitool-news-center/71/hkey_local_machine.jpg)
![Word Kullanıcısının Erişim Ayrıcalıklarına Sahip Olmaması Nasıl Onarılır? [MiniTool Haberleri]](https://gov-civil-setubal.pt/img/minitool-news-center/41/how-fix-word-user-does-not-have-access-privileges.png)

