Windows 10'da DISM Kaynak Dosyaları Bulunamadı Nasıl Onarılır
How Fix Dism Source Files Could Not Be Found Windows 10
DISM komutu DISM / Çevrimiçi / Temizleme-Görüntü / Sağlığı Geri Yükleme, Windows Sistem Görüntünüzü onarmak için normal durumlarda başarıyla gerçekleştirilebilir. Ancak bazı kullanıcılar DISM'lerinin başarısız olduğunu ve DISM kaynak dosyalarının bulunamadı hata mesajını aldıklarını söyledi. Bunda sorun ne? Sorunu kendiniz nasıl düzeltebilirsiniz?Bu sayfada :DISM nedir?
DISM, Windows görüntülerine (.wim) veya sanal sabit disklere (.vhd veya .vhdx) hizmet vermek ve hazırlamak için kullanılabilen bir komut satırı aracı olan DISM.exe'yi ifade eder. DISM, Windows'un tüm sürümlerinde yerleşiktir ve ona komut satırından veya Windows PowerShell'den erişebilirsiniz.Eğer öyleyse neler yapabileceğinizi görünDISM /Çevrimiçi /Temizleme-görüntü /Restorehealth takılı kaldı.
DISM Kaynak Dosyaları Bulunamadı Hatası
DISM /Online /Cleanup-Image /RestoreHealth, bir Windows görüntüsünü onarmak için sık kullanılan komutlardan biridir. Bu komutu Komut İstemi aracında kolayca gerçekleştirebilirsiniz, ancak insanlar her zaman başarılı olamaz. DISM kaynak dosyaları bulunamadı DISM başarısız olduğunda hata görünecektir. Bu, bilgisayarınızdaki DISM aracının Windows görüntüsünü geri yüklemek için gereken kaynak dosyaları bulamadığı anlamına gelir.
DISM nasıl düzeltilir başarısız oldu. Hiçbir işlem yapılmadı mı?
DISM sağlığı geri yükler Windows 10 veya diğer Windows sistemlerinde işlem kesintiye uğrayabilir. Ancak, sorunu farklı şekillerde nasıl çözeceğinizi göstermek için DISM Çevrimiçi Temizleme Görüntüsü RestoreHealth Windows 10'un başarısızlığını örnek olarak alacağım.
Uç: Sabit sürücünüzde kayıtlı çok önemli dosyalarınız varsa, lütfen bilgisayarınızda herhangi bir değişiklik yapmadan önce bunlara iyi bakın. Bunları düzenli olarak yedekleyin veya sizi korkunç veri kaybı durumlarından kurtarabilecek harika bir veri kurtarma aracı hazırlayın. Örneğin MiniTool Solution tarafından piyasaya sürülen.MiniTool Güç Veri Kurtarma Denemesiİndirmek İçin Tıklayın100%Temiz ve Güvenli
Kaynak Dosyaların Nedenleri Bulunamadı
Kaynak dosyalar bulunamadı hata mesajı 0x800f081f veya 0x800f0906 veya 0x800f0907 gibi bir hata koduyla birlikte gelebilir. Buna neden olan 4 ana sebep var:
- DISM aracı, çevrimiçi olarak onarmanız gereken dosyaları (Windows Update veya WSUS'ta) bulamıyor.
- Onarım kaynağı olarak belirtilen Windows görüntü dosyası (install.wim) doğru değil.
- Onarım kaynağı olarak kullanılan install.wim veya install.esd dosyası birkaç install.wim dosyası içerir.
- Onarım kaynağı olarak kullanılan Windows.ISO dosyası hasarlı veya hatalı olabilir (yüklü Windows'unuzun sürümü, basımı ve mimarisi 32 veya 64 bit ile eşleşemez).
 DISM Çevrimdışı Onarımı Hakkında Ayrıntılı Eğitimler Windows 10
DISM Çevrimdışı Onarımı Hakkında Ayrıntılı Eğitimler Windows 10Windows 10 görüntüsünü onarmak için DISM çevrimdışı onarım Windows 10 nasıl kullanılır? Bu yazı size adım adım kılavuzu gösterir.
Devamını okuDISM Kaynak Dosyaları Bulunamadı Windows 10'u Düzeltme
Windows 10 DISM kaynak dosyaları bulunamadığında karşılaşıldığında ne yapılmalı? Lütfen aşağıdaki düzeltmeleri takip edin.
#1. Windows Onarım Yükseltmesini Kullan
Adım 1: Windows Onarım Yükseltme aracını indirin.
- Bu Microsoft sayfasını ziyaret edin .
- Tıkla Aracı şimdi indirin Windows Media Oluşturma aracını almak için düğmesine basın.
- Yükleyiciyi çalıştırın. Daha sonra lisans hüküm ve koşullarını kabul edin.
- Tıklamak Bu bilgisayarı şimdi yükseltin .
- Tıklamak Sonraki .
- Eylemlerin bitmesini bekleyin.
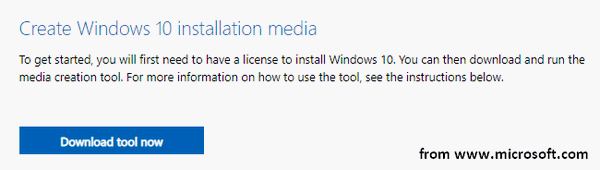
Adım 2: PC'nizde Windows onarım işlemini başlatın.
- Basmak Windows + S .
- Tip cmd .
- Sağ tıklayın Komut istemi .
- Seçme Yönetici olarak çalıştır .
- Tip DISM /Çevrimiçi /Temizleme-Resim /StartComponentCleanup ve bas Girmek .
- Tip DISM /Çevrimiçi /Temizleme-Resim /RestoreHealth ve bas Girmek .
- Tip sfc /scannow ve bas Girmek .
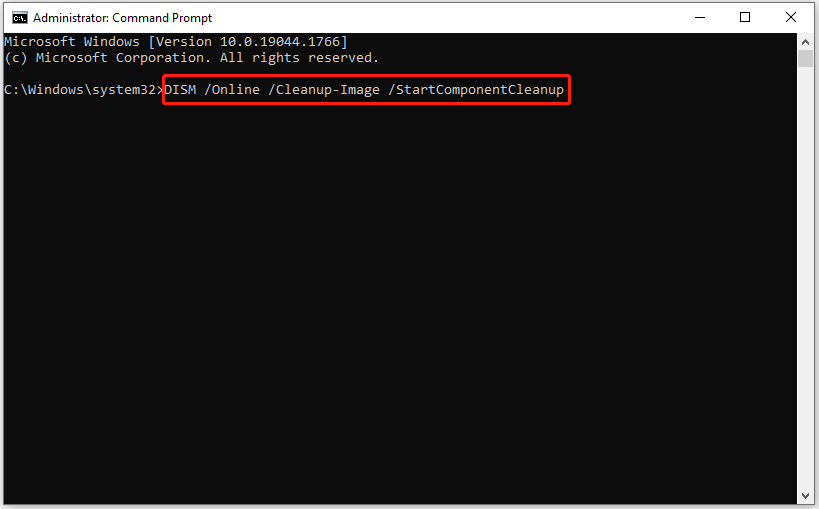
CMD Kullanarak Dosyalar Nasıl Kurtarılır: Ultimate Kullanım Kılavuzu?
#2. WinSXS Klasörünü Temizleyin ve Analiz Edin
- Ayrıca Komut İstemi'ni yönetici olarak çalıştırmanız gerekir.
- Tip DISM /Çevrimiçi /Temizleme-Resim /StartComponentCleanup ve bas Girmek .
- Tip sfc /scannow ve bas Girmek .
- Tip DISM /Çevrimiçi /Temizleme-Görüntü /AnalyzeComponentStore ve bas Girmek .
- Tip sfc /scannow ve bas Girmek .
- Bilgisayarı yeniden başlatın.
#3. DISM'de Alternatif Bir Onarım Kaynağı Kullanın
Adım 1: Windows 10'unuzdaki Dizin numarasını kontrol edin.
- Windows yükleme ortamını içeren USB sürücüsünü (veya ISO dosyasını bağlayın) bilgisayarınıza bağlayın.
- Basmak Windows + E Dosya Gezgini'ni açmak için. Ardından USB sürücünüze gidin.
- Üzerine çift tıklayın Kaynaklar bir klasör içerip içermediğini kontrol etmek için kurulum.wim veya kurulum.esd dosya.
- Komut İstemi'ni yönetici olarak çalıştırın.
- Tip dism /Get-WimInfo /WimFile:*:sources/install.wim veya dism /Get-WimInfo /WimFile:*:sources/install.esd (* sürücü harfini temsil eder). Daha sonra tuşuna basın Girmek .
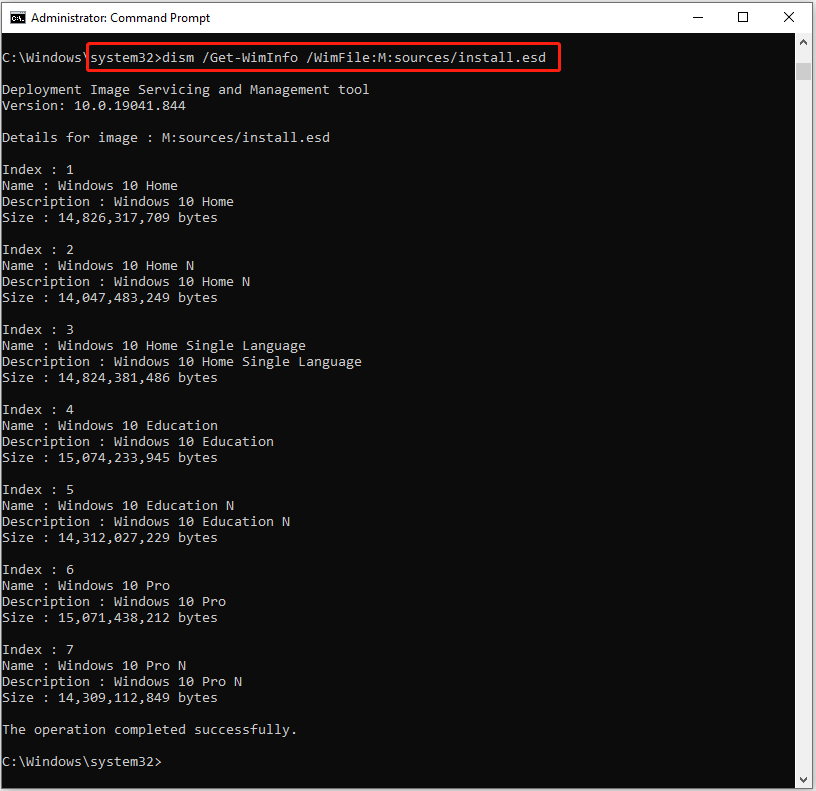
Adım 2: Windows 10'u onarın. Lütfen * kısmını USB sürücünüzün sürücü harfiyle değiştirin ve doğru Dizin Numarasını yazın.
- Kaynaklar klasörü bir install.wim içeriyorsa: yazın DISM /Çevrimiçi /Temizleme-Görüntü /RestoreHealth /Kaynak:WIM:*:sourcesinstall.wim:IndexNumber /LimitAccess ve bas Girmek .
- Kaynaklar klasörü bir install.esd içeriyorsa: yazın DISM /Çevrimiçi /Temizleme-Görüntü /RestoreHealth /Kaynak:ESD:*:sourcesinstall.esd:IndexNumber /LimitAccess ve bas Girmek .
Adım 3: İşlemin tamamlanmasını bekleyin.
Ayrıca sistem size DISM kaynak dosyalarının bulunamadığını bildirdiğinde Kayıt Defteri Düzenleyicisi'ni veya Yerel Grup İlkesi Düzenleyicisi'ni kullanarak alternatif bir onarım kaynağı belirlemeyi deneyebilirsiniz.
DISM hatası 2 ne olacak? DISM'in görüntüye erişemediğini fark ettiğimde bu sorun nasıl düzeltilir?


![Spotify Hata Kodu 4'ü Nasıl Düzeltebilirsiniz? Bu Yöntemleri Deneyin! [MiniTool Haberleri]](https://gov-civil-setubal.pt/img/minitool-news-center/01/how-can-you-fix-spotify-error-code-4.jpg)
![Düzeltildi - Önyükleme Seçimi Başarısız Oldu Gerekli Aygıt Erişilemez [MiniTool İpuçları]](https://gov-civil-setubal.pt/img/backup-tips/63/fixed-boot-selection-failed-required-device-is-inaccessible.png)

![Yansıtılmış Hacim Nedir? [MiniTool Wiki]](https://gov-civil-setubal.pt/img/minitool-wiki-library/44/whats-mirrored-volume.jpg)


![SD Kart ile USB Flash Sürücü Arasındaki Farklar Nelerdir? [MiniTool Haberleri]](https://gov-civil-setubal.pt/img/minitool-news-center/68/what-are-differences-between-sd-card-vs-usb-flash-drive.png)
![Kolayca Düzeltme: Windows 10 Sistem Geri Yükleme Takılı Kalma veya Kapatma [MiniTool İpuçları]](https://gov-civil-setubal.pt/img/backup-tips/35/easily-fix-windows-10-system-restore-stuck.jpg)
![YouTube'daki Videoları Cihazlarınıza Ücretsiz Kaydetme [Tam Kılavuz]](https://gov-civil-setubal.pt/img/blog/64/how-save-videos-from-youtube-your-devices-free.png)
!['Video Bellek Yönetimi Dahili' Sorunu Nasıl Giderilir [MiniTool News]](https://gov-civil-setubal.pt/img/minitool-news-center/03/how-fix-video-memory-management-internal-issue.jpg)






![[ÇÖZÜLDÜ] Dosyalar Bilgisayardan Kayboluyor mu? Bu Faydalı Çözümleri Deneyin! [MiniTool İpuçları]](https://gov-civil-setubal.pt/img/data-recovery-tips/77/files-disappear-from-pc.jpg)
![Windows ve Mac'te iTunes Sync Hatası 54 Nasıl Onarılır [MiniTool News]](https://gov-civil-setubal.pt/img/minitool-news-center/23/how-fix-itunes-sync-error-54-windows-mac.png)