Windows 10'da MAKİNE KONTROL İSTİSNASI Hatası Nasıl Giderilir [MiniTool İpuçları]
How Fix Machine Check Exception Error Windows 10
Özet:
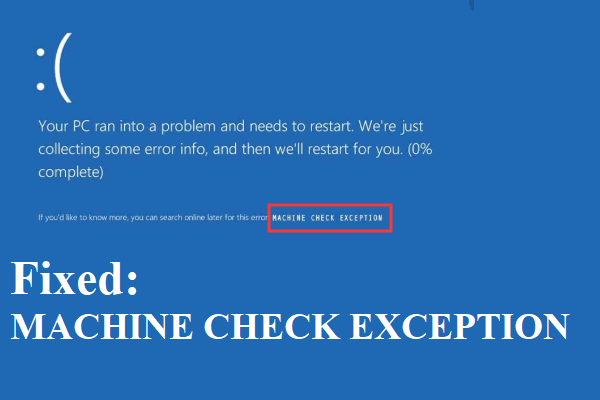
Windows 10'da MAKİNE KONTROLÜ İSTİSNASI ile karşılaştığınızda ne yapacaksınız? Ondan kurtulma fikriniz yoksa, ihtiyacınız olan şey bu yazıdır. Bu hatanın nedenlerini ve düzeltmek için birden fazla yararlı yöntemi bulabilirsiniz.
Hızlı navigasyon :
MAKİNE KONTROLÜ İSTİSNASI (MACHINE_CHECK_EXCEPTION) nedir? Genellikle eşlik eden bir durdurma kodudur Ölümün Mavi Ekranı (BSOD) ve çoğu durumda tek seferlik değildir.
İpucu: Diğer BSOD hatalarıyla karşılaşırsanız, şu adresi ziyaret edebilirsiniz: Mini Araç Çözüm bulmak için web sitesi.
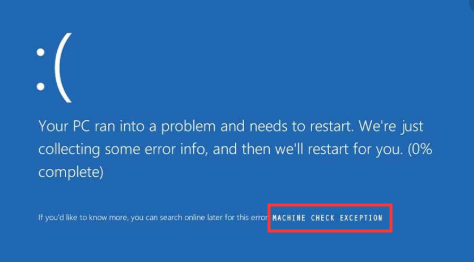
MAKİNE KONTROLÜ İSTİSNASI hatası bilgisayarınızda çok sayıda ciddi soruna neden olabilir ve farklı durumlarda görünebilir, ancak bu konuda çok fazla endişelenmenize gerek yoktur çünkü bu yazıda hatayı düzeltebilecek birkaç yöntem vardır.
MAKİNE KONTROLÜ İSTİSNASI Hatasının Nedenleri
Başlamak için, MACHINE CHECK EXCEPTION hatasının nedenlerini bilmeniz gerekir. Aslında, çoğu BSOD, donanım sorunları nedeniyle ortaya çıkıyor. Başka nedenler de vardır ve MAKİNE KONTROLÜ İSTİSNASI hatasının ayrıntılı nedenleri aşağıda listelenmiştir:
- CPU soğutucu ve fan üzerinde çok fazla toz olduğundan CPU aşırı ısınıyor.
- Donanım overlok yapıyor.
- Anakart ve bellek arızalı.
- Sürücüler güncel değil.
- Donanımla ilgili sistem hataları görünüyor.
O halde, hatanın nedenlerini öğrendikten sonra MAKİNE KONTROL İSTİSNASI hatası nasıl düzeltilir? Hatayı düzeltmeden önce bilmeniz gereken iki şey var:
- Bilgisayarınızı önyükleyebiliyorsanız, bilgisayarınızı Güvenli Modda başlatın diğer sorunların ortaya çıkması durumunda MAKİNE KONTROLÜ İSTİSNASI hatasını düzeltmek için.
- Ancak, bilgisayarınızı önyükleyemiyorsanız, kurulum medyası oluştur bilgisayarınızı başlatmak için.
Yöntem 1: DVD'nizin ve Ek Sabit Sürücülerin Bağlantısını Kes
Windows 10'u harici bir aygıt kullanarak yüklemeye çalıştığınızda MAKİNE KONTROLÜ İSTİSNASI hatasıyla karşılaşırsanız, DVD'nizin ve kurduğunuz diğer ek sabit sürücülerin bağlantısını kesmeyi deneyebilirsiniz.
Ve bunun nedeni, bazen yüklemeye çalıştığınız işletim sisteminin harici cihazların sürücüleriyle uyumlu olmaması veya Windows'un kurulum sabit sürücüsünün sürücüsünü bulamamasıdır.
Bu nedenle, durma kodunu çözmek için MAKİNE KONTROLÜ İSTİSNASI Windows 10, tüm istenmeyen harici aygıtları kaldırmanız ve yalnızca kurulum sabit sürücüsünü bağlı bırakmanız daha iyi olur.
Ardından Windows 10'u tekrar yüklemeyi deneyin ve ardından bu hatanın hala görünüp görünmediğini kontrol edin. Ve eğer bu yöntem bu hatayı düzeltmezse, aşağıdakileri deneyebilirsiniz.
Yöntem 2: Donanımınızı Fiziksel Olarak Kontrol Edin
MAKİNE KONTROL İSTİSNASI hatasının suçlusu hatalı donanım olabilir. Bu nedenle RAM, anakart ve benzeri donanımlarınızı fiziksel olarak kontrol etmelisiniz.
İpucu: Bilgisayarınızın RAM'i yetersizse veya başka uygulamalar tarafından işgal ediliyorsa, RAM'i temizlemek için bu yazıyı okuyabilirsiniz - RAM Nasıl Temizlenir? İşte Sizin İçin Birkaç Etkili Yöntem .RAM'in doğru yerleştirilip yerleştirilmediğini, CPU ısı emicinin yerine takıldığını ve GPU'nun kaydırılıp kaydırılmadığını kontrol etmelisiniz. Ayrıca fanlarınızdaki tozu da temizlemelisiniz.
Donanımınızla ilgili bir sorun olmadığını onayladığınızda, hatanın giderilip giderilmediğini kontrol etmek için bilgisayarınızı yeniden başlatabilirsiniz.
Dahası, yeni donanımı kurduktan sonra hata görünürse, hatanın hala devam edip etmediğini kontrol etmek için onu kaldırmayı deneyebilirsiniz.
Bu yöntem işe yaramazsa, aşağıdaki yöntemleri deneyin.
Yöntem 3: Windows'u Güncelleyin
İşletim sisteminizi güncel hale getirmek birçok sorunun ortaya çıkmasını önleyebilir ve ayrıca bir dizi hatayı düzeltebilir. Bu nedenle, bilgisayarınız için herhangi bir Windows güncellemesi olup olmadığını kontrol etmelisiniz. Ve varsa, kurun.
Şimdi mevcut Windows güncellemelerini yüklemek için aşağıdaki talimatları izleyin:
Adım 1: Galibiyet + ben anahtarları aynı anda açmak için Ayarlar ve sonra seç Güncelleme ve Güvenlik .
Adım 2: Tıklayın Windows güncelleme ve sonra seç Güncellemeleri kontrol et ekranın sağ tarafında.
3. Adım: Mevcut güncellemeler varsa, Windows bunları otomatik olarak indirmeye başlayacaktır. Ardından, yükleme işlemini gerçekleştirmek için bilgisayarınızı yeniden başlatın.
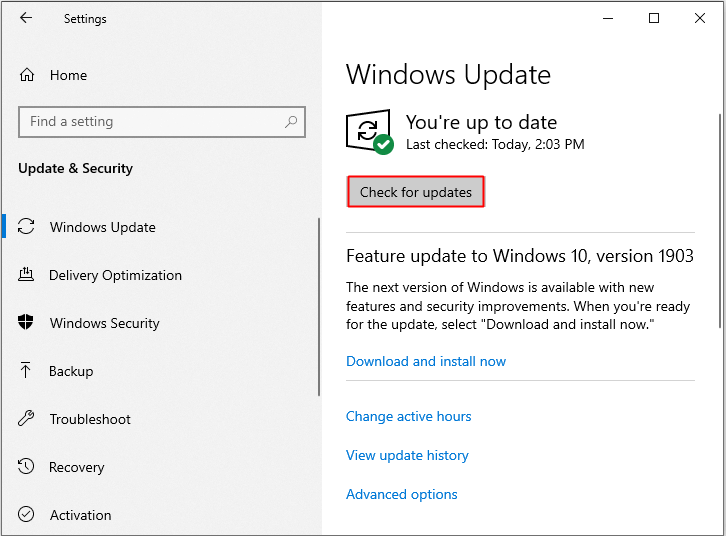
Adım 4: İşletim sisteminiz güncellendikten sonra, MACHINE CHECK EXCEPTION hatasının gidip gitmediğini görmek için bilgisayarınızı yeniden başlatın. Değilse, sonraki yöntemleri deneyin.
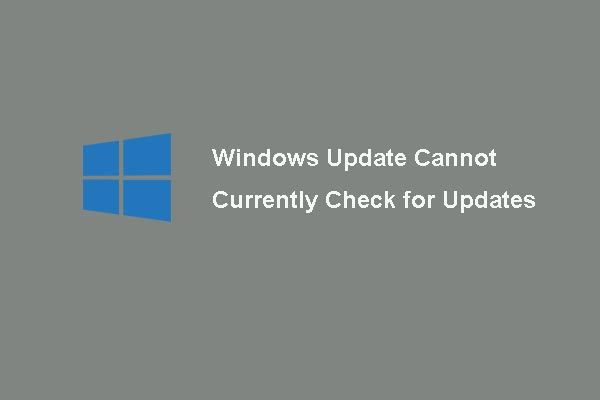 Windows Update için 6 Düzeltme Şu Anda Güncellemeleri Kontrol Edemiyor
Windows Update için 6 Düzeltme Şu Anda Güncellemeleri Kontrol Edemiyor Windows Güncellemeleri şu anda güncellemeleri kontrol edemiyor sorundan sorun mu yaşıyorsunuz? Bu gönderi, Windows güncellemesinin başarısız sorununu düzeltmek için 4 çözümü gösterir.
Daha fazla okuYöntem 4: Sürücülerinizi Güncelleyin
Güncel olmayan sürücü, birçok hatanın en yaygın nedenidir, bu nedenle sürücülerinizi güncellemek, Windows 10 MAKİNE KONTROLÜ İSTİSNASI hatasını düzeltmenize yardımcı olabilir. İşte eğitim:
Adım 1: Galibiyet + X aynı anda seçmek için tuşlar Aygıt Yöneticisi ve ardından sorunlu sürücüyü sağ tıklayın Sürücüyü güncelle .
2. Adım: Seçin Güncellenmiş sürücü yazılımını otomatik olarak arayın .
Adım 3: Sürücüyü güncellemeyi tamamlamak için ekrandaki talimatları izleyin.
4. Adım: Bilgisayarınızı yeniden başlatın ve ardından hatanın gidip gitmediğini kontrol edin.
Yöntem 5: BSOD Sorun Gidericisini çalıştırın
Windows 10'da güçlü bir yerleşik özellik vardır - Sorun Giderme ve bu aracı, BSOD hataları da dahil olmak üzere birçok türde sorundan kurtulmak için kullanabilirsiniz. Bu nedenle, MAKİNE KONTROLÜ İSTİSNASI hatasını düzeltmek için bu aracı kullanabilirsiniz. İşte hızlı bir kılavuz:
Adım 1: Tıklayın Başlat ve sonra seç Ayarlar .
2. Adım: Seçin Güncelleme ve Güvenlik ve sonra tıklayın Sorun giderme .
3. Adım: Seçin Mavi ekran altında Diğer sorunları bulun ve düzeltin tıklanacak bölüm Sorun gidericiyi çalıştırın .
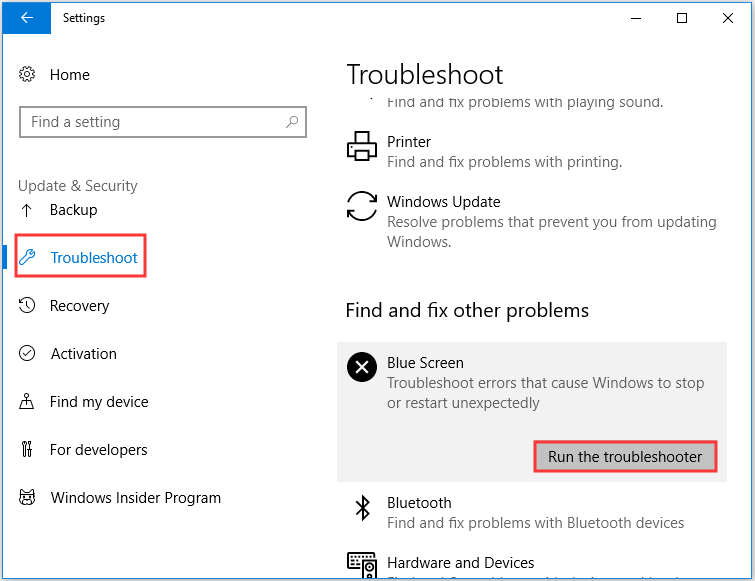
Adım 4: Sorun gidericiyi bitirmek için ekrandaki talimatları izleyin.
5. Adım: Bilgisayarınızı yeniden başlatın ve ardından hatanın düzeltilip düzeltilmediğine bakın.
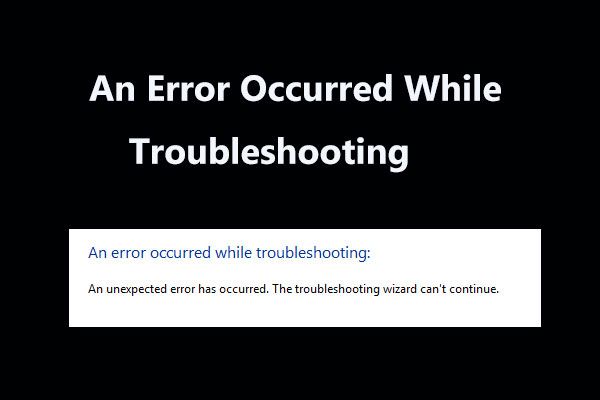 8 Sorun Giderme Sırasında Oluşan Bir Hata İçin Yararlı Düzeltmeler!
8 Sorun Giderme Sırasında Oluşan Bir Hata İçin Yararlı Düzeltmeler! Bazı sorunları gidermek için Windows Sorun Gidericileri kullanırken 'sorun giderme sırasında bir hata oluştu' mesajı mı alıyorsunuz? İşte düzeltmenin 8 faydalı yolu.
Daha fazla okuYöntem 6: SFC Taramasını Çalıştırın
Bildiğiniz gibi, eksik sistem dosyaları veya bozuk sistem dosyaları, MACHINE CHECK EXCEPTION hatası da dahil olmak üzere birçok ciddi hataya neden olabilir. Ancak neyse ki, sistem dosyalarını taramak ve onarmak için kullanabileceğiniz güçlü bir yerleşik özellik vardır - Sistem Dosyası Denetleyicisi (SFC).
Ancak bu aracı çalıştırmadan önce, SFC'nin düzgün çalıştığından emin olmak için DISM'yi çalıştırmalısınız. İşte hızlı bir kılavuz:
1. Adım: Yazın cmd arama kutusuna ve ardından sağ tıklayın Komut istemi tıklamak Yönetici olarak çalıştır .
Adım 2: Yazın DISM.exe / Çevrimiçi / Temizleme görüntüsü / Restorehealth içinde Komut istemi pencereye, ardından Giriş .
3. Adım: Yazın sfc / scannow içinde Komut istemi penceresini açın ve ardından Giriş .
Adım 4: Sistem dosyalarınıza zarar verip vermediğinizi bilgisayarınızın taramasını bekleyin. Varsa, Windows bunları otomatik olarak düzeltir.
Adım 5: Bilgisayarınızı yeniden başlatın ve MAKİNE KONTROLÜ İSTİSNASI hatasının hala devam edip etmediğini kontrol edin, devam ediyorsa, aşağıdaki yöntemleri deneyin.
İpucu: SFC taramasının çalışmadığını fark ederseniz, bu yazıyı okuyabilirsiniz - Hızlıca Düzeltme - SFC Scannow Çalışmıyor (2 Vakaya Odaklanın) .Yöntem 7: CHKDSK'yi çalıştırın
Sabit sürücünüzde BSOD'ye neden olan tüm hataları taramak ve onarmak için Windows Kontrol Diski'ni de çalıştırabilirsiniz. İşte eğitim:
1. Adım: Açın Komut istemi yukarıda belirtildiği gibi yönetici olarak.
Adım 2: Yazın chkdsk / r içinde Komut istemi penceresini açın ve ardından Giriş .
Adım 3: Komutun bitmesini bekleyin ve ardından MACHINE CHECK EXCEPTION hatasının düzeltilip düzeltilmediğini kontrol etmek için bilgisayarınızı yeniden başlatın.
Yöntem 8: Bu Bilgisayarı Sıfırla
Yukarıdaki yöntemlerden hiçbiri MACHINE CHECK EXCEPTION hatasını düzeltmenize yardımcı olmazsa, bilgisayarınızı sıfırlamanız daha iyi olur. Windows 10'da kullanabileceğiniz kullanışlı bir yerleşik araç var - Bu bilgisayarı sıfırlayın. Bilgisayarınızı sıfırlamak için aşağıdaki talimatları izleyin:
Not: Ayrıca deneyebilirsiniz işletim sisteminizi yeniden yükleyin .Adım 1: Tıklayın Güncelleme ve Güvenlik üzerinde Ayarlar sayfa.
2. Adım: Seçin Kurtarma ve tıkla Başlamak altında Bu bilgisayarı sıfırla sağ paneldeki bölüm.
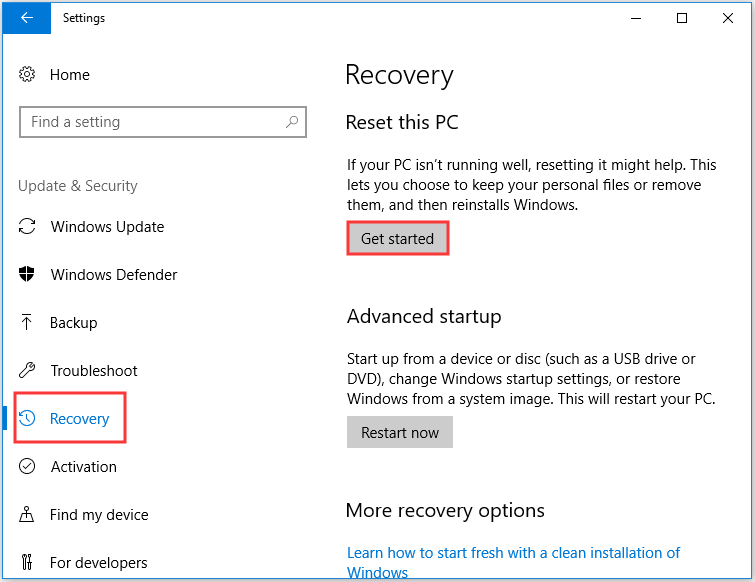
3. Adım: Yapılıp yapılmayacağını seçin Dosyalarımı sakla veya Her şeyi kaldır PC'nizi sıfırlarken.
Adım 4: İşlemi bitirmek için ekrandaki talimatları izleyin.
5. Adım: Bilgisayarınızı yeniden başlatın ve ardından hatanın hala görünüp görünmediğini kontrol edin.


![Windows Update Bileşenleri için 3 Çözüm Onarılmalıdır [MiniTool Haberleri]](https://gov-civil-setubal.pt/img/minitool-news-center/50/3-solutions-windows-update-components-must-be-repaired.png)
![Google Chrome'u Bilgisayarınızdan veya Mobil Cihazınızdan Kaldırın/Silin [MiniTool İpuçları]](https://gov-civil-setubal.pt/img/news/A0/remove/delete-google-chrome-from-your-computer-or-mobile-device-minitool-tips-1.png)
![Bilgisayarınızın Daha İyi Çalışması İçin 4 Önemli Windows 10 Bakım Görevi [MiniTool Haberleri]](https://gov-civil-setubal.pt/img/minitool-news-center/56/4-vital-windows-10-maintenance-tasks-make-your-pc-run-better.jpg)







!['Warframe Ağı Yanıt Vermiyor' Sorunu Nasıl Giderilir [MiniTool Haberleri]](https://gov-civil-setubal.pt/img/minitool-news-center/88/how-fix-warframe-network-not-responding-issue.jpg)


![Yerel Sistem Yüksek Diski Windows 10'a Servis Sağlamak için En İyi 7 Çözüm [MiniTool İpuçları]](https://gov-civil-setubal.pt/img/backup-tips/36/top-7-solutions-service-host-local-system-high-disk-windows-10.jpg)


