Windows 10'da Medya Bağlantısı Kesildi Hatası Kolayca Nasıl Onarılır? [MiniTool Haberleri]
How Fix Media Disconnected Error Windows 10 Easily
Özet:

İnternet bağlantınızı kontrol etmek için Windows 10 Komut İstemi'nde ipconfig / all komutunu çalıştırırsanız, pencerenin hata mesajını açtığını görebilirsiniz - ortam durumu medyası bağlantısı kesildi. Windows 10 medya bağlantısı kesildi hatası nasıl düzeltilir? Gönderisinden bazı basit çözümler alın Mini Araç şimdi!
Medya Bağlantısı Kesildi Windows 10
Bugün, İnternet bağlantısı olmayan kişisel bilgisayarlar neredeyse işe yaramaz. Bazı kullanıcılara göre, Windows 10 bilgisayarlarında hem Ethernet hem de kablosuz ağa bağlanamıyorlardı. Belki de bu kullanıcılardan birisiniz.
Bu durumda, WIFI adaptörünü veya Ethernet adaptörünü kontrol etmeyi seçebilirsiniz. Örneğin, Ethernet ve WIFI dahil tüm bağlı ortamları durumuyla birlikte listelemek için Komut İstemi'nde (CMD) ipconfig / all komutunu çalıştırın.
Ancak, hatayı alıyorsunuz - ortam durumu medyasının bağlantısı kesildi. Hatayı gerçek bağlantı sorunları izleyebilir. CMD hata mesajlarından, hata, ağ bağdaştırıcısı veya ağ yapılandırmalarıyla ilgili soruna işaret eder.
Ardından, sorunu gidermeye gidelim - kablosuz LAN bağdaştırıcısı ortamının bağlantısı kesildi veya Ethernet bağdaştırıcısı ortamının bağlantısı kesildi.
Ipconfig Media Disconnected Windows 10'u Düzeltme
Yöntem 1: WINSOCK ve IP Yığını Sıfırlama
WINSOCK ve IP Stack'i sıfırlayarak Windows 10'da ağ yapılandırmalarını sıfırlayabilirsiniz. Bağlantısı kesilen yerel alan bağlantı ortamlarının çoğu bu şekilde düzeltilebilir.
1. Aramayı başlat kutusuna şunu girin: cmd ve seçmek için Komut İstemi'ne sağ tıklayın Yönetici olarak çalıştır .
2. Bu komutları birer birer çalıştırın ve Giriş her birinden sonra:
netsh winsock sıfırlama kataloğu
netsh int ipv4 reset reset.log
netsh int ipv6 reset reset.log
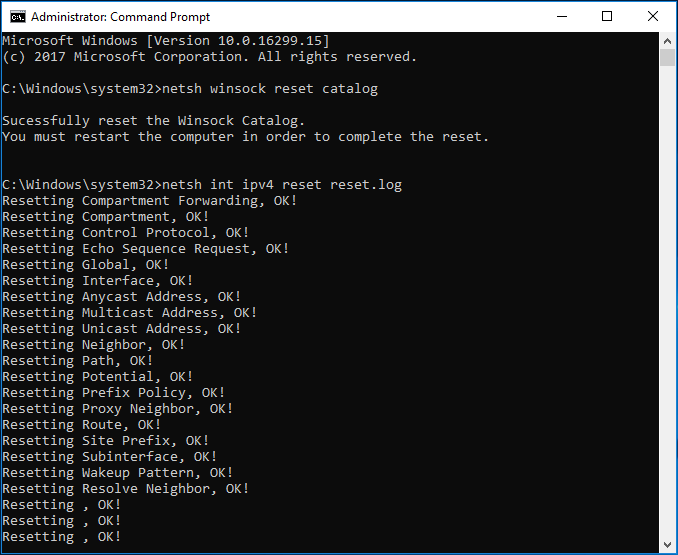
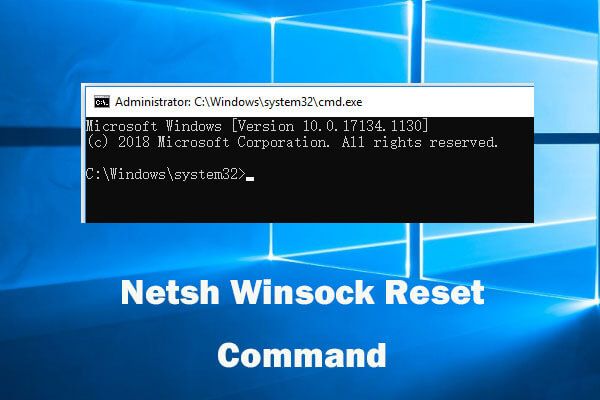 Windows 10 Ağ Sorununu Düzeltmek için Netsh Winsock Sıfırlama Komutunu Kullanın
Windows 10 Ağ Sorununu Düzeltmek için Netsh Winsock Sıfırlama Komutunu Kullanın Bu kılavuz, Windows 10 ağ sorunlarını onarmak için Netsh Winsock sıfırlama komutunun nasıl kullanılacağını gösterir. Ağ sorunlarını gidermek için ağ bağdaştırıcısını, Winsock kataloğunu sıfırlayın.
Daha fazla oku3. Windows Sockets API girdilerini ve IP yığınını sıfırlamayı bitirdikten sonra, değişikliklerin etkili olması için bilgisayarınızı yeniden başlatın. Ardından, ipconfig ortam bağlantısı kesildi hatasının çözülüp çözülmediğini kontrol edin.
Yöntem 2: Ağ Adaptörünün Etkin olup olmadığını kontrol edin
Windows 10'da ağ bağdaştırıcısını devre dışı bıraktıysanız, kablosuz LAN bağdaştırıcısı veya Ethernet bağdaştırıcısı ortam bağlantısı kesildi hatası oluşur. Yani, onu yeniden etkinleştirmeniz gerekiyor.
- Git Ayarlar> Ağ ve İnternet> Ethernet> Adaptör seçeneklerini değiştir Ağ Bağlantıları arayüzünü açmak için. Alternatif olarak, girebilirsiniz ncpa.cpl için Çalıştırmak iletişim kutusu (basarak elde edildi Kazan + R tuşları) ve tıklayın tamam arayüzü açmak için.
- Ağ bağdaştırıcınıza sağ tıklayın ve etkinleştirme .
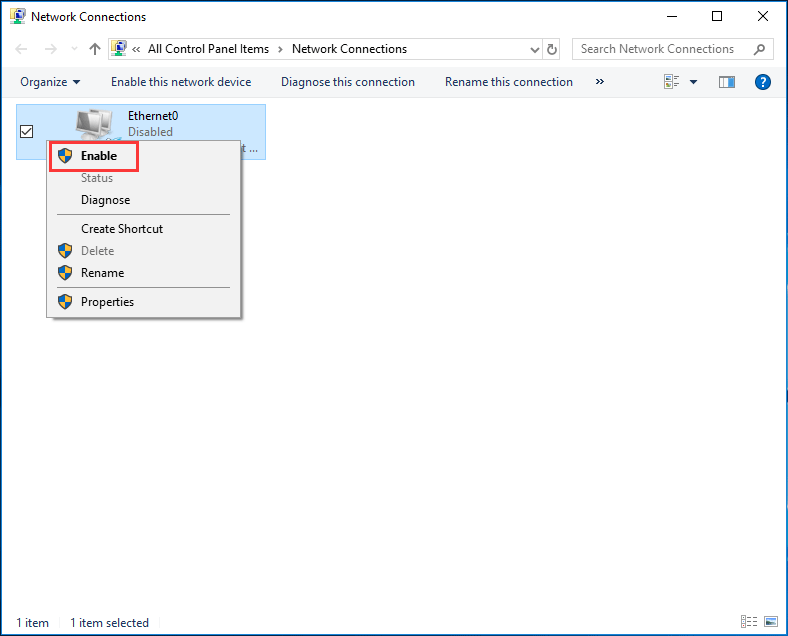
Yöntem 3: Ağ Paylaşımını Devre Dışı Bırak
Bağdaştırıcı için ağ paylaşımının devre dışı bırakılması, Windows 10'da kablosuz LAN bağdaştırıcısı ortamının bağlantısı kesilen sorunu gidermek için yapılmalıdır. Bunun bazı kullanıcılar tarafından yararlı olduğu kanıtlanmıştır, bu yüzden denemeye değer.
- Şuraya git Ağ bağlantıları yöntem 2'de belirtilen 1. adımı izleyerek arayüz.
- Wi-Fi'nize sağ tıklayın ve Özellikleri .
- Altında Paylaşım sekmesinde, seçeneğin yanındaki onay kutusunun işaretini kaldırın - Diğer ağ kullanıcılarının bu bilgisayarın İnternet bağlantısı üzerinden bağlanmasına izin ver .
- Tıklayın tamam en sonunda.
Yöntem 4: Ağ Sorun Gidericisini Çalıştırın
Windows 10 bilgisayarınızda yerleşik sorun giderici olan bir Windows aracı bazı sorunları taramak ve düzeltmek için kullanılabilir. Dolayısıyla, medya bağlantısı kesildi hatası olursa, ağ sorun gidericisini çalıştırmayı deneyebilirsiniz.
- Git Başlat> Settigns> Güncelleme ve Güvenlik .
- Altında Sorun giderici pencere, genişlet Ağ adaptörü kablosuz ve diğer ağ bağdaştırıcılarıyla ilgili sorunları gidermek için sorun gidericiyi çalıştırın.
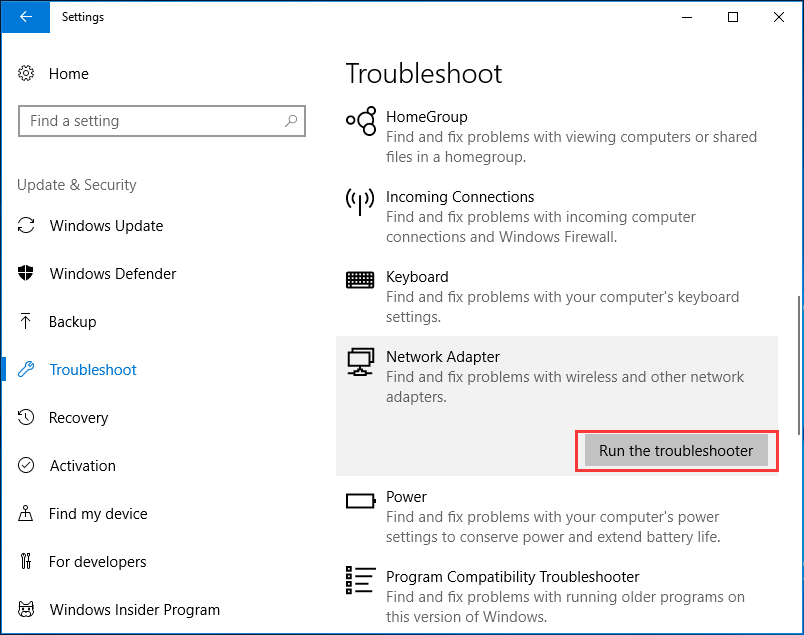
Yöntem 5: Ağ Bağdaştırıcısı Sürücülerini Güncelleyin
Ağ bağdaştırıcısı sürücüsü güncel değilse, medya bağlantısı kesildi hatası alabilirsiniz. Ağa bağlanmak için sürücüyü en son sürüme güncellemelisiniz.
İpucu: Sürücü güncellemesi bir İnternet bağlantısı gerektirebilir. Bu nedenle, OEM web sitesini başka bir bilgisayara indirmeli, PC'nize yüklemeli ve ardından güncellemeyi başlatmalısınız.- Bu gönderideki yollardan birini izleyerek Aygıt Yöneticisi'ni açın - Aygıt Yöneticisini Açmanın 10 Yolu Windows 10 .
- Genişlet Ağ bağdaştırıcıları ve seçmek için bir sürücüye sağ tıklayın Sürücüyü güncelle .
- Seç Sürücü yazılımı için bilgisayarımı taray ve ardından sürücü güncellemesini bitirmek için ekrandaki talimatları izleyin.
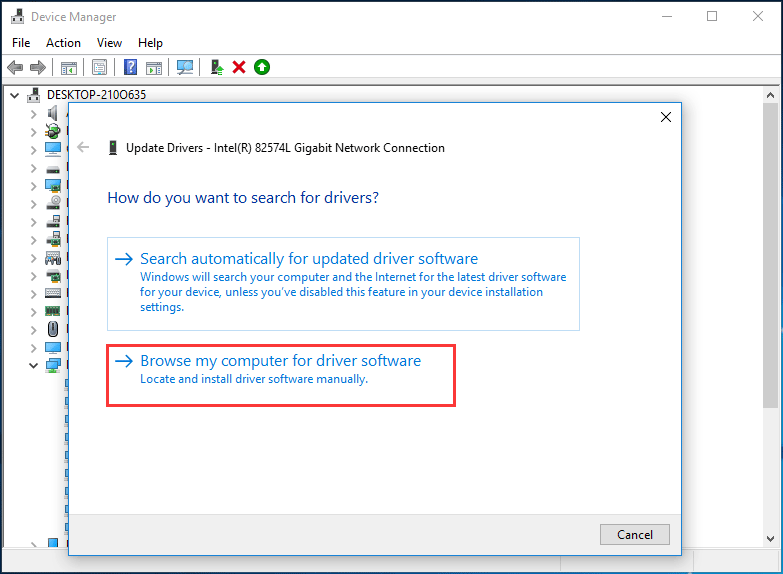
Son sözler
Şimdi bu yazının sonuna geliyoruz. İpconfig / all komutunu çalıştırdıktan sonra Windows 10'da ortam bağlantısı kesildi hata mesajıyla karşılaşıyorsanız, ipconfig ağ sorununu düzeltmek için bu beş basit yöntemi deneyin. Sorununuzu çözmek için yararlı oldukları kanıtlanmıştır.




![Lig Sesi Çalışmıyor mu? İşte Windows'ta Nasıl Onarılır! [MiniTool Haberleri]](https://gov-civil-setubal.pt/img/minitool-news-center/48/is-league-voice-not-working.png)
![Windows 10/8 / 7'de USB Aktarımını Hızlandırmak için 5 Etkili Yöntem [MiniTool News]](https://gov-civil-setubal.pt/img/minitool-news-center/98/5-effective-methods-speed-up-usb-transfer-windows-10-8-7.jpg)

![Atibtmon.exe Windows 10 Çalışma Zamanı Hatası - Düzeltmek için 5 Çözüm [MiniTool News]](https://gov-civil-setubal.pt/img/minitool-news-center/29/atibtmon-exe-windows-10-runtime-error-5-solutions-fix-it.png)
![Windows'ta 'Kullanıcı Ayarlarını Sürücü Başarısız Olarak Ayarla' Hatasını Düzeltme [MiniTool News]](https://gov-civil-setubal.pt/img/minitool-news-center/93/fix-set-user-settings-driver-failed-error-windows.png)
![Windows 10 Sürücü Konumu: System32 Drivers/DriverStore Klasörü [MiniTool İpuçları]](https://gov-civil-setubal.pt/img/data-recovery-tips/78/windows-10-driver-location.png)
![3 Xbox Game Pass için Çözümler Windows 10'da Çalışmıyor [MiniTool News]](https://gov-civil-setubal.pt/img/minitool-news-center/11/3-solutions-xbox-game-pass-not-working-windows-10.png)



![Windows Güncellemelerini Yapılandırma Başarısızlık İçin 5 Düzeltme Değişiklikleri Geri Döndürme [MiniTool İpuçları]](https://gov-civil-setubal.pt/img/backup-tips/42/5-fixes-failure-configuring-windows-updates-reverting-changes.jpg)




