Operatör veya Yöneticinin İsteği Reddetmesi Nasıl Düzeltilir?
How Fix Operator
Windows cihazlarınızda zamanlanmış bir görev oluşturduysanız, büyük olasılıkla aşağıdakileri alabilirsiniz: operatör veya yönetici isteği reddetti . Aynı sorunları yaşıyorsanız sorunu doğru şekilde çözmek için MiniTool Web Sitesindeki gönderideki adımları izleyin.
Bu sayfada :- Operatör veya Yönetici Talebi Reddetti
- Operatör veya Yöneticinin İsteği Reddetmesi Nasıl Düzeltilir?
Operatör veya Yönetici Talebi Reddetti
Windows cihazlarda görevleri otomatikleştirmek istiyorsanız Görev Zamanlaması size çok yardımcı olabilir. Ancak bazılarınız bunu kullanırken aşağıdaki hata mesajını alabilir:
- Hata 0x800710E0: Operatör veya yönetici isteği reddetti.
- Gölge Hatası: Operatör veya yönetici isteği reddetti.
- Hata (Giriş): 0x10e0. Operatör veya yönetici isteği reddetti.
Bu hata, planlama sırasında yanlış izinlerden ve güç ayarından kaynaklanabilir. Şimdi adım adım nasıl çözeceğimizi görelim.
İpuçları:Windows Görev Zamanlayıcı, onları seçmenize veya oluşturmanıza neyin sebep olduğunu izleyerek görevleri otomatik olarak yürütür. Zamanlanmış bir yedekleme oluşturmanız gerekiyorsa sizin için daha iyi bir seçenek var: MiniTool ShadowMaker. Bu Windows yedekleme yazılımı, bir yedekleme veya senkronizasyon görevi planlama sürecini basitleştirir ve dosyalarınızı kolaylıkla aktarabilirsiniz. Aşağıdaki düğmeye tıklayarak deneyin!
MiniTool ShadowMaker Denemesiİndirmek İçin Tıklayın100%Temiz ve Güvenli
 Windows 10'da Çalışmayan/Çalışmayan Görev Zamanlayıcıyı Düzeltmek için 7 İpucu
Windows 10'da Çalışmayan/Çalışmayan Görev Zamanlayıcıyı Düzeltmek için 7 İpucuİşte Windows 10'da Görev Zamanlayıcı hizmetinin çalışmamasını/çalışmamasını/programları başlatmamasını düzeltmek için 7 ipucu. Ayrıntılı çözümleri kontrol edin.
Devamını okuOperatör veya Yöneticinin İsteği Reddetmesi Nasıl Düzeltilir?
Düzeltme 1: Güç Ayarlarını Değiştirin
Şu anda dizüstü bilgisayarı kullanıyorsanız, şunları alacaksınız: operatör veya yönetici isteği reddetti Cihazınız güç kaynağına bağlı olmadığında 0x800710E0. Uygun güç ayarlarını uygulamak için şu adımları izleyin:
Adım 1. Basın Kazanç + S açmak için arama çubuğu .
Adım 2. Tür görev Zamanlayıcısı ve vur Girmek .
3. Adım. Sorunlu göreve basın ve seçin Görev Oluştur sağdaki bölmeden.
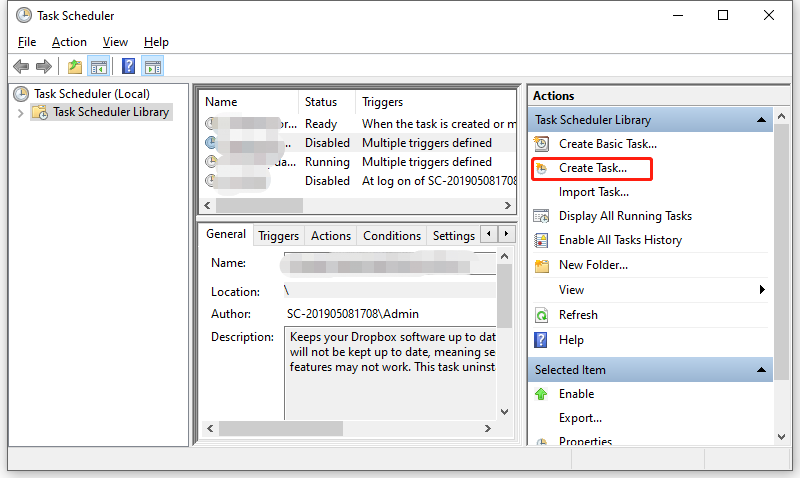
Adım 4. Altında Koşullar sekme, işareti kaldır Görevi yalnızca bilgisayar AC gücüyle çalışıyorsa başlatın .
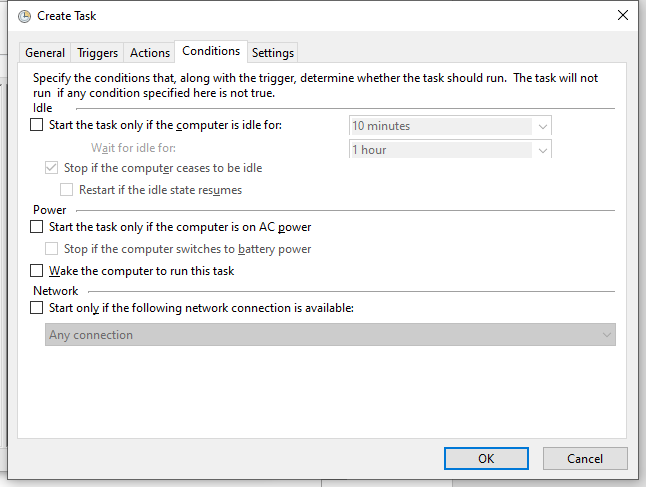
Adım 5. Vur TAMAM değişiklikleri kaydetmek için
Düzeltme 2: İzinleri ve Ayrıcalıkları Kontrol Edin
Yönetici hesabını kullandığınızdan ve görevi yeterli ayrıcalıklarla çalıştırdığınızdan emin olun, aksi takdirde Gölge Hatası operatör veya yönetici isteği reddetti . Kullanıcı hesabıyla ilgili bazı ayarları nasıl değiştireceğiniz aşağıda açıklanmıştır:
1. Adım. Aç Görev Zamanlayıcısı > sorunlu görevi seçin > seçin Görev Oluştur .
Adım 2. Altında Genel sekme, onay işareti Kullanıcı oturum açmış olsa da olmasa da çalıştır > tıklayın Kullanıcıyı veya Grubu Değiştir > yazın Yönetici > vur İsimleri Kontrol Et > vur TAMAM eğer her şey yolundaysa.
İpuçları:Kullanıcı oturum açmış olsa da olmasa da çalıştır seçeneği görevi her zaman çalıştırmanıza olanak tanır.
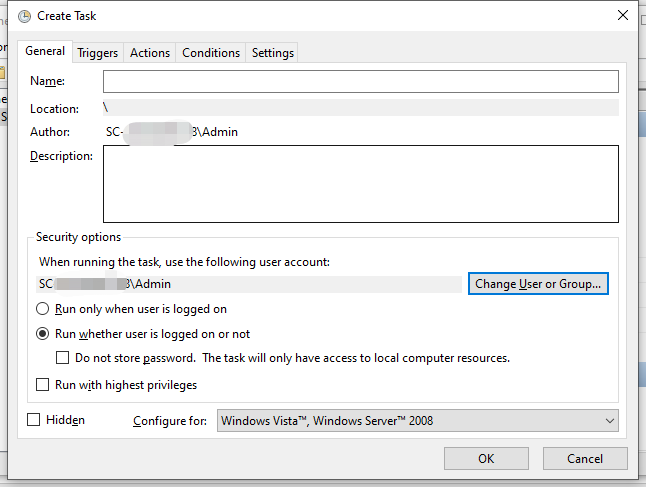
Eğer işaretlersen En yüksek ayrıcalıklara sahip Çalıştır seçeneğinde, kullanıcının yöneticiler grubunun veya uygulamanın parçası olduğundan emin olun. Bunu yapmak için:
1. Adım. Uygulamaya sağ tıklayın ve seçin Özellikler bağlam menüsünden.
Adım 2. Altında Güvenlik sekme, vur Düzenlemek .
3. Adım. Ardından kullanıcı hesabını seçin ve geçerli olan izin verilen izinleri kontrol edin. Kullanıcı müsait değilse, tuşuna basın Eklemek kullanıcıyı eklemek için.
Adım 6. Altında Genel sekmesine tıklayın Kullanıcıyı veya Grubu Değiştir > yazın Yönetici > vur İsimleri Kontrol Et > vur TAMAM eğer her şey yolundaysa.
Düzeltme 3: Uyku Modunu Devre Dışı Bırakma
için başka bir çözüm Görev Zamanlayıcısı operatör veya yönetici isteği reddetti uyku modunu devre dışı bırakmaktır. Bunu nasıl yapacağınız aşağıda açıklanmıştır:
Adım 1. Tür kontrol Paneli arama çubuğuna tıklayın ve Girmek .
2. Adım. ters üçgen yanında Şuna göre görüntüle: ve Seç Küçük ikonlar .
3. Adım. Bulmak için aşağı kaydırın Güç seçenekleri ve vur.
4. Adım. Mevcut güç planınızın yanında, Plan ayarlarını değiştir .
Adım 5. Seçin Asla açılır menüsünde Bilgisayarı uyku moduna geçir .
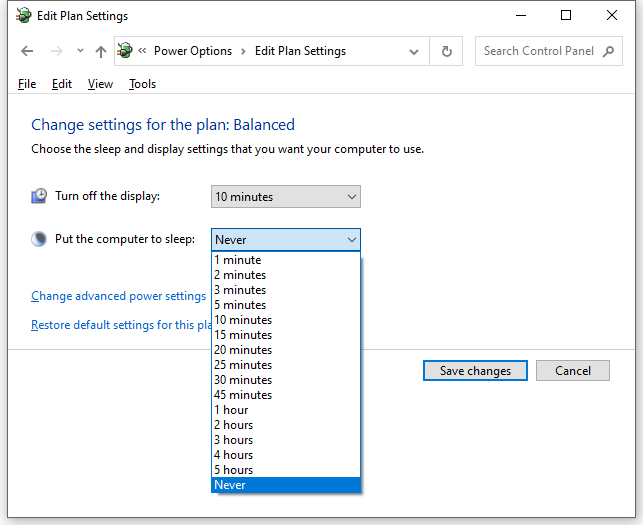
Adım 5. Vur Değişiklikleri Kaydet ve bilgisayarınızı yeniden başlatın.

![UDF (Evrensel Disk Biçimi) Nedir ve Nasıl Kullanılır [MiniTool Wiki]](https://gov-civil-setubal.pt/img/minitool-wiki-library/01/what-is-udf.png)





![Düzeltildi - Uzaktan Prosedür Çağrısı Başarısız Oldu ve Yürütülmedi [MiniTool Haberleri]](https://gov-civil-setubal.pt/img/minitool-news-center/53/fixed-remote-procedure-call-failed.png)
![Windows 10'da Bellek Kullanarak Cortana'yı Düzeltmek İçin İki Çözüm [MiniTool News]](https://gov-civil-setubal.pt/img/minitool-news-center/77/two-solutions-fix-cortana-using-memory-windows-10.png)
![Windows 10'da Toplu Dosya Nasıl Oluşturulur ve Çalıştırılır [MiniTool News]](https://gov-civil-setubal.pt/img/minitool-news-center/98/how-create-run-batch-file-windows-10.png)







![Windows 10 ve Mac'te Kameranız için Uygulama İzinlerini Açın [MiniTool Haberleri]](https://gov-civil-setubal.pt/img/minitool-news-center/75/turn-app-permissions.png)

![Veri Kurtarma için Windows 10'da Önceki Sürümler Nasıl Etkinleştirilir? [MiniAraç Haberleri]](https://gov-civil-setubal.pt/img/minitool-news-center/51/how-enable-previous-versions-windows-10.jpg)