Uzak Cihazın Bağlantı Sorununu Kabul Etmemesi Nasıl Onarılır [MiniTool Haberleri]
How Fix Remote Device Won T Accept Connection Issue
Özet:
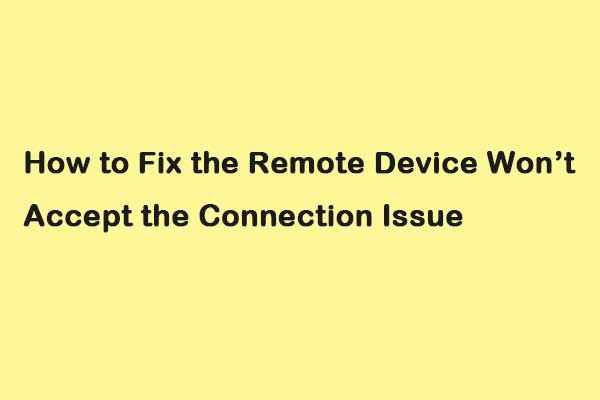
Google Chrome'u kullandığınızda, ağ sorunuyla karşılaşabilirsiniz - uzak cihaz bağlantıyı kabul etmez. Can sıkıcı sorundan kurtulmak için bazı uygulanabilir çözümler bulmak istiyorsanız, bu gönderi Mini Araç ihtiyacın olan şey.
Bilgisayarınızdaki ağ ayarlarınız arasında yanlış bir yapılandırma olduğunda, 'uzak aygıt veya kaynak bağlantıyı kabul etmeyecek' hata mesajı çıkar. Bu yaygın bir hatadır. Ondan kurtulmak için burada bazı hızlı düzeltmeler bulabilirsiniz.
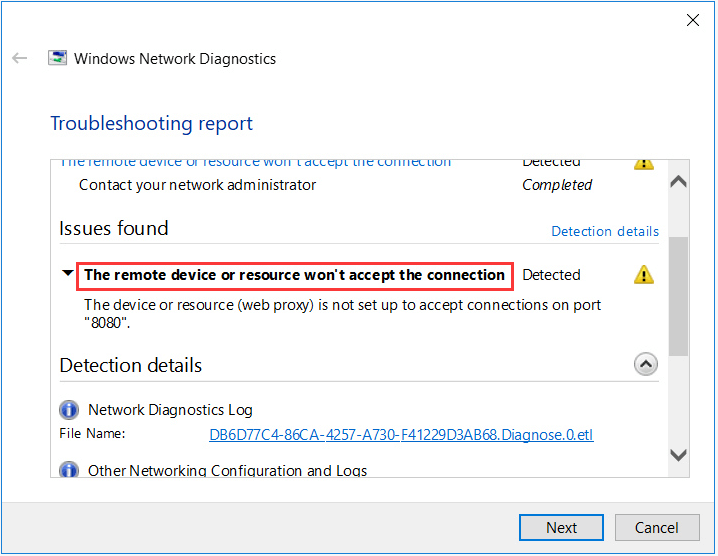
1.Çözüm: Proxy Ayarlarını kapatın
Çalışmanız için proxy ayarları kullanıyorsanız, soruna bu neden oluyor olabilir. Uzak aygıtın Windows 10 bağlantısını kabul etmeyeceğini düzeltmek için proxy sunucusunu devre dışı bırakmayı ve proxy olmadan İnternet bağlantısını almayı deneyebilirsiniz. Bunu şu şekilde yapabilirsiniz:
Aşama 1: Basın pencereler + R açmak için anahtarlar Çalıştırmak diyalog kutusu. Sonra yazın inetcpl.cpl ve tıklayın tamam buton.
Adım 2: Tıkla Bağlantılar sekmesini tıklayın ve LAN ayarları buton.
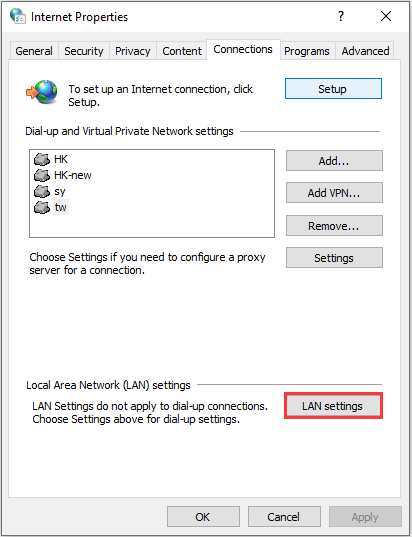
Aşama 3: İşaretini kaldırın LAN'ınız için bir proxy sunucusu kullanın kutusunu işaretleyin ve kontrol edin Otomatik olarak ayarları sapta kutusu Yerel Alan Ağı Ayarları pencere. Ardından, tamam buton.
Şimdi, tarayıcınızı yeniden başlatın ve uzak cihazın veya kaynağın, bağlantı sorununu çözüp kabul etmeyeceğini kontrol edin. Değilse, aşağıdaki çözümleri deneyin.
2.Çözüm: IE Ayarlarını Sıfırlayın
Deneyebileceğiniz başka bir çözüm, IE ayarlarını sıfırlamaktır. İnternet explorer ayarlarının doğru şekilde yapılandırılmamış olması ve uzak cihazın bağlantı sorununu kabul etmemesine neden olması mümkündür. Hatayı düzeltmek için aşağıdaki adımları izleyin.
Aşama 1: Internet Explorer'ı açın.
Adım 2: Dişli benzeri tıklayın Ayarlar sağ üst köşedeki simgesine dokunun ve İnternet Seçenekleri .
Aşama 3: Tıkla ileri sekmesini tıklayın ve Sıfırla... Internet Explorer tarayıcı ayarlarını sıfırlamak için düğmesine basın. Ayrıca Güvenlik sekmesindeki internet Seçenekleri pencere ve tıklayın Tüm bölgeleri varsayılan seviyeye sıfırlayın sorunu çözüp çözemeyeceğini görmek için.
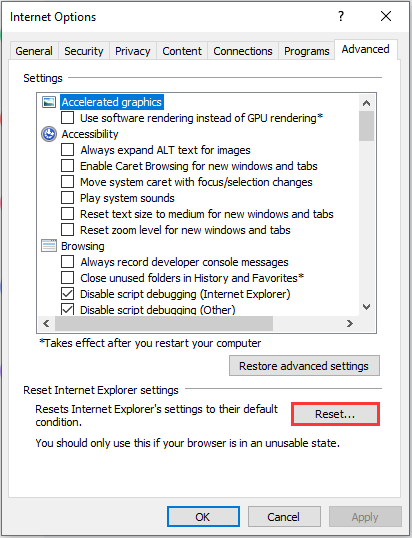
3. Çözüm: Antivirüs ve Güvenlik Duvarı Yazılımını Devre Dışı Bırakın
Uzak aygıtın bağlantıyı kabul etmemesini düzeltmek için Windows 10 hatası, ayrıca antivirüs ve güvenlik duvarı yazılımını devre dışı bırakmayı deneyebilirsiniz. Windows Defender'ı geçici olarak devre dışı bırakmak için bu gönderiye bakabilirsiniz: Windows 10'da Windows Defender Antivirus'ü Devre Dışı Bırakmanın 3 Yolu .
Windows Defender'ı geçici olarak devre dışı bıraktıktan sonra, birkaç dakika bekleyin ve sorunun çözülüp çözülmediğini kontrol edin.
4.Çözüm: Komut İstemi Kullanın
Belirli bir etki alanındaki bir sunucuya erişmeye çalışıyorsanız, uzak aygıtın bağlantı hatasını kabul etmemesiyle karşılaşabilirsiniz. Bu durumda, hedef adrese uzaktan bağlantının başarısız olduğu anlamına gelir. Sorunu çözmek için yükseltilmiş bir komut çalıştırmayı deneyebilirsiniz. Adımlar aşağıdaki gibidir:
Aşama 1: Basın pencereler + S anahtarlar ve tür Komut istemi . Ardından, uygulamaya sağ tıklayın ve Yönetici olarak çalıştır .
Adım 2: Ardından şu komutu yürütün: GPUPDATE / KUVVET . Ardından sorunun çözülüp çözülmediğini kontrol edin.
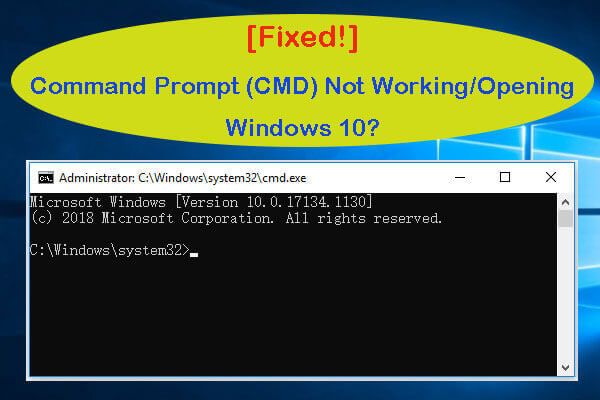 [Sabit] Komut İstemi (CMD) Çalışmıyor / Windows 10'u Açmıyor mu?
[Sabit] Komut İstemi (CMD) Çalışmıyor / Windows 10'u Açmıyor mu? Windows 10 sorununu çalışmayan / açmayan / yanıt vermeyen Komut İstemi'ni (CMD) düzeltmek için 8 çözüm. Düzeltme, CMD'yi yönetici Windows 10 sorunu olarak çalıştıramaz.
Daha fazla okuSon sözler
Özetlemek gerekirse, bu gönderi, uzak cihazın nasıl düzeltileceğini, ayrıntılı talimatlarla bağlantı hatasını kabul etmeyeceğini gösterdi. Aynı sorunla karşılaşırsanız, yukarıda listelenen talimatları deneyebilirsiniz. Farklı fikirleriniz varsa, bunu yorum bölümünde paylaşabilirsiniz.





![Overwatch Sistem Gereksinimleri Nelerdir [2021 Güncellemesi] [MiniTool İpuçları]](https://gov-civil-setubal.pt/img/backup-tips/00/what-are-overwatch-system-requirements.png)

![AVI Video Oynatırken 0xc00d5212 Hatasını Düzeltmenin 4 Yolu [MiniTool News]](https://gov-civil-setubal.pt/img/minitool-news-center/30/4-ways-fix-error-0xc00d5212-when-playing-avi-video.png)




![Kaynak Kodu Chrome'da Nasıl Görüntülenir? (2 Yöntem) [MiniTool News]](https://gov-civil-setubal.pt/img/minitool-news-center/71/how-view-source-code-chrome.png)

![Windows 10 Dosya Aktarımı Donuyor mu? Çözümler Burada! [MiniTool İpuçları]](https://gov-civil-setubal.pt/img/data-recovery-tips/20/windows-10-file-transfer-freezes.png)

![OBS'nin Ses Kaydetmemesi Sorununu Düzeltmek İçin 5 Kullanışlı Yöntemler [MiniTool News]](https://gov-civil-setubal.pt/img/minitool-news-center/47/5-useful-methods-fix-obs-not-recording-audio-issue.jpg)

![Bing Windows 10'dan Nasıl Kaldırılır? Sizin İçin 6 Basit Yöntem! [MiniTool Haberleri]](https://gov-civil-setubal.pt/img/minitool-news-center/03/how-remove-bing-from-windows-10.png)