Windows 10'un Sürekli Güncelleştir ve Yeniden Başlat demesini Düzeltme
How To Fix Windows 10 Keeps Saying Update And Restart
Windows güncellemeleri bilgisayar performansı ve sistem güvenliği ve kararlılığı açısından kritik öneme sahiptir. Ancak bu durum çok sinir bozucu Windows 10 sürekli güncelle ve yeniden başlat diyor . Şimdi bu yazı Mini Araç Windows 10'da yeniden başlatma gerekli bildiriminin nasıl devre dışı bırakılacağını size gösterecektir.Windows 10 Sürekli Güncelle ve Yeniden Başlat diyor
Windows güncellemeleri, bildirilen sorunların çözülmesine ve yeni özelliklerin eklenmesine yardımcı olabilir. Ancak sürekli olarak Windows'un yeniden başlatılması ve güncellenmesi gerektiğine dair bildirimler almak üretkenliği oldukça olumsuz etkileyebilir. Bu nedenle, burada size “Windows 10 sürekli güncelle ve yeniden başlat diyor” sorununu çözmek için birkaç çözüm sunuyoruz.
Düzeltme 1. Bekleyen Güncellemeleri Yüklemek için Yeniden Başlatın
Windows bilgisayarın güncellenmesi ve yeniden başlatılması gerektiğini bildirdiğinde, bilgisayarı Windows logosu düğmesini kullanarak yeniden başlatabilirsiniz. Güncelleme bu yöntemle başarıyla yüklenemezse, şu adrese giderek güncellemeyi tamamlayabilirsiniz: Windows Ayarları , güncellemeleri kontrol etme ve seçiliyor Şimdi yeniden başlat .
Güncelleme tamamlandıktan sonra Windows artık sizden güncelleme yapmanızı ve yeniden başlatmanızı istememelidir.
İpuçları: Bazı kullanıcılar, Windows güncellemesinden sonra önemli dosyalarının kaybolduğunu bildirdi. Aynı sorunla karşılaşırsanız MiniTool Power Data Recovery Free'yi kullanarak şunları yapabilirsiniz: Windows güncellemesinden sonra silinen dosyaları kurtarma . Bu dosya geri yükleme aracı aynı zamanda şu amaçlarla da kullanılabilir: Windows sürüm düşürme sonrasında verileri kurtarma Ve Windows'u yeniden yükledikten sonra dosyaları kurtarın .MiniTool Güç Veri Kurtarma Ücretsiz İndirmek İçin Tıklayın 100% Temiz ve Güvenli
Düzeltme 2. Windows Update Sorun Gidericisini Çalıştırın
Bilgisayar yeniden başlattıktan sonra hâlâ güncellemeleri uygulayamıyorsa ve güncelle ve yeniden başlat demeye devam ediyorsa Windows Update Sorun Giderici'yi çalıştırabilirsiniz. Bu araç, Windows güncellemesiyle ilgili hataları algılayabilir ve bunları otomatik olarak düzeltebilir.
Adım 1. tuşuna basın Windows + ben Ayarları açmak için klavye kısayolu. Daha sonra şunu seçin Güncelleme ve Güvenlik seçenek.
Adım 2. Şuraya geçin: Sorun giderme bölümüne tıklayın ve Ek sorun gidericiler seçenek.
3. Adım. Yeni pencerede öğesine tıklayın. Windows güncelleme > Sorun gidericiyi çalıştırın .
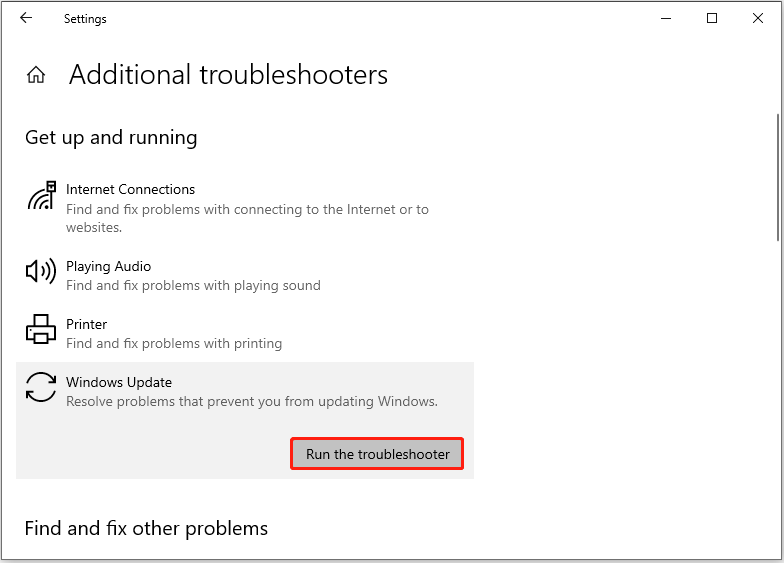
4. Adım. Sorun giderme ve onarımın tamamlanmasını bekleyin. Bundan sonra en son güncellemeleri kontrol edip yüklemeyi deneyebilirsiniz.
Ayrıca bakınız: 5 Çözüm, Windows 10 Güncelleştirmesinin Yeniden Başlatma Sırasında Takılıp Kalmasını Düzeltmeye Yardım Ediyor
Düzeltme 3. Windows Update Hizmetini Devre Dışı Bırakma
Windows 10 sürekli güncelle ve yeniden başlat diyorsa Windows Update hizmetini devre dışı bırakmayı seçebilirsiniz. Bunu yapmak Windows güncellemesini veya otomatik güncelleme özelliğini devre dışı bırakacaktır.
Adım 1. Tür Hizmetler Windows arama kutusuna tıklayın ve en iyi eşleşme sonucundan tıklayın.
Adım 2. Bulmak için sayfayı aşağı kaydırın ve çift tıklayın. Windows güncelleme hizmet.
3. Adım. Açılan pencerede, Engelli seçeneğinden Başlangıç türü Aşağıya doğru açılan menü.
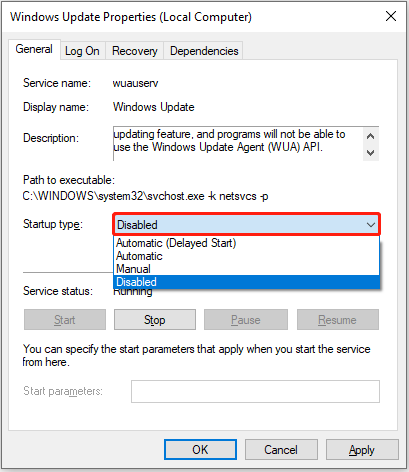
Adım 4. Tıklayın Uygula Ve TAMAM Bu değişikliğin etkili olmasını sağlamak için sırayla.
Düzeltme 4. Windows Update Bileşenlerini Sıfırlama
Windows güncelleme bileşeninin sıfırlanması, tüm geçici indirme dosyalarını siler ve Windows güncellemeleriyle ilgili bilgileri içeren kayıt defteri anahtarlarını sıfırlar. Bu, yinelenen güncellemelerin ortadan kaldırılmasına ve istemlerin yeniden başlatılmasına yardımcı olabilir.
Önemli adımlar için bu yazıya başvurabilirsiniz: Windows Update'i Şimdi Bu Yöntemlerle Sıfırlayın!
Düzeltme 5. Güncelleme Bildirimlerini Devre Dışı Bırak
Windows güncelleme bildirimlerini devre dışı bırakmak aynı zamanda 'Windows 10 sürekli güncelle ve yeniden başlat diyor' sorununu çözmenin etkili bir yoludur. Gerekli işlemleri tamamlamak için aşağıdaki adımları izleyin.
1. Adım. Windows Ayarlarını açın ve tıklayın. Güncelleme ve Güvenlik .
Adım 2. Windows güncelleme bölümüne tıklayın Gelişmiş seçenekler sağ panelden.
3. Adım. Aşağıdaki düğmenin olduğundan emin olun. Bildirimleri güncelle şuna geçildi: Kapalı .
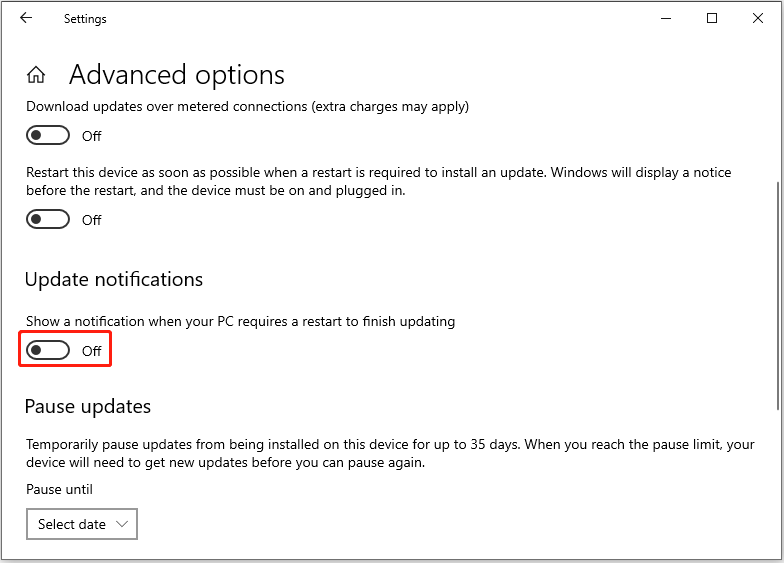
Düzeltme 6. Otomatik Yeniden Başlatma Seçeneğini Devre Dışı Bırakın
Güncellemeyi devre dışı bırakmanın ve Windows 10'u yeniden başlatmanın son yolu, otomatik yeniden başlatma seçeneğini devre dışı bırakmaktır. Bu görevi tamamlamak için aşağıdaki adımları uygulayabilirsiniz.
1. Adım. Windows arama kutusuna şunu yazın: Gelişmiş sistem ayarlarını görüntüleyin ve en iyi eşleşme seçeneğinden seçin.
Adım 2. Altında Başlatma ve Kurtarma bölümüne tıklayın Ayarlar düğme.
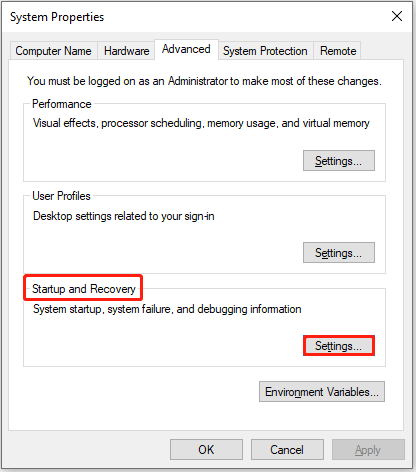
3. Adım. Ardından, işaretini kaldırın. Otomatik olarak yeniden başlat seçeneğini seçin ve tıklayın TAMAM .
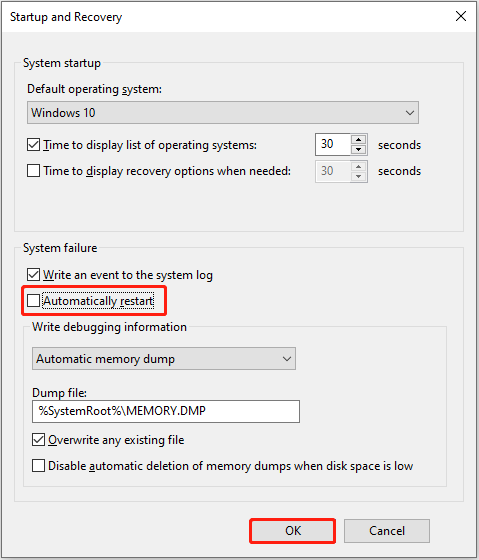
Son sözler
Windows 10 sürekli güncelle ve yeniden başlat diyorsa yukarıda belirtilen yaklaşımları deneyebilirsiniz. Umarım bunlardan biri sizin için etkilidir.
Ayrıca talebiniz varsa sabit disk veri kurtarma MiniTool Power Data Recovery'yi deneyin.
MiniTool Güç Veri Kurtarma Ücretsiz İndirmek İçin Tıklayın 100% Temiz ve Güvenli
Bu makalenin veya MiniTool yazılımının konusu hakkında daha fazla rehberliğe ihtiyacınız varsa, adresine e-posta göndermekten çekinmeyin. [e-posta korumalı] .



![Windows 11/10 için CCleaner Tarayıcı Nasıl İndirilir ve Kurulur [MiniTool İpuçları]](https://gov-civil-setubal.pt/img/news/5E/how-to-download-and-install-ccleaner-browser-for-windows-11/10-minitool-tips-1.png)
![Chrome'da Web Sayfalarının Önbelleğe Alınmış Bir Sürümü Nasıl Görüntülenir: 4 Yol [MiniTool Haberleri]](https://gov-civil-setubal.pt/img/minitool-news-center/86/how-view-cached-version-webpages-chrome.png)


![Windows 10 İçin Başlat Menüsü Sorun Gidericisini İndirin ve Sorunları Düzeltin [MiniTool Haberleri]](https://gov-civil-setubal.pt/img/minitool-news-center/40/download-start-menu-troubleshooter.png)

![Win 10'da Teslimat Optimizasyonu Nasıl Durdurulur? İşte Bir Kılavuz [MiniTool News]](https://gov-civil-setubal.pt/img/minitool-news-center/29/how-stop-delivery-optimization-win-10.jpg)







![Çöz: Frosty Mod Manager Oyunu Başlatmıyor (2020 Güncellendi) [MiniTool İpuçları]](https://gov-civil-setubal.pt/img/disk-partition-tips/04/solve-frosty-mod-manager-not-launching-game.jpg)

![Disk Temizlemede Nelerin Silinmesi Güvenli? İşte Cevap [MiniTool İpuçları]](https://gov-civil-setubal.pt/img/data-recovery-tips/02/what-is-safe-delete-disk-cleanup.jpg)