SSD Başlatılamıyor Sorunu Nasıl Düzeltilir? Kolay Yollar Burada
How Fix Ssd Will Not Initialize Issue
Bazı kişilerin SSD'nin sorunu başlatmayacağını ve SSD sürücüsündeki verilerinin kaybolduğunu bildirdiklerini gördük. Kulağa çok kötü geliyor ama endişelenmeyin, MiniTool Web Sitesindeki bu gönderi, başlatılamama hatasını çözmenize yardımcı olacak ve verileri nasıl koruyacağınızı öğretecektir.Bu sayfada :SSD'nin Başlatılmamasının Nedenleri
Microsoft forumunda bir kullanıcı, SSD'nin başlatılamaması ve başlatılamaması konusunda şikayette bulundu ve bu sorun aynı zamanda yüzlerce Windows kullanıcısını da rahatsız ediyor. Siz de onlardan biri olabilirsiniz ve bir çıkış yolu arıyorsunuz.
Disk Yönetimi'nde diskin etiketlendiğini göreceksiniz Bilinmeyen Ve Başlatılmadı ancak diski başlatmaya çalıştığınızda, bir hata var olmayan bir aygıt belirtildi sizi durdurmak için dışarı atlayacaktır.
Peki bu neden oluyor ve SSD başlatılamadı hatası nasıl düzeltilir? Burada bazı olası tetikleyicileri ve bunların çözümlerini sıralamak istiyoruz.
1. Sürücü sorunları. Güncel olmayan sürücü, sürücü bozulması ve sürücü uyumluluk sorunları gibi sürücü sorunları SSD'yi başlatamamanıza neden olabilir.
2. Sabit sürücüdeki bozuk sektörler. Kötü sektörler virüs veya kötü amaçlı yazılım sızmasıyla oluşturulabilir ve bu durum SSD'nin başlatılamaması hatasını daha da tetikleyebilir.
3. Mekanik arıza. Bazı sistem ve sürücü hatalarının yanı sıra, suçlu dahili mekanik arızada da olabilir. Sürücüden herhangi bir tıklama sesi gelip gelmediğine dikkat edin. USB bağlantı noktanızın ve veri kablolarınızın da kontrol edilmesi gerekir.
4. SSD'nin başlatılamamasının diğer bazı nedenleri arasında şunlar yer almaktadır: MBR bozulması , eksik veya kayıp bölüm , bozuk dosya sistemi , vesaire.
Ayrıca Okuyun: İşte Sabit Disk Arızasını Gösteren 6 İşaret, Hemen İnceleyinSSD için Sorun Giderme Yöntemleri Başlatılamıyor
Yöntem 1: Sürücünüz İçin Bazı Temel Kontroller
Bir sonraki önemli sorun giderme yöntemlerine başlamadan önce bilgisayarınız için bazı temel kontroller yapabilirsiniz. Yararlı olabilecek bazı ipuçları ve püf noktaları vardır.
1. Bazı bileşenlerin takılıp takılmadığını kontrol etmek için bilgisayarınızı yeniden başlatın ve başlatmayı tekrar deneyin.
2. Disk Yönetimi'nde SSD sürücüsünün çevrimiçi olup olmadığını kontrol edin.
3. PC'nizi diskinize bağlayan kablonun iyi çalışıp çalışmadığını kontrol edin.
4. Bilgisayarınızı virüslere veya kötü amaçlı yazılımlara karşı tarayın.
Yöntem 2: Aygıt Sürücüsünü Güncelleyin
Güncel olmayan sürücüler bilgisayarınızı yavaşlatabilir ve hatta bazı beklenmedik sonuçları tetikleyebilir. Bu nedenle lütfen sabit sürücünüzün güncel olduğundan emin olun; bu, güvenlik ve uyumluluk sorunlarını ve hataları düzeltmenize yardımcı olabilir.
Adım 1: Sağ tıklayın Başlangıç simgesine dokunun ve seçin Aygıt Yöneticisi .
2. Adım: Genişletin Disk sürücüleri ve seçmek için sorunlu sürücüye sağ tıklayın Sürücüyü güncelle .
3. Adım: Tıklayın Sürücüleri otomatik olarak ara Harekete devam etmek için lütfen ekrandaki talimatlarla sonraki adımları izleyin.

![[Tam Düzeltmeler] Windows 10/11 Sürücüleri PC](http://gov-civil-setubal.pt/img/backup-tips/51/how-fix-ssd-will-not-initialize-issue-2.png) [Tam Düzeltmeler] Windows 10/11 Sürücüleri PC'lere Yüklemiyor
[Tam Düzeltmeler] Windows 10/11 Sürücüleri PC'lere YüklemiyorWindows 10/11 bilgisayarınıza sürücüleri yüklemiyorsa sorunu nasıl çözeceğinizi biliyor musunuz? Bu yazımızda size bazı kolay ve kullanışlı yöntemler göstereceğiz.
Devamını okuYöntem 3: CHKDSK'yi kullanın
CHKDSK (Diski Kontrol Et), sabit sürücünüzü dosya sistemi hatalarına karşı tarayabilir. sistem verilerinizi düzenli tutmak. Sürücü sorunlarını kontrol etmek için bu aracı kullanabilirsiniz.
1. Adım: Aç Dosya Gezgini ve daha sonra Bu bilgisayar .
Adım 2: SSD sürücüsüne sağ tıklayın ve seçin Özellikler .
Adım 3: İçinde Aletler sekme, tıklayın Kontrol etmek içinde Hata kontrolü bölüm.

Adım 4: Tıklayın Sürücüyü onar ve süreç başlayacak. Bu biraz zaman alabilir ve bilgisayarınızı yeniden başlatmanız gerekir.

Bu aracı CHKDSK komutlarıyla çalıştırmanın başka bir yöntemi de vardır. Bu şekilde denemek ister misin? Ayrıntılar için bu yazıyı okuyabilirsiniz: CHKDSK Komutları: Windows'ta Sabit Sürücü Hatalarını Düzeltin.
Sistem yeniden başlatıldığında, hala SSD'yi başlatıp başlatamadığınızı kontrol edebilirsiniz.
Yöntem 4: SSD'yi Diğer Araçlar aracılığıyla Başlatma
SSD'yi Disk Yönetimi veya Diskpart aracılığıyla başlatmayı denemiş olabilirsiniz ve bunların hiçbiri bu sorunu çözmenize yardımcı olamaz. Veya şu iki araç aracılığıyla SSD'yi başlatmaya yönelik belirli adımları bulmak için bu yazıyı okuyabilirsiniz: Windows 10/8/7'de SSD Nasıl Başlatılır? İşte Tam Kılavuz.
Bu iki Windows yerleşik aracının yanı sıra, üçüncü taraf disk yöneticisi uygulamasına da başvurabilirsiniz - MiniTool Bölüm Sihirbazı SSD'yi hızla başlatmak için. Bu programı deneme amaçlı indirip kurabilirsiniz.
MiniTool Bölüm Sihirbazı Demosuİndirmek İçin Tıklayın100%Temiz ve Güvenli
Adım 1: Programı açın ve başlatmak istediğiniz SSD sürücüsünü sağ tıklayın ve seçin Tüm Bölümleri Sil .

Onayınızı isteyen bir uyarı mesajı görebilirsiniz ve üzerine tıklayabilirsiniz. Evet .
Adım 2: Daha sonra aynı SSD'ye sağ tıklayın. Orijinal SSD türü GPT ise, MBR Diske Başlat seçenek; MBR ise, GPT Diskine Başlat seçenek.

Adım 3: Artık SSD tipinin değiştiğini görebilirsiniz ve lütfen tıklayın Uygula işlemleri gerçekleştirmek için.

Bölüm Kurtarma Bölümlerinizi ve verilerinizi alma özelliği. Ancak yeni bölüm oluşturulmadığı sürece yalnızca kaybolan/silinen bölümleri kurtardığını unutmayın.
MiniTool Bölüm Sihirbazı Demosuİndirmek İçin Tıklayın100%Temiz ve Güvenli
Adım 1: Gitmek için programı açın Bölüm Kurtarma ve tıklayın Sonraki .
Adım 2: Kurtarmak istediğiniz sürücüyü seçin ve tıklayın. Sonraki Ekrandaki talimatları takip etmek için Tarama aralığını, yöntemini ve bölümlerini seçtikten sonra Bitir > Uygula .
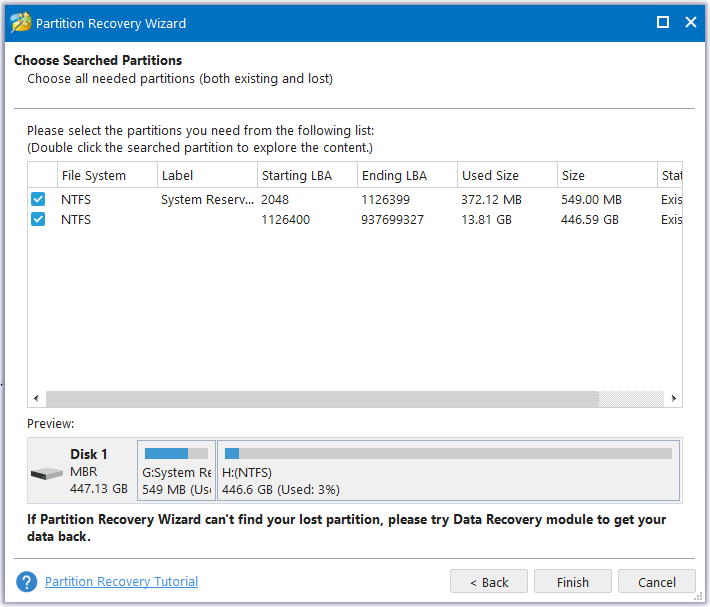
Verilerinizi kurtardıktan sonra MiniTool SahdowMaker'ı kullanarak dosyalarınız için bir yedekleme planı hazırlayabilirsiniz.
MiniTool ShadowMaker free, her veri dosyasının kurtarılmasını sağlamak için basit adımlarla bir dosya yedeklemesi gerçekleştirebilir. Farklı destekler yedekleme türleri ve yürütebilir otomatik yedeklemeler . Bu 30 günlük ücretsiz deneme sürümü için programı indirip yükleyin.
MiniTool ShadowMaker Denemesiİndirmek İçin Tıklayın100%Temiz ve Güvenli
Adım 1: Programı başlatın ve tıklayın. Denemeye Devam Et Arayüzü almak için.
Adım 2: İçinde Destek olmak sekme, tıklayın KAYNAK > Klasörler ve Dosyalar ve ardından yedeklemek istediğiniz dosyaları seçin. Ayrıca sistemleri, bölümleri veya diskleri yedeklemeyi de seçebilirsiniz.

3. Adım: Şuraya gidin: VARIŞ NOKTASI yedeğin nereye kaydedileceğini seçmek ve ardından Şimdi yedekle Görevi başlatmak için.

Ayrıca tıklayabilirsiniz Seçenekler görüntü oluşturma modunuzu, dosya boyutunu, sıkıştırmayı vb. yapılandırmak için. Veri güvenliğini artırmak amacıyla yedeklemeniz için parola korumasını da etkinleştirebilirsiniz.
Sonuç olarak:
SSD'nin başlatılamaması sorununu düzeltmek için yukarıdaki yöntemleri deneyebilirsiniz. Soruna hangi suçlu yol açarsa açsın, veri kaybını önlemek için hazırlamanız gereken şey her zaman veri yedeklemedir. Başka bir sorununuz varsa bizimle iletişime geçebilirsiniz. Biz .






![Google Drive'ın Videoları Oynatmama Sorununu Düzeltmenin En İyi 10 Yolu [MiniTool Haberleri]](https://gov-civil-setubal.pt/img/minitool-news-center/29/top-10-ways-fix-google-drive-not-playing-videos-problem.png)
![Sisteminiz Dört Virüsten Ağır Hasar Gördü - Hemen Onarın! [MiniTool İpuçları]](https://gov-civil-setubal.pt/img/android-file-recovery-tips/94/your-system-is-heavily-damaged-four-virus-fix-it-now.jpg)


![Windows 10 Dosya Paylaşımı Çalışmıyor mu? Bu 5 Yolu Şimdi Deneyin! [MiniTool İpuçları]](https://gov-civil-setubal.pt/img/backup-tips/78/windows-10-file-sharing-not-working.jpg)

![[DÜZELTİLDİ!] Bilgisayarınız Mac'teki Bir Sorun Nedeniyle Yeniden Başlatıldı? [MiniAraç İpuçları]](https://gov-civil-setubal.pt/img/data-recovery-tips/00/your-computer-restarted-because-problem-mac.png)

![Orta Fare Düğmesi Çalışmıyor mu? İşte 4 Çözüm! [MiniTool Haberleri]](https://gov-civil-setubal.pt/img/minitool-news-center/37/middle-mouse-button-not-working.png)
![[Çözüldü] PS5/PS4 CE-33986-9 Hatası Nasıl Düzeltilir? [MiniAraç İpuçları]](https://gov-civil-setubal.pt/img/news/10/solved-how-to-fix-ps5/ps4-ce-33986-9-error-minitool-tips-1.png)
![2 Güçlü SSD Klonlama Yazılımıyla İşletim Sistemini HDD'den SSD'ye Klonlayın [MiniTool İpuçları]](https://gov-civil-setubal.pt/img/backup-tips/37/clone-os-from-hdd-ssd-with-2-powerful-ssd-cloning-software.jpg)


