Titrek veya Hatalı Dizüstü Bilgisayar İzleme Paneli Nasıl Onarılır? En İyi 5 Yol
How To Fix A Jumpy Or Inaccurate Laptop Trackpad Top 5 Ways
Dokunmatik yüzeyiniz rastgele atlıyor mu? Hareket kontrolü amaçlandığı gibi çalışıyor mu? Bu kılavuzda, Mini Araç ürkek veya hatalı dizüstü bilgisayar trackpad'inin nasıl düzeltileceği konusunda birkaç yararlı çözüm paylaşacak.
Bir bakıma dokunmatik yüzey, özellikle fare kullanmadığınızda büyük önem taşıyor. Bilgisayarda gezinmek için birincil aracınız olarak hizmet eder. Dokunmatik alanınızda yavaş veya belirsiz imleç hareketi veya ara sıra atlamalar gibi sorunlarla karşılaşırsanız, bu durum iş akışınızı kesinlikle bozabilir.
Bu nedenle, ürkek bir imlecin düzeltilmesi oldukça gereklidir. Sarkık ve dengesiz dizüstü bilgisayar izleme dörtgenini düzeltmek için aşağıda sunduğumuz çözümleri izleyin.
Düzeltme 1. Tek Parmağı Deneyin
Titreyen veya hatalı bir dizüstü bilgisayar trackpad'i nasıl onarılır? Bu yöntemi biraz tuhaf bulabilirsiniz ama aslında bunun bir nedeni var. Çoğu dokunmatik yüzey, işaret parmağınızla baş parmağınızı ve avucunuzun dokunmatik yüzeyin alt kısmında durduğu zamanı ayırt etmek için el tanıma teknolojisiyle donatılmıştır.
Bu özelliğin etkinliği dizüstü bilgisayardan dizüstü bilgisayara değişir ve bazı dokunmatik yüzeyler normalden daha büyüktür; bu, eğer bu boyuta alışkın değilseniz deneyiminizi etkileyebilir. Ayrıca dokunmatik yüzeyinizdeki el tanıma özelliği çok etkili değilse başparmağınızı alt kısma yerleştirmek, dokunmatik yüzeyinizin düzgün çalışmasını engelleyebilir.
Bu nedenle el konumunuzu ayarlamak tepki süresini iyileştirmenize yardımcı olabilir. Dokunmatik yüzeyi tek seferde yalnızca tek parmağınızla çalıştırmayı deneyebilirsiniz; bu, sorunu geçici olarak çözebilir.
Düzeltme 2. Dokunmatik Yüzeyinizi Temizleyin
Zamanla dizüstü bilgisayarınızda çok miktarda toz, kir ve cilt yağı birikebilir. Bir süredir temizlemediyseniz, şimdi kapsamlı bir temizlik yapmanın tam zamanı olabilir. Dokunmatik yüzeyi yumuşak bir bez ve temizleme solüsyonuyla yavaşça silin ve gerekirse klavyeyi de temizleyin.
Bu şekilde, dokunmatik yüzey parmağınızı daha doğru bir şekilde tanıyabilir, artık tozu gerçek bir dokunuşla karıştırmaz ve tepkisi daha da iyi olur.
Düzeltme 3. Dokunmatik Yüzey Hassasiyetini Özelleştirme
Neyse ki, dokunmatik yüzeyin harekete tepkisini ihtiyaçlarınıza göre özelleştirmek için dizüstü bilgisayarınızdaki bazı ayarları değiştirebilirsiniz. Örnek olarak Windows 11'i ele alalım.
1. Adım: Şuraya gidin: Başlangıç açmak Ayarlar .
Adım 2: Bulun ve tıklayın Bluetooth ve cihazlar . Sonra şuraya git: Dokunmatik yüzey ve aç Musluklar menü. Burada işaretçi hassasiyeti ve hareket kontrolleri gibi izleme dörtgeni hassasiyetini değiştirebilirsiniz.
Adım 3: Kendinizi, seçmek için dokunma, sağ alt köşe (varsayılan olarak etkin) özelliği veya çoklu dokunma hareketleri gibi belirli özellikleri yanlışlıkla tetiklerken bulursanız, biraz rahatsız olabilirsiniz. Bu özellikleri kapatmak istiyorsanız ekrandaki talimatları takip edebilirsiniz.
Bakınız bu özel gönderi Eksik dokunmatik yüzey ayarlarını düzeltmek için.
Düzeltme 4. Sürücüleri Güncel Tutun
Titrek veya hatalı bir dizüstü bilgisayar trackpad'i nasıl düzeltilir? Dizüstü bilgisayarınızın dokunmatik yüzeyinin en son sürücüsü otomatik olarak güncellenmeyecektir. Ancak güncellemeyi kaçırırsanız üreticinizin web sitesine (Dell veya Lenovo gibi) gidebilir ve dizüstü bilgisayar modelinizi üreticinin resmi sayfasında arayabilirsiniz. Ardından sürücünün en son sürümünü manuel olarak indirin, sisteminize yükleyin ve yardımcı olup olmadığına bakın.
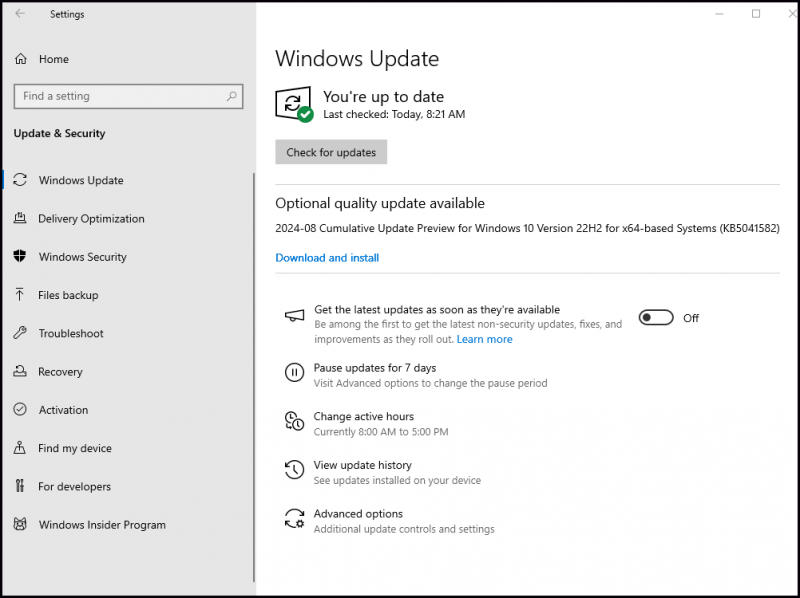
Sorunu kendi başınıza çözemediğinizde yardım için internete başvurabilirsiniz. Başkalarının önerdiği deneysel çözümleri denemeden önce dikkatli olmalı ve bilgisayarınızı yedeklemelisiniz. Çünkü resmi olmayan sertifikalı sürücülerin faydalı olacağı garanti edilemez, hatta durumu daha da kötüleştirebilir.
İpuçları: Yapımına gelince veri yedekleme denemenizi şiddetle tavsiye ederiz MiniTool ShadowMkaer . Güvenilir bir yedekleme yazılımıdır ve dosyalarınızı, klasörlerinizi, disklerinizi, bölümlerinizi ve işletim sisteminizi korumak için oluşturulmuştur.MiniTool ShadowMaker Denemesi İndirmek İçin Tıklayın %100 Temiz ve Güvenli
Düzeltme 5. Donanımı Kontrol Edin
Yukarıdaki yöntemlerden hiçbiri işe yaramazsa, ürkek ve dengesiz dokunmatik yüzeyi düzeltmek için donanımı kontrol etmelisiniz. Dokunmatik yüzeyde düzgün olmayan alanlar olup olmadığına bakın. Eskiyen bir pil bazen dokunmatik yüzeyin altından şişerek dokunmatik yüzeyin bükülmesine ve olağandışı davranışlar sergilemesine neden olabilir.
Veya temizlik sırasında yanlışlıkla dizüstü bilgisayarınızın içine su girmiş olabilir. Eğer kaybederseniz, yerel bir tamirhaneye götürebilir veya üreticiyle iletişime geçebilirsiniz.
Sonuç olarak
Bu beş çözümün, ürkek veya hatalı dizüstü bilgisayar trackpad'iyle ilgili sorunları çözmenize yardımcı olacağını içtenlikle umuyoruz. Ne yazık ki bu yöntemlerin hiçbiri işe yaramıyorsa tek seçenek fare kullanmaktır.

![Microsoft Excel 2010 Nasıl Ücretsiz İndirilir? Kılavuzu takip edin! [MiniAraç İpuçları]](https://gov-civil-setubal.pt/img/news/55/how-to-free-download-microsoft-excel-2010-follow-the-guide-minitool-tips-1.png)
![2021'de GoPro Hero 9/8/7 Siyah Kameralar için En İyi 6 SD Kart [MiniTool İpuçları]](https://gov-civil-setubal.pt/img/data-recovery-tips/42/6-best-sd-cards-gopro-hero-9-8-7-black-cameras-2021.png)
![Win32:MdeClass Nedir ve Bilgisayarınızdan Nasıl Kaldırılır [MiniTool İpuçları]](https://gov-civil-setubal.pt/img/backup-tips/88/what-is-win32-mdeclass.png)








![Windows 10'da Klasör Sahipliğini Kendi Başınıza Nasıl Alabilirsiniz [MiniTool Haberleri]](https://gov-civil-setubal.pt/img/minitool-news-center/38/how-take-ownership-folder-windows-10-yourself.jpg)
![[Çözüldü!] Bluetooth Windows'ta Bağlantıyı Kesiyor](https://gov-civil-setubal.pt/img/news/67/bluetooth-keeps-disconnecting-windows.png)
![Windows 10'da Lig İstemcisi Siyah Ekranı için Düzeltmeler Sizin İçin! [MiniTool Haberleri]](https://gov-civil-setubal.pt/img/minitool-news-center/03/fixes-league-client-black-screen-windows-10-are.png)



![[Tam Kılavuz] - Windows 11 10'da Net Kullanıcı Komutu Nasıl Kullanılır?](https://gov-civil-setubal.pt/img/news/0D/full-guide-how-to-use-net-user-command-on-windows-11-10-1.png)
![Windows PE Nedir ve Önyüklenebilir WinPE Ortamı Nasıl Oluşturulur [MiniTool Wiki]](https://gov-civil-setubal.pt/img/minitool-wiki-library/40/what-is-windows-pe-how-create-bootable-winpe-media.png)