[Çözüldü!] - Bilinmeyen USB Aygıtı Adresi Başarısız Oldu Nasıl Onarılır? [MiniTool Haberleri]
How Fix Unknown Usb Device Set Address Failed
Özet:
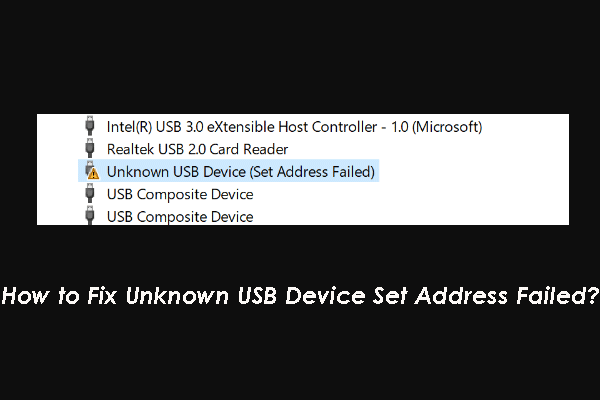
Unknown USB Device Set Address Failed hatasıyla karşılaştığınızda, USB'yi normal şekilde kullanamazsınız. Bu sorunu çözmek için, bazı yararlı çözümler topluyor ve bunları bu yazıda gösteriyoruz. Onları sana yardım etmeleri için deneyebilirsin.
SanDisk / Seagate Harici Sabit Disk / WD My Passport Set Adresi Başarısız
Bazen WD my passport, Seagate harici sabit disk veya SanDisk sürücüsü gibi harici bir USB cihazını bilgisayarınıza bağladığınızda, sürücünün çalışmadığını keşfedebilirsiniz. O zaman yapabilirsin Aygıt Yöneticisine erişim sürücüde bir sorun olup olmadığını kontrol etmek için.
Aşağıdakiler gibi bazı yaygın hatalar vardır:
- Bilinmeyen USB Aygıtı (Aygıt Tanımlayıcı İsteği Başarısız)
- Bilinmeyen USB Aygıtı (Bağlantı Noktası Sıfırlama Başarısız)
- Bilinmeyen USB Aygıtı (Adres Ayarlama Başarısız)
- Ve dahası…
MiniTool Yazılımı Bilinmeyen USB Aygıt Ayarı Adresi Başarısız sorunundan bahsetmedi. Bu yazıda size bazı çözümler göstereceğiz.
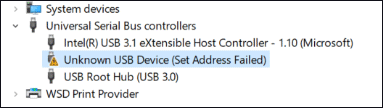
Bu çözümler WD için mevcuttur, pasaport ayar adresim başarısız oldu, Seagate harici sabit sürücü ayar adresi başarısız oldu ve SanDisk ayar adresi başarısız oldu. Elbette, başka marka USB cihazları kullanıyorsanız, onlar da çalışabilirler.
Bu sorunun tam sebebinden eminseniz, durumunuza en uygun olanı bulana kadar bu çözümleri tek tek deneyebilirsiniz.
Bilinmeyen USB cihaz seti adresi nasıl çözülür?
- Güç Seçeneklerini Değiştirin
- Aygıt sürücüsünü güncelleyin veya geri alın
- Donanım ve Aygıt Sorun Gidericisini Kullanın
- Hızlı Başlatma'yı kapatın
1.Çözüm: Güç Seçeneklerini Değiştirin
Bir dizüstü bilgisayar kullanıyorsanız, Güç Seçeneğindeki ayarın doğru ayarlanıp ayarlanmadığını kontrol etmeniz gerekir. Güç Seçeneklerini değiştirmek için şu adımları takip edebilirsiniz:
1. tuşuna basın Kazan + R açmak Çalıştırmak .
2. Tür cpl ve bas Giriş doğrudan açmak Güç seçenekleri .
3. tıklayın Plan ayarlarını değiştir sistemin seçtiği tercih edilen planın yanındaki bağlantı.
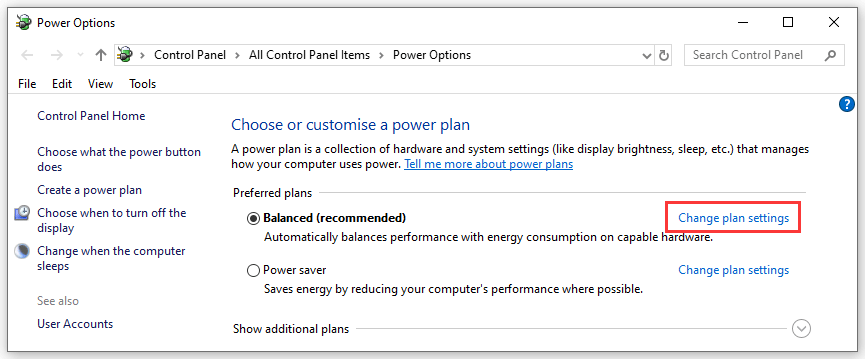
4. tıklayın Gelişmiş güç ayarlarını değiştirin devam etmek için bağlantı.
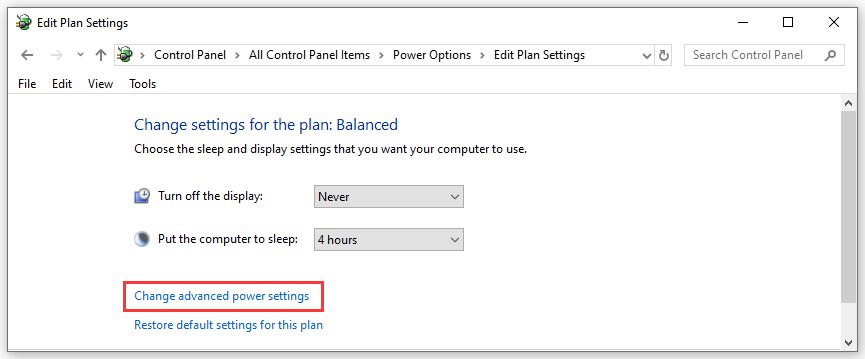
5. USB ayarları bölümüne gidin ve ardından Devre dışı bırak her iki senaryo için: Pilde ve Fişe takılı .
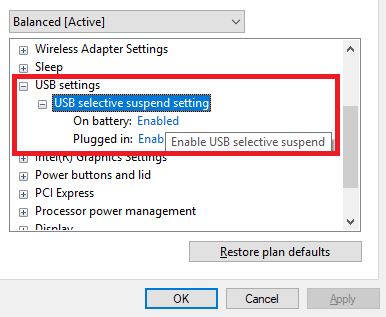
6. tıklayın tamam değişimi korumak için.
2.Çözüm: USB Aygıt Sürücüsünü Güncelleyin veya Geri Alın
USB aygıt sürücüsü güncel değilse, Bilinmeyen USB Aygıt Ayarı Adresi Başarısız hatası görünebilir. Öte yandan, bu sorun, aygıt sürücüsünü güncelledikten sonra da ortaya çıkabilir. Hangi durumla karşı karşıya olduğunuzu doğrulamanız ve ardından USB aygıt sürücüsünü güncellemeyi veya geri almayı seçmeniz gerekir.
Aygıt sürücüsünü güncellemeniz gerekiyorsa, bu gönderiye bakabilirsiniz: Aygıt Sürücüleri Nasıl Güncellenir Windows 10 (2 Yol) .
Aygıt sürücüsünü geri almanız gerekirse, bu gönderiye bakabilirsiniz: Windows'ta Bir Sürücü Nasıl Geri Alınır? Adım Adım Kılavuz .
3. Çözüm: Donanım ve Aygıt Sorun Gidericisini Kullanın
Bilinmeyen USB Aygıt Ayarı Adresi Başarısız sorunundan kurtulmak için Donanım ve Aygıtlar Sorun Gidericisini de kullanabilirsiniz. Sadece gitmen gerek Başlat> Ayarlar> Güncelleme ve Güvenlik> Sorun Giderme> Donanım ve Aygıtlar ve ardından işi yapmak için ekrandaki kılavuzu izleyin.
4.Çözüm: Hızlı Başlatma'yı kapatın
1. tuşuna basın Kazan + R açmak Çalıştırmak .
2. Tür cpl ve bas Giriş doğrudan açmak Güç seçenekleri .
3. tıklayın Güç düğmesinin ne yapacağını seçin .
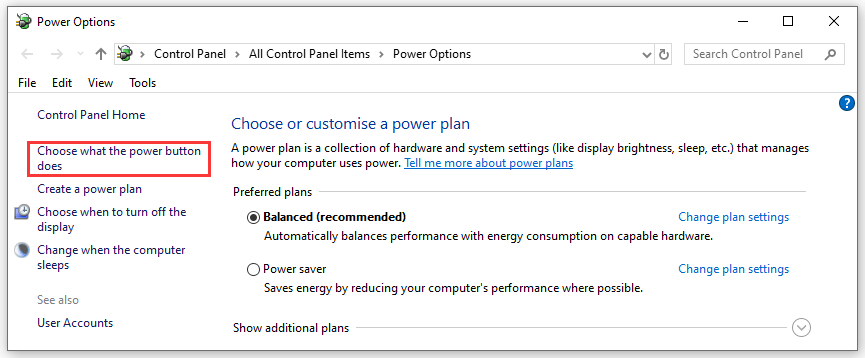
4. tıklayın Şu anda kullanılamayan ayarları değiştirin .
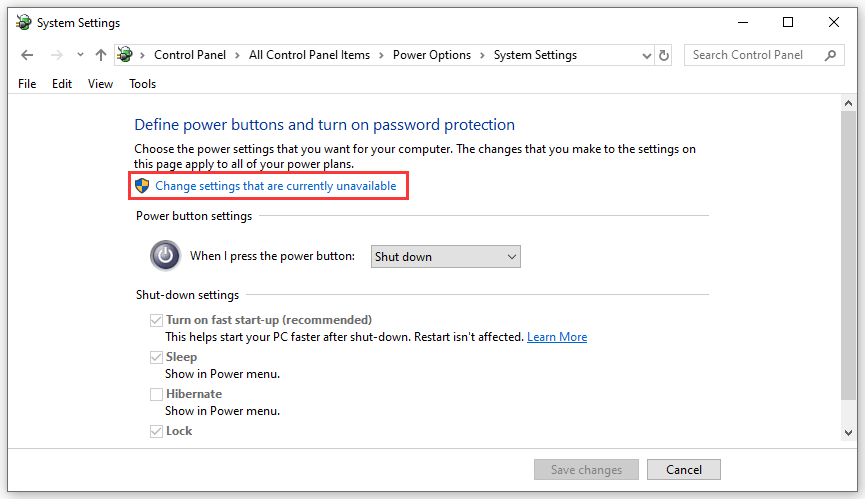
5. işaretini kaldırın Hızlı başlatmayı açın (önerilir) .
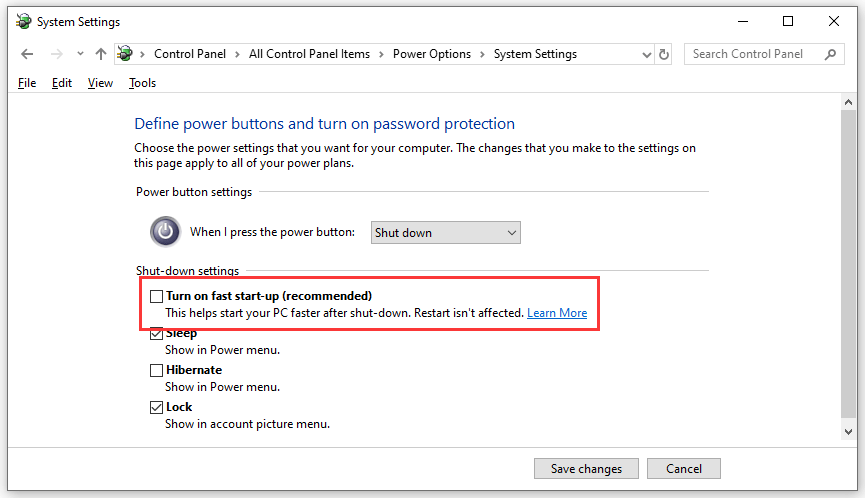
Bunlar Bilinmeyen USB Aygıt Ayarı Adresi Başarısız Oldu'nun çözümleri. Umarız size yardımcı olabilirler. İlgili herhangi bir sorununuz olursa, yorumda bize bildirebilirsiniz.





![Disk Sürücüsünün Adı Disk Sürücüsüdür [MiniTool Wiki]](https://gov-civil-setubal.pt/img/minitool-wiki-library/44/disk-driver-is-also-named-disk-drive.jpg)

![BIOS Windows 10 HP Nasıl Güncellenir? Ayrıntılı Kılavuza Bakın! [MiniAraç İpuçları]](https://gov-civil-setubal.pt/img/backup-tips/14/how-update-bios-windows-10-hp.png)




![[ÇÖZÜLDÜ] Harici Sabit Diski Düzeltmeye Yönelik Çözümler Bağlantıyı Kesmeye Devam Ediyor [MiniTool İpuçları]](https://gov-civil-setubal.pt/img/data-recovery-tips/35/solutions-fix-external-hard-drive-keeps-disconnecting.jpg)
![Borderlands 2 Konumu Kaydet: Dosyaları Aktarma ve Geri Yükleme [MiniTool News]](https://gov-civil-setubal.pt/img/minitool-news-center/20/borderlands-2-save-location.jpg)
![[SOLVED] Kullanılabilir Yetersiz Depolama Alanı Nasıl Onarılır (Android)? [MiniTool İpuçları]](https://gov-civil-setubal.pt/img/android-file-recovery-tips/19/how-fix-insufficient-storage-available.jpg)


![OneDrive'ı Düzeltmenin En İyi 3 Yolu Bu Kullanıcı için Hazırlanmamaktadır [MiniTool Haberleri]](https://gov-civil-setubal.pt/img/minitool-news-center/19/top-3-ways-fix-onedrive-is-not-provisioned.png)

![Telefon Uygulamanızla Web Sayfalarını Bilgisayardan Telefona Nasıl Gönderebilirsiniz? [MiniTool Haberleri]](https://gov-civil-setubal.pt/img/minitool-news-center/04/how-can-you-send-web-pages-from-pc-phone-with-your-phone-app.jpg)