'Windows Driver Foundation High CPU' Sorunu Nasıl Giderilir [MiniTool News]
How Fix Windows Driver Foundation High Cpu Issue
Özet:
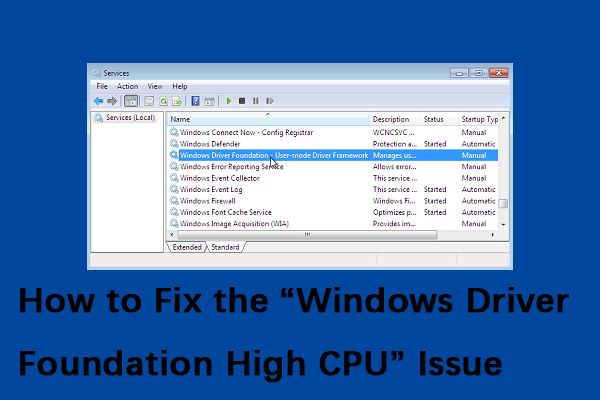
Windows Driver Foundation, CPU'nun işlevlerini tam olarak sınırlamasa da, kesinlikle pili tüketir ve özellikle kullanım% 100'e kadar sürerse, sistemin donmasına neden olabilir. Bu gönderiden Mini Araç 'Windows Driver Foundation yüksek CPU' sorununu nasıl düzelteceğinizi gösterecek.
NedirWindows Sürücü Vakfı
Daha önce Windows Driver Foundation olarak bilinen Windows Driver Frameworks (WDF), Windows işletim sisteminde çalışan aygıt sürücülerini yazmak için kullanabileceğiniz bir kitaplık kümesidir. Önemli bir Windows hizmetidir, ancak bazen bu hizmet yüksek CPU kullanımına neden olabilir.
Yüksek CPU Kullanarak Windows Driver Foundation Nasıl Onarılır
Ardından, Windows Driver Foundation yüksek CPU sorununu nasıl düzelteceğimi anlatacağım.
Yöntem 1: Windows Update'i çalıştırın
'Windows Driver Foundation yüksek CPU' sorununun Windows Update ile çözülebilmesi ihtimali yüksek. Şimdi aşağıdaki talimatları izleyin:
Aşama 1. İçinde Arama kutu, yazın Güncelleme ve Seç Güncellemeleri kontrol et en iyi maçtan.
Adım 2. Tıkla Güncellemeleri kontrol et düğmesine basın ve Windows'un mevcut herhangi bir güncellemeyi kontrol etmesine izin verin.
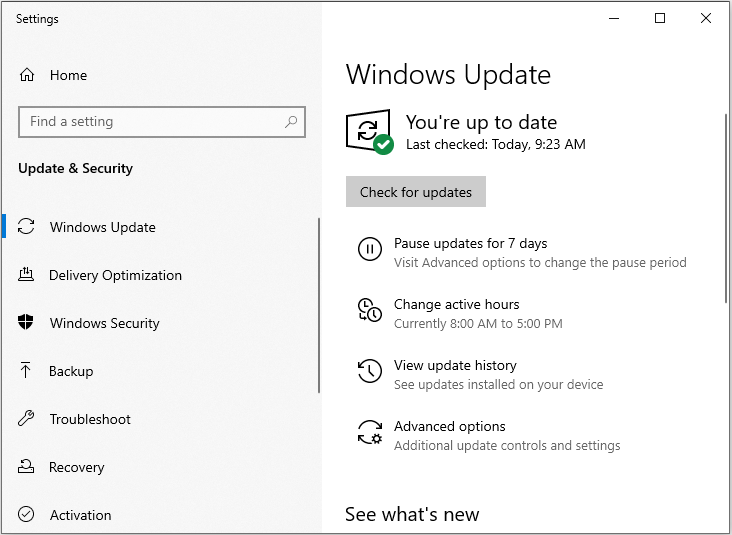
Aşama 3. Tüm güncellemeleri yükleyin ve bilgisayarınızı yeniden başlatın.
Yöntem 2: Wi-Fi Sürücünüzü Yeniden Yükleyin
Sürücünüz Windows 10 ile tam uyumlu değilse, Windows Driver Foundation sorunla karşılaşabilir. Wi-Fi sürücünüzü yeniden yüklemeniz yeterlidir. Bu oldukça basit ve aşağıdaki adımları izleyerek bunu yapabilirsiniz:
İpucu: Başlamadan önce, cihazınızın üreticisinden en son Wi-Fi sürücülerini indirmeniz gerekir.Aşama 1: Açık Aygıt Yöneticisi .
Adım 2: Wi-Fi adaptörünüzü bulun, sağ tıklayın ve seçin Cihazı kaldır menüden.
Şimdi bir onay iletişim kutusu görünecek, ardından Kaldır .
Aşama 3: Sürücüyü kaldırdıktan sonra, bilgisayarınızı yeniden başlatın ve Wi-Fi sürücüsünü tekrar yükleyin. Şimdi bunun sorunu çözüp çözmediğini kontrol edin.
Yöntem 3: Temiz Önyükleme Gerçekleştirin
Önceki yöntem işe yaramazsa, sizin için sonraki yöntem temiz bir önyükleme yapmaktır. Adımlar aşağıdaki gibidir:
Aşama 1: Basın Windows + R anahtarları aynı anda başlatmak için Çalıştırmak uygulama, ardından yazın msconfig ve tıklayın tamam .
Adım 2: Şuraya gidin: Hizmetler sekmesini ve kontrol edin Bütün Microsoft Servisleri'ni gizle seçeneği.
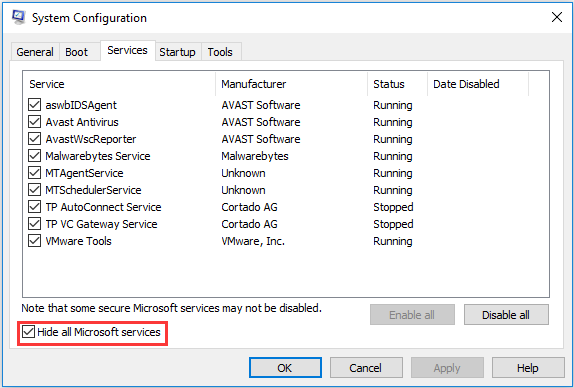
Aşama 3: Şimdi tıklayın Tümünü devre dışı bırak tüm üçüncü taraf hizmetlerini devre dışı bırakmak için düğmesine basın.
4. Adım: Sonra tıklayın Uygulamak değişiklikleri kaydetmek için. Ardından Microsoft ile ilgili tüm hizmetler bırakılacak ve tüm üçüncü taraf hizmetleri devre dışı bırakılacaktır.
Adım 5: Şimdi şuraya gidin: Başlamak sekmesini tıklayın ve Görev Yöneticisini Aç seçeneği. Ardından görev yöneticisine yönlendirileceksiniz.
6. Adım : Her bir hizmeti tek tek seçin ve Devre dışı bırak buton.
Artık bilgisayarınızı yeniden başlatabilir ve güncellemeleri yüklemeyi deneyebilirsiniz. Düzgün çalışıyorsa, sorunun bazı servis veya uygulamalardan kaynaklandığı anlamına gelir. Görev Yöneticisi'ni yeniden başlatabilir ve davranışı kontrol etmek için her uygulamayı tek tek etkinleştirmeyi deneyebilirsiniz. Ardından soruna neden olan uygulamayı öğrenebilirsiniz.
Bundan sonra, Windows Driver Foundation'ın hala yüksek CPU'ya neden olup olmadığını kontrol edin.
Yöntem 4: Sistem Geri Yükleme işlemini gerçekleştirin
Tüm yöntemler işe yaramazsa, bir sistem geri yüklemesi gerçekleştirmeyi deneyebilirsiniz. Bu gönderi - Sistem Geri Yükleme Noktası Nedir ve Nasıl Oluşturulur? Çözümler Burada ihtiyacın olan şey.
Son sözler
Bilgisayarınızda “Windows Driver Foundation yüksek CPU” sorunu var mı? Şimdi, can sıkıcı sorunu çözmenize yardımcı olması için yukarıdaki yöntemleri deneyin.
![Win32:MdeClass Nedir ve Bilgisayarınızdan Nasıl Kaldırılır [MiniTool İpuçları]](https://gov-civil-setubal.pt/img/backup-tips/88/what-is-win32-mdeclass.png)


![GeForce Experience Hata Kodunu Düzeltmek İçin 5 İpucu 0x0003 Windows 10 [MiniTool News]](https://gov-civil-setubal.pt/img/minitool-news-center/25/5-tips-fix-geforce-experience-error-code-0x0003-windows-10.png)



![Mac'i Yeniden Başlatmaya Nasıl Zorlanır? | Mac Nasıl Yeniden Başlatılır? [MiniAraç Haberleri]](https://gov-civil-setubal.pt/img/minitool-news-center/54/how-force-restart-mac.png)
![En İyi 10 En İyi Veri Taşıma Yazılımı: HDD, SSD ve İşletim Sistemi Klonu [MiniTool İpuçları]](https://gov-civil-setubal.pt/img/disk-partition-tips/11/top-10-best-data-migration-software.jpg)


![SD Kart Onarımı: Okunamayan veya Bozuk SanDisk SD Kartı Hızlı Düzeltme [MiniTool İpuçları]](https://gov-civil-setubal.pt/img/data-recovery-tips/31/sd-card-repair-quick-fix-unreadable.png)

![Chrome OS Flex Nasıl Silinir ve Windows Nasıl Yeniden Yüklenir [İki Yöntem]](https://gov-civil-setubal.pt/img/partition-disk/78/how-to-delete-chrome-os-flex-and-reinstall-windows-two-methods-1.png)
![Windows 10'da Geçici / Kalıcı Olarak Antivirüs Nasıl Devre Dışı Bırakılır [MiniTool Haberleri]](https://gov-civil-setubal.pt/img/minitool-news-center/99/how-disable-antivirus-windows-10-temporarily-permanently.png)




![Windows 10'da En İyi 10 Fan Kontrol Yazılımı [MiniTool News]](https://gov-civil-setubal.pt/img/minitool-news-center/35/top-10-fan-control-software-windows-10.png)