Microsoft Word'ün Size Yüksek Sesle Okunması Nasıl Sağlanır?
How Make Microsoft Word Read Aloud You
Microsoft Word, Microsoft Office paketinde bulunan dünyaca ünlü bir kelime işlemcidir. Önemli bilgileri kaydetmek için Microsoft Word'de kolayca bir belge oluşturabilirsiniz. Bazen çoklu görev ve zaman tasarrufu gibi farklı nedenlerle Word metnini konuşmaya değiştirmek isteyebilirsiniz. Word'ün size okumasını nasıl sağlayabilirim? 3 farklı yol tanıtılacak.
Bu sayfada :Microsoft Word Yüksek Sesle Okuyabilir mi?
Microsoft Office paketine dahil olan Microsoft Word, kelime işlemi ve bilgi depolama için harika bir araçtır. Bir Word belgesi oluşturmak ve bunu başkalarıyla paylaşmak oldukça kolay ve güvenlidir. Ancak bazen insanların bilgiyi okumak yerine doğrudan duyması gerekir; Word'ün bana okuyabileceğini soruyorlar. Elbette, bazı özellikler bunun için yerleşiktir. Microsoft Word'ün yüksek sesle okunması olası. Onlar neler? Word'ün size okumasını nasıl sağlayabilirim? Bu soruların yanıtı daha sonra verilecek.
Uç: Bir Word belgesine kaydedilen değerli bilgileri korumak için otomatik kaydetme özelliğini etkinleştirmeniz ve düzenli bir yedekleme planı başlatmanız gerekir. Bir Word belgesi beklenmedik bir şekilde kaybolursa, onu kurtarmanıza yardımcı olacak aşağıdaki MiniTool yazılımını edinmelisiniz.
MiniTool Güç Veri Kurtarma Denemesiİndirmek İçin Tıklayın100%Temiz ve Güvenli
Kelimenin Yüksek Sesle Okunmasının Olası Nedenleri
- Bazı içerikleri yeniden okumanız gerekir.
- Anlayışınızı ve öğrenme yeteneğinizi geliştirmek istiyorsunuz.
- Yapacak çok işiniz var, dolayısıyla bir Word belgesini okumaya zamanınız yok.
- Bir belgenin içeriğini göremeyen kişilerle paylaşmak istiyorsunuz.
- Vesaire.
Word'ün size okunmasını nasıl sağlarım? Bilgileri yüksek sesle okumak için Microsoft Word'de yerleşik olan aşağıdaki araçları kullanmalısınız. Örnek olarak Windows 10 okuma metnini ele alalım.
 Microsoft Word için En İyi Düzeltmeler PC'de Çalışmayı Durdurdu
Microsoft Word için En İyi Düzeltmeler PC'de Çalışmayı DurdurduMicrosoft Word çalışmayı durdurdu hatasıyla karşılaştığınızda ne yapmanız gerektiğini biliyor musunuz? Bu yazı cevapları bulmanıza yardımcı olur.
Devamını oku#1. Yüksek sesle oku
Sesli Okuma özelliği belgenizin tamamını veya bir kısmını okuyabilir. Ancak bunun yalnızca Office 2019 ve Microsoft 365 kullanıcıları için mevcut olduğunu bilmelisiniz.
Yüksek Sesle Okuma ile Microsoft Word'ü okuyun
Read Aloud'u kullanarak Microsoft Word'ün size okunmasını nasıl sağlayabilirsiniz:
- Okumak istediğiniz Word belgesini bilgisayarınızda bulun.
- Her zamanki gibi açın.
- İmlecinizi okumanın yüksek sesle başlamasını istediğiniz yere getirin.
- Şuna geçiş yap: Gözden geçirmek Açılış Word'deki sekme.
- Tıklamak Yüksek sesle oku . İçerik yüksek sesle okunacaktır.
Microsoft Word Windows ve Mac'te Açılmıyor: Nasıl Düzeltilir?
Okumayı kontrol etmenize yardımcı olmak için sağ üst köşede küçük bir kontrol paneli görünecektir. Soldan sağa tuşlar şunlardır:
- Hedef Word belgesini açın.
- Sistemin okumasını istediğiniz kelimeleri veya paragrafları seçin.
- Tıkla Seçili metni seslendir Hızlı Erişim Araç Çubuğu'ndaki simge.
- Okumayı durdurmak istiyorsanız bu simgeye tekrar tıklayın.
- Tıkla Özelleştirmek Hızlı Erişim Araç Çubuğunun sağ tarafındaki aşağı ok.
- Seçme Daha Fazla Komut açılır menüden.
- Seçmek Hızlı erişim çubuğu Word Seçenekleri penceresinin sol bölmesinde.
- Aramak Komutları seçin kutu.
- Bulmak ve seçmek için aşağı kaydırın Konuşmak .
- Tıklamak Eklemek ve ardından tıklayın TAMAM Eylemi onaylamak için.
- Basmak pencereler + Ctrl + Girmek .
- İmlecinizi bilgisayarın okumasını istediğiniz metnin üzerine getirin.
- Basmak Dış ses anahtar + Aşağı okumaya başlamak için ok.
- Basmak Dış ses durdurmak için.
- Basmak Dış ses anahtar + Aşağı Okumaya devam etmek için tekrar ok tuşuna basın.

#2. Konuşmak
Konuş özelliğini yalnızca Word'de değil, Outlook, PowerPoint ve OneNote'ta da bulabilirsiniz. Yalnızca sizin için seçilen metni okuyacaktır. Buna karşılık, Sesli Okuma özelliği, imleç konumunuzdan başlayarak belgenin tamamını okumanıza yardımcı olur.
Konuşma Düğmesini Kullanarak Kelimeyi Okuyun
Microsoft Word'ün size okumasını nasıl sağlayabilirsiniz:
Bir Word belgesi nasıl kilitlenir ve korunur?
Hızlı Erişim Araç Çubuğuna Konuşma Simgesini Ekleme
Seçilen metni konuş simgesini bulamazsanız ne olur? Hızlı Erişim Araç Çubuğuna manuel olarak eklemelisiniz.
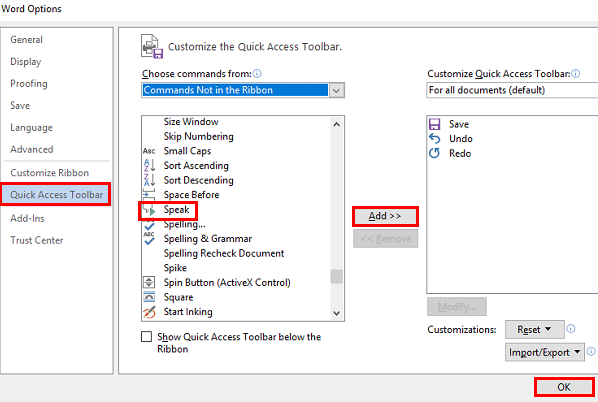
Konuşma tercihlerini değiştirmek için Denetim Masası -> Erişim Kolaylığı -> Konuşma Tanıma -> Metinden Konuşmaya'yı açabilirsiniz.
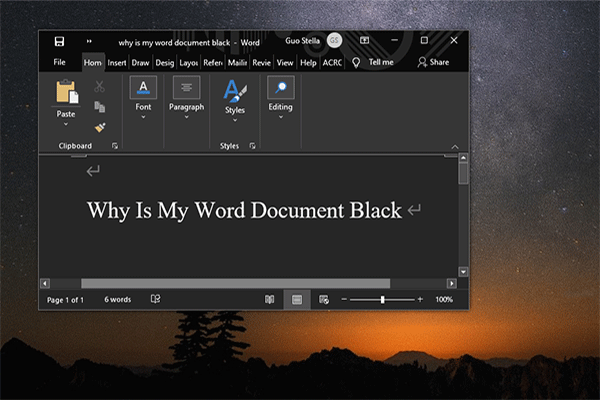 Word Belgem Neden Siyah? | Sebepler ve Çözümler
Word Belgem Neden Siyah? | Sebepler ve ÇözümlerWord belgem neden siyah? Bu yazıyı okuduktan sonra nedenlerini ve Microsoft Word'ünüzü nasıl normale döndüreceğinizi öğreneceksiniz.
Devamını oku#3. Dış ses
Bu, ekranınızdaki her şeyi (metin ve kullanıcı arayüzleri) okuyabilen bir Windows Ekran okuyucu uygulamasıdır. Microsoft Word ile sınırlı değildir.
Okumak için Windows 10'da Anlatıcıyı Kullanma
Anlatıcınızı nasıl değiştirebilirsiniz:
Basmak Windows + ben -> seç Erişim kolaylığı -> seç Dış ses sol kenar çubuğundan.
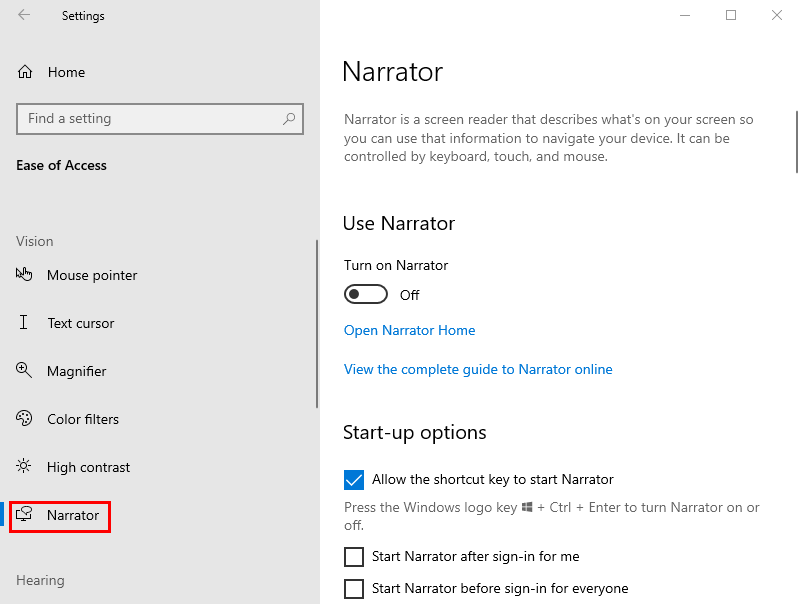
Bütün bunlar bilgisayarınızın size okuma yapmasını nasıl sağlayacağınızla ilgili.
Mac'te kaybolan Word dosyalarını kurtarmak istiyorsanız lütfen bu sayfayı okuyun.




![Lig Sesi Çalışmıyor mu? İşte Windows'ta Nasıl Onarılır! [MiniTool Haberleri]](https://gov-civil-setubal.pt/img/minitool-news-center/48/is-league-voice-not-working.png)
![Windows 10/8 / 7'de USB Aktarımını Hızlandırmak için 5 Etkili Yöntem [MiniTool News]](https://gov-civil-setubal.pt/img/minitool-news-center/98/5-effective-methods-speed-up-usb-transfer-windows-10-8-7.jpg)

![Atibtmon.exe Windows 10 Çalışma Zamanı Hatası - Düzeltmek için 5 Çözüm [MiniTool News]](https://gov-civil-setubal.pt/img/minitool-news-center/29/atibtmon-exe-windows-10-runtime-error-5-solutions-fix-it.png)
![Windows'ta 'Kullanıcı Ayarlarını Sürücü Başarısız Olarak Ayarla' Hatasını Düzeltme [MiniTool News]](https://gov-civil-setubal.pt/img/minitool-news-center/93/fix-set-user-settings-driver-failed-error-windows.png)
![Windows 10 Sürücü Konumu: System32 Drivers/DriverStore Klasörü [MiniTool İpuçları]](https://gov-civil-setubal.pt/img/data-recovery-tips/78/windows-10-driver-location.png)


![[Çözüldü!] YouTube'da Kısıtlı Mod Kapatılamıyor](https://gov-civil-setubal.pt/img/blog/77/can-t-turn-off-restricted-mode-youtube.jpg)


![Bilgisayar Rastgele Kapanıyor mu? İşte 4 Uygulanabilir Çözüm [MiniTool Haberleri]](https://gov-civil-setubal.pt/img/minitool-news-center/26/computer-randomly-turns-off.jpg)


![Android'de Silinmiş Tarama Geçmişi Nasıl Kurtarılır [MiniTool İpuçları]](https://gov-civil-setubal.pt/img/android-file-recovery-tips/56/how-recover-deleted-browsing-history-an-android.jpg)
