Çözüldü - VT-x Kullanılamıyor (VERR_VMX_NO_VMX) [MiniTool Haberleri]
Solved Vt X Is Not Available
Özet:
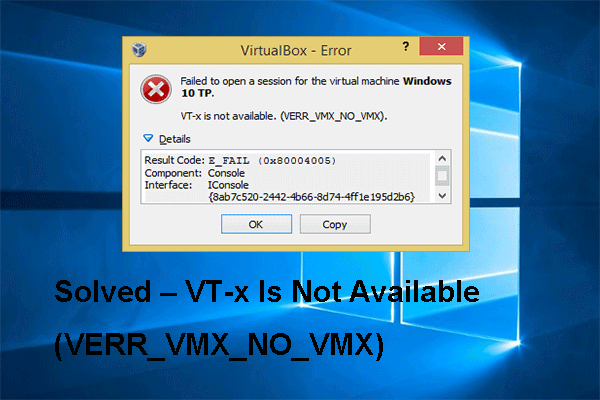
Vt-x mevcut değil (verr_vmx_no_vmx) hatası nedir? Vt-x'in mevcut olmaması hatasına ne sebep olur? Verr_vmx_no_vmx vt x'in kullanılamaması hatası nasıl düzeltilir? Bu gönderiden Mini Araç size çözümleri gösterecek.
VT-x'in Kullanılamamasına Neden Olan Nedir (VERR_VMX-NO-VMX)?
VirtualBox veya benzeri bir yazılım kullanarak herhangi bir sanal makineyi açmaya çalıştığınızda, vt-x'in kullanılamaması hatasıyla karşılaşabilirsiniz (verr_vmx_no_vmx). Genel olarak, vt-x'in kullanılamaması hatası çeşitli nedenlerden kaynaklanıyor olabilir. Aşağıdaki bölümde bazılarını listeleyeceğiz.
- BIOS ayarlarında VT-x etkinleştirilmemiştir.
- Makinenin CPU'su vt-x'i desteklemiyor.
- Windows'ta Hyper-V sanallaştırma etkinleştirilmiştir.
- Çekirdek konum etkinleştirildi.
Bu nedenle, aşağıdaki bölümde, vt-x'in mevcut olmadığı hatasını nasıl düzelteceğinizi göstereceğiz.
VT-x'in Kullanılamaması (VERR_VMX_NO_VMX) Nasıl Onarılır?
Bu bölümde, verr_vmx_no_vmx vt x'in mevcut olmadığı hatayı nasıl çözeceğiniz konusunda size yol göstereceğiz.
Yol 1. Hyper-V Sanallaştırmasını Devre Dışı Bırakın
Vt-x'in mevcut olmaması (verr_vmx_no_vmx) hatasını düzeltmek için, Hyper-V sanallaştırmayı devre dışı bırakmayı seçebilirsiniz.
Şimdi, işte eğitim.
- Tür Komut istemi Windows arama kutusunda ve en uygun olanı seçin.
- Ardından seçmek için sağ tıklayın Yönetici olarak çalıştır .
- Açılan pencerede şu komutu yazın: exe / Çevrimiçi / Devre Dışı Bırakma Özelliği: Microsoft-Hyper-V ve vur Giriş devam etmek.
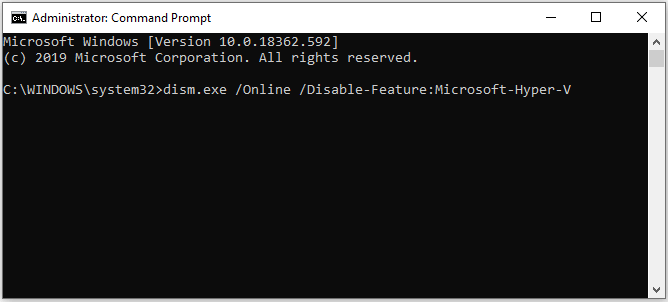
İşlem bittiğinde komut satırı penceresini kapatın ve bilgisayarınızı yeniden başlatın. Daha sonra vt-x'in mevcut olmadığı (verr_vmx_no_vmx) hatasının çözülüp çözülmediğini kontrol etmek için sanal makineyi tekrar açın.
Bu çözüm etkili değilse, diğer çözümleri deneyin.
Way 2. Windows Defender'dan Çekirdek İzolasyonunu Devre Dışı Bırakın
Verr_vmx_no vmx vt x'in kullanılamaması hatasını düzeltmek için, çekirdek izolasyonunu devre dışı bırakmayı da seçebilirsiniz. Windows Defender .
Şimdi, işte eğitim.
- Basın pencereler anahtar ve ben açmak için birlikte anahtar Ayarlar .
- Açılan pencerede Güncelleme ve Güvenlik devam etmek.
- Sonra seçin Windows Güvenliği'ni açın devam etmek.
- Sağ panelde Cihaz Güvenliği devam etmek.
- Açılan pencerede Çekirdek izolasyon ayrıntıları .
- Ardından geçişi değiştirin Bellek bütünlüğü -e Kapalı .
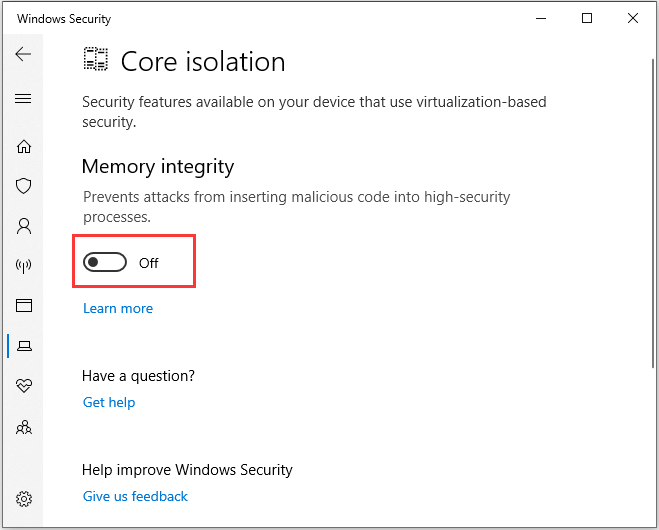
Bundan sonra, bilgisayarınızı yeniden başlatın ve vt-x'in mevcut olmadığı hatasının çözüldüğünü kontrol edin.
Way 3. BIOS Ayarlarından VT-X'i etkinleştirin
Sanallaştırma Teknolojisi BIOS ayarlarından devre dışı bırakılmışsa, vt-x'in mevcut olmadığı hatasını da alabilirsiniz (verr_vmx_no_vmx). Böylece, BIOS ayarlarından vt-x'i etkinleştirmeyi seçebilirsiniz.
Şimdi, işte eğitim.
- Bilgisayarınızı önyükleyin. Windows logosu göründüğünde, kuruluma sürekli basın. BIOS'a girin .
- BIOS'a girdikten sonra şuraya gidin: Güvenlik sekmesine gidin ve aşağı kaydırın Sistem güvenliği .
- Sonra kontrol edin Sanallaştırma teknolojisi veya VTx / VTd burada listelenir ve etkin olup olmadığı.
- Hayır ise, durumunu etkin olarak değiştirin.
Tüm adımlar tamamlandıktan sonra, vt-x'in mevcut olmadığı (verr_vmx_no_vmx) hatasının çözülüp çözülmediğini kontrol etmek için bilgisayarınızı yeniden başlatın.
Son sözler
Özetlemek gerekirse, bu gönderi, vt-x'in mevcut olmadığı hatasını düzeltmenin 3 yolunu tanıttı. Aynı hatayla karşılaştıysanız, şu yolları deneyin. Verr_vmx_no_vmx vt x'in mevcut olmadığı hatayı düzeltmek için daha iyi bir çözümünüz varsa, bunu yorum alanında paylaşabilirsiniz.



![Windows 11/10 için CCleaner Tarayıcı Nasıl İndirilir ve Kurulur [MiniTool İpuçları]](https://gov-civil-setubal.pt/img/news/5E/how-to-download-and-install-ccleaner-browser-for-windows-11/10-minitool-tips-1.png)
![Chrome'da Web Sayfalarının Önbelleğe Alınmış Bir Sürümü Nasıl Görüntülenir: 4 Yol [MiniTool Haberleri]](https://gov-civil-setubal.pt/img/minitool-news-center/86/how-view-cached-version-webpages-chrome.png)


![Windows 10 İçin Başlat Menüsü Sorun Gidericisini İndirin ve Sorunları Düzeltin [MiniTool Haberleri]](https://gov-civil-setubal.pt/img/minitool-news-center/40/download-start-menu-troubleshooter.png)

![Win 10'da Teslimat Optimizasyonu Nasıl Durdurulur? İşte Bir Kılavuz [MiniTool News]](https://gov-civil-setubal.pt/img/minitool-news-center/29/how-stop-delivery-optimization-win-10.jpg)
![Windows Güncelleme Hatası 8024A000: Bunun İçin Faydalı Düzeltmeler [MiniTool News]](https://gov-civil-setubal.pt/img/minitool-news-center/63/windows-update-error-8024a000.png)




![Windows'ta Malwarebytes Hizmeti Yüksek CPU Sorununu Düzeltin [MiniTool News]](https://gov-civil-setubal.pt/img/minitool-news-center/13/fix-malwarebytes-service-high-cpu-problem-windows.png)
![Senkronizasyon Windows 10'dan Ses ve Video Nasıl Onarılır? (3 Yol) [MiniTool Haberleri]](https://gov-civil-setubal.pt/img/minitool-news-center/27/how-fix-audio-video-out-sync-windows-10.png)
![APFS vs Mac OS Genişletilmiş - Hangisi Daha İyi ve Nasıl Biçimlendirilir [MiniTool İpuçları]](https://gov-civil-setubal.pt/img/data-recovery-tips/76/apfs-vs-mac-os-extended-which-is-better-how-format.jpg)
