Windows 10'da Silinen Oyunlar Nasıl Kurtarılır? [Sorun çözüldü]
How Recover Deleted Games Windows 10
Önemli oyunlarınızı yanlışlıkla Windows 10 bilgisayarınızdan silerseniz, onları nasıl geri alacağınızı biliyor musunuz? Bu yazıda MiniTool size farklı durumlara odaklanan birden fazla yöntem gösterecek. Silinen oyunlarınızı geri almak için uygun bir yöntem seçebilirsiniz.
Bu sayfada :- Silinen Oyunları Windows Bilgisayarınıza Geri Yüklemek İster misiniz?
- Yöntem 1: Bilgisayarınızdaki Geri Dönüşüm Kutusunu Kontrol Edin
- Yöntem 3: Windows Dosya Kurtarma Aracını Kullanma
- Yöntem 4: Silinen Oyunları Geri Yüklemek için Dosya Geçmişini Kullanma
- Sonuç olarak
- PC'de Silinen Oyunlar Nasıl Kurtarılır SSS
Silinen Oyunları Windows Bilgisayarınıza Geri Yüklemek İster misiniz?
Windows 10 bilgisayarınızı yalnızca çalışan belgelerle uğraşmak için değil, aynı zamanda oyun oynamak için de kullanabilirsiniz. Bazı durumlarda çevrimiçi oyun oynayabilirsiniz. Diğer bazı durumlarda, daha sonra kullanmak üzere bir program indirip yüklemek gibi, bir oyunu indirip yüklemeniz ve ardından bilgisayarınızda oynamanız gerekir.
Yüklü oyunlar bilgisayarınızın depolama alanını kaplar. İle disk alanını boşalt Kullanılmayan bazı oyunları ve programları kaldırabilir ve yinelenen dosyaları ve gereksiz belgeleri silebilirsiniz. Bu işlem sırasında bazı oyunları yanlışlıkla silebilirsiniz. Eğer öyleyse, şunu soracaksınız: Oyunumu nasıl geri alabilirim?
Farklı veri kaybı durumlarına göre oyunları kurtarma yöntemleri farklıdır. Bu yazımızda silinen oyunlarınızı geri almanıza yardımcı olacak bildiklerimizi size göstereceğiz. Elbette Windows bilgisayarınızdaki silinen programları kurtarmak için bu yazıda bahsettiğimiz yöntemleri kullanabilirsiniz.
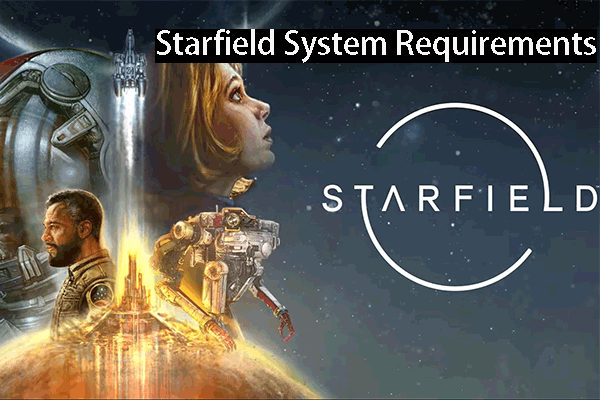 Starfield Sistem Gereksinimleri: Bilgisayarınızı Buna Hazırlayın
Starfield Sistem Gereksinimleri: Bilgisayarınızı Buna HazırlayınBu yazı, bu yeni oyuna hazırlanmanıza yardımcı olacak Starfield sistem gereksinimlerinden bahsediyor.
Devamını okuPC'de Silinen Oyunlar Nasıl Kurtarılır?
- Bilgisayarınızdaki Geri Dönüşüm Kutusunu kontrol edin
- MiniTool Power Data Recovery'yi kullanın
- Windows Dosya Kurtarma aracını kullanın
- Silinen oyunları geri yüklemek için Dosya Geçmişini kullanın
Yöntem 1: Bilgisayarınızdaki Geri Dönüşüm Kutusunu Kontrol Edin
Geri Dönüşüm Kutusu, bilgisayarınıza önceden yüklenmiş bir Windows ek bileşeni uygulamasıdır. Bilgisayarınızdan dosya, klasör, program dosyaları ve oyun dosyalarını sildiğinizde, silinen öğeler Geri Dönüşüm Kutusu'na taşınacaktır.
Geri Dönüşüm Kutusu, yanlışlıkla silmeniz durumunda silinen dosyaları geri yükleme şansı verir. Oyunlarınız kalıcı olarak silinmediği sürece, onları orijinal konumlarına geri yüklemek için Geri Dönüşüm Kutusu'na gidebilirsiniz.
Bu kılavuz, Geri Dönüşüm Kutusu'nu kullanarak PC'de silinen oyunların nasıl kurtarılacağını gösterir:
- Geri Dönüşüm Kutusu'nu aç .
- Geri Dönüşüm Kutusu'ndaki dosya ve klasörleri kontrol edin ve kurtarmak istediğiniz öğeleri bulun.
- Geri yüklemek istediğiniz öğeleri seçin. Aynı anda birden fazla dosya seçmek istiyorsanız klavyenizdeki Ctrl tuşunu basılı tutarak ihtiyacınız olan dosyaları tek tek seçebilirsiniz.
- Seçtiğiniz dosyalara sağ tıklayın ve seçin Eski haline getirmek açılır menüden. Seçilen dosyaları orijinal konumlarında bulabilirsiniz.
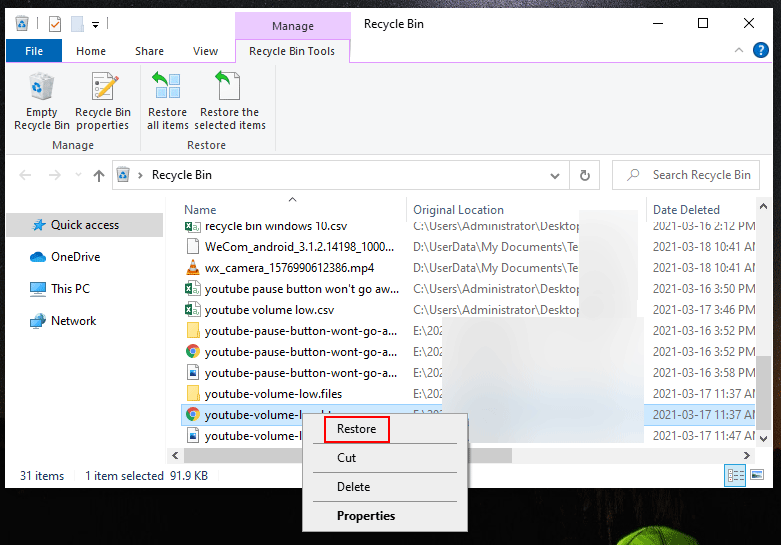
dosyalar kalıcı olarak silinir bilgisayarınızdan bunları Geri Dönüşüm Kutusu'nda bulamazsınız. Eğer öyleyse, onları geri almak için profesyonel veri kurtarma yazılımı kullanmanız gerekir. MiniTool Power Data Recovery'yi deneyebilirsiniz.
Ücretsiz bir dosya kurtarma aracıdır. İhtiyaç duyduğunuz dosyaların üzerine yeni veriler yazılmadığı sürece Windows bilgisayarınızdaki her türlü dosyayı kurtarmak için kullanabilirsiniz. Dahili sabit sürücüler, harici sabit sürücüler, SD kartlar, hafıza kartları, USB flash sürücüler ve daha fazlası gibi birçok türde veri depolama aygıtını destekler. Dolayısıyla, bu yazılımı yalnızca bilgisayarınızın sabit diskinden değil, diğer cihazlardan silinen dosyaları kurtarmak için de kullanabilirsiniz.
Uç: Tüm veri kurtarma yazılımları yalnızca kaydedilmemiş dosyaları kurtarabilir. üzerine yazılmış . Silinen oyunları kurtarma şansını artırmak için, silinen oyunların üzerine yazılmasını önlemek amacıyla bilgisayarınızı en aza indirmeli veya kullanmaktan kaçınmalısınız. Buna göre veri kurtarma programını kurarken, silinen oyunların daha önce kaydedildiği konuma indirip kurmamalısınız.Bu yazılımın ücretsiz sürümüyle 1 GB'a kadar dosyayı kurtarabilirsiniz. Bu yazılımın silinen oyunlarınızı kurtarmak için çalışıp çalışmadığından emin değilseniz, öncelikle bu ücretsiz sürümü bilgisayarınıza indirip yükleyebilir ve verileri kurtarmak istediğiniz sürücüyü taramak için kullanabilirsiniz. Bundan sonra, ihtiyaç duyduğunuz dosyaları bulup bulamayacağınızı görmek için tarama sonuçlarını kontrol edebilirsiniz.
MiniTool Güç Veri Kurtarma Ücretsizİndirmek İçin Tıklayın100%Temiz ve Güvenli
Oyun dosyalarının toplam boyutlarının her zaman 1GB'ı geçebileceğini hepimiz biliyoruz. Öyleyse, gerekli tüm dosyalarınızı kurtarmak için bu yazılımın tam sürümüne yükseltmeniz gerekir.
Şimdi MiniTool Power Data Recovery Free Edition'ı örnek olarak alacağız ve bu ücretsiz yazılımı kullanarak PC'de silinen oyunları nasıl kurtaracağınızı göstereceğiz.
1. Bu yazılımı Windows bilgisayarınıza indirip yükleyin.
2. Bu yazılımı açın ve doğrudan giriş yapacaksınız. Bu bilgisayar .
3. Bu PC'de kalın ve ardından verileri kurtarmak istediğiniz sürücüyü seçin. Mantıksal Sürücü Hedef sürücüyü yeniden bölümlendirdiyseniz, şuna geçmeniz gerekir: Sabit disk sürücüsü modülünü seçin ve taranacak diskin tamamını seçin.
4. öğesine tıklayın Tara Tarama işlemini başlatmak için düğmesine basın.
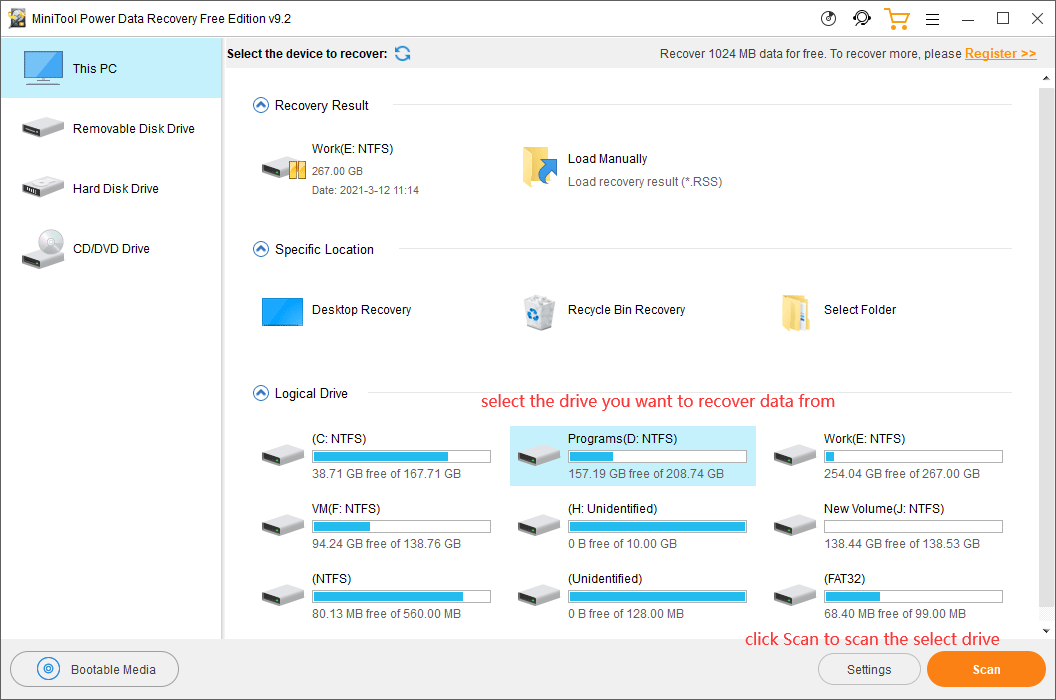
5. Tarama işleminin tamamı bir süre sürecek ve yarım saat içinde bitecektir. Tüm süreç bitene kadar beklemelisiniz.
6. Sürücü taraması sona erdiğinde, varsayılan olarak yola göre listelenen tarama sonuçlarını görebilirsiniz. Kurtarmak istediğiniz oyun klasörünü bulmak için her yolu açabilirsiniz. Çoğu durumda tarama sonuçlarında çok sayıda dosya ve klasör bulunmalıdır. Oyun klasörünüzü hemen bulmak zordur. Tıklayabilirsiniz Bulmak simgesine tıklayın ve Dosya Adı'nın yanındaki arama kutusuna oyunun adını yazın. Daha sonra, Bulmak Oyun klasörünü ve içindeki dosyaları hızlı bir şekilde bulmak için düğmesine basın.
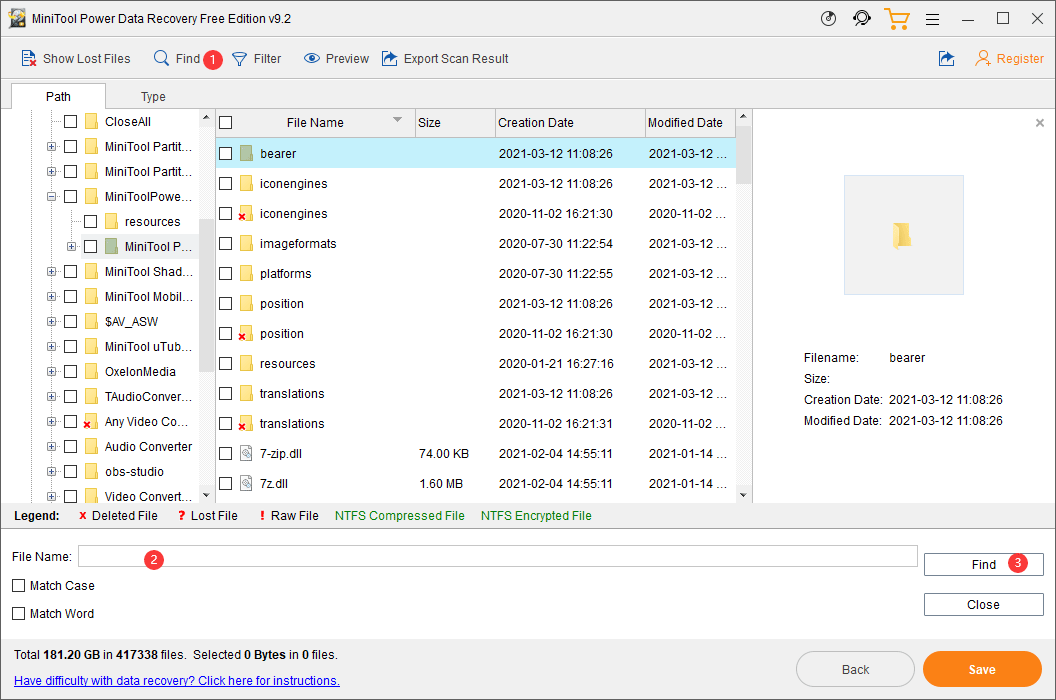
7. Kurtarmak istediğiniz oyun dosyalarını ve klasörlerini seçin.
8. öğesine tıklayın Kaydetmek düğmesine basın (yazılım arayüzünün sağ alt tarafında).
9. Açılan küçük arayüzde seçilen dosyaları kaydetmek için uygun bir konum seçmeniz gerekir. Bu adımda dosyaları orijinal konumlarına kaydetmemelisiniz. Aksi takdirde silinen oyun dosyalarının üzerine yazılabilir ve kurtarılamaz hale gelebilir.
10. Tıklayın TAMAM Veri kurtarma işlemini tamamlamak için.
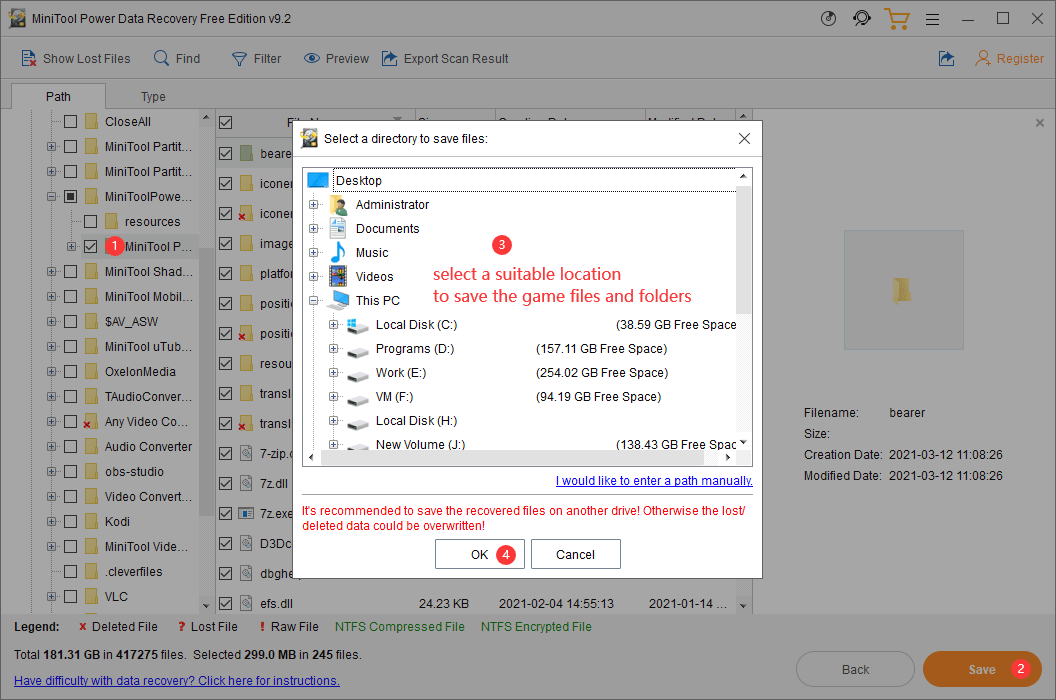
Bu yazılımı tam sürüme yükseltmek istiyorsanız MiniTool resmi sitesine giderek ihtiyacınıza göre uygun sürümü seçebilirsiniz. Kayıt defteri anahtarını aldıktan sonra, bu yazılımı doğrudan tarama sonucu arayüzüne kaydedebilir ve ardından ihtiyaç duyduğunuz dosyaları sınırsız olarak alabilirsiniz.
Yöntem 3: Windows Dosya Kurtarma Aracını Kullanma
Windows Dosya Kurtarma aracı, Windows 10 bilgisayarınızdaki silinen oyunları kurtarmanız için başka bir seçenektir. Microsoft tarafından tasarlanmıştır ve ilk olarak Windows 10 20H1'de tanıtılmıştır. Yani bu aracı yalnızca Windows 10 20H1 ve Windows 10'un sonraki sürümleri destekler.
Bu yardımcı program Windows 10'da önceden yüklü değildir. Bunu Microsoft Store'dan indirip yüklemeniz ve ardından kazanç bilgisayarınızdan silinen dosyaları geri alma komutu. Ücretsiz. Windows 10'unuz bu aracı destekliyorsa, silinen oyunlarınızı kurtarmak için de kullanabilirsiniz. Hangi Windows 10 sürümünü kullandığınızı öğrenmek için bu yazıya başvurabilirsiniz: Windows'un Hangi Sürümüne Sahibim? Sürümü ve Yapı Numarasını Kontrol Edin .
Ayrıca bu yazılımın iki kurtarma modu vardır: Normal mod ve Kapsamlı mod. Farklı veri kaybı durumlarına odaklanırlar. Örneğin, Normal mod, NTFS bölümünde yakın zamanda silinen dosyaları kurtarabilir. Ancak dosyalar uzun zaman önce silinmişse veya disk biçimlendirilmiş/bozulmuşsa veya bir FAT/exFAT bölümündeki verileri kurtarmak istiyorsanız Kapsamlı modu kullanmanız gerekir.
Windows 10 bilgisayarınızdaki silinen oyunları kurtarmak için özel komut satırı:winfr kaynak sürücüsü: hedef sürücü: [/mode] [/switches]. Hedef sürücü, kaynak sürücü olmamalıdır ve kurtarmak istediğiniz oyunun klasör adını yine de hatırlamanız gerekir.
Bu aracı kullanarak Windows'ta silinen oyunlarınızı kurtarmak istiyorsanız bu kılavuzu takip edebilirsiniz:
1. Bilgisayarınıza Windows Dosya Kurtarma'yı indirip yükleyin.
2. Araç kurulduktan sonra araç otomatik olarak açılabilir. Ancak yeniden açmanız gerekirse Windows aramasını kullanarak bu aracı arayabilir ve ardından açabilirsiniz.
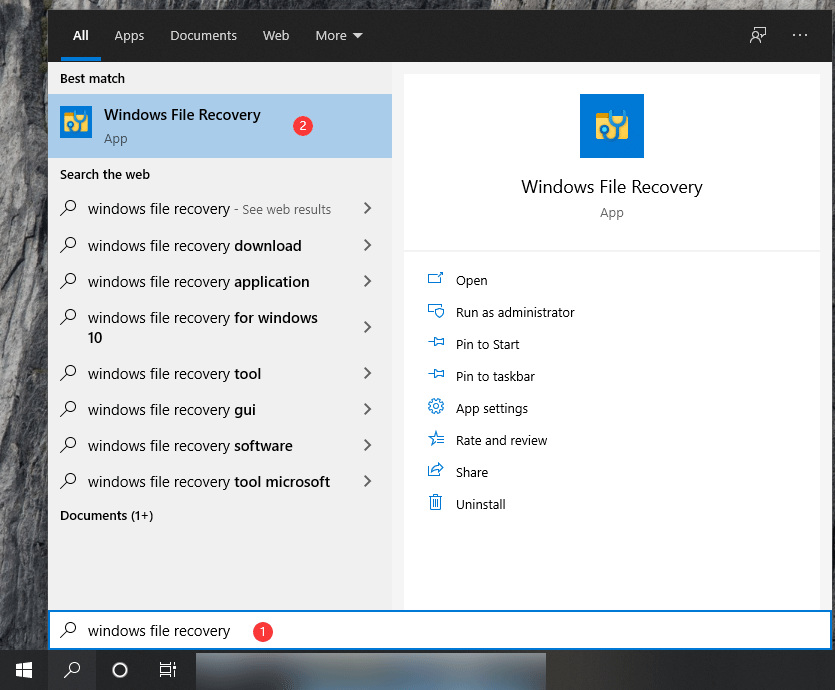
3. Tıklayın Evet Eğer Kullanıcı Hesap Denetimi arayüz açılır.
4. Winfr komutunu cmd arayüzüne yazın. Örneğin, oyunları C sürücüsünden E sürücüsüne kurtarmanız gerekiyor, komut şu şekilde olmalıdır:Winfr C: E: /regular /n [oyun klasörünün orijinal yolu](klasörün sonundaki ters eğik çizgi işaretini unutmayın).
5. tuşuna basın Girmek .
İşte bu aracın nasıl kullanılacağına ilişkin bir eğitim: Microsoft'un Windows Dosya Kurtarma Aracı ve Alternatifi Nasıl Kullanılır.
Basit Bir Karşılaştırma (Windows Dosya Kurtarma ve MiniTool Güç Veri Kurtarma)
MiniTool Power Data Recovery ile karşılaştırıldığında Windows Dosya Kurtarma o kadar da kullanıcı dostu değildir. Winfr komutunun prensibini ve oyunun klasör adını hatırlamanız gerekir. Herhangi bir hata, oyunun kurtarılmasının başarısız olmasına neden olacaktır. Profesyonel bir Windows 10 kullanıcısıysanız bu aracı kullanmayı düşünebilirsiniz. Değilse, MiniTool Power Data Recovery, PC'de silinen oyunları kurtarmak için daha iyi bir seçim olmalıdır.
Yöntem 4: Silinen Oyunları Geri Yüklemek için Dosya Geçmişini Kullanma
Oyunları kurtarmak için Dosya Gezgini'ne gidip oyun klasörünü içeren klasörün Dosya Geçmişini de kontrol edebilirsiniz. Bu yöntem yalnızca bilgisayarınızda Dosya Geçmişi'ni etkinleştirdiğinizde çalışır.
- Dosya Gezgini'ni açın.
- Eksik oyun dosyalarınızı içeren klasörü bulmaya gidin.
- Bu klasöre sağ tıklayın ve ardından Özellikler .
- Şuna geç: Önceki sürümler sekmesine tıklayın ve kullanılabilir dosya geçmişleri olup olmadığını kontrol edin. Cevabınız evet ise, geri yüklemek için eksik oyun dosyalarınızı içeren sürümü seçebilirsiniz.
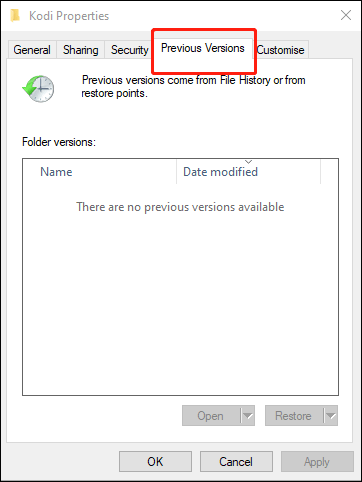
Sonuç olarak
PC'de silinen oyunlar nasıl kurtarılır? Bu makaleyi okuduktan sonra dört yöntem elde edeceksiniz. Bu yöntemlerin hepsi sizin için uygun değildir. Durumunuza göre uygun olanı seçmeniz gerekir.
İlgili başka veri kaybı sorunlarınız varsa yorumda bize bildirebilirsiniz. Ayrıca bizimle iletişime geçebilirsiniz. Biz .



![FortniteClient-Win64-Shipping.exe Uygulama Hatası mı? Düzelt! [MiniTool Haberleri]](https://gov-civil-setubal.pt/img/minitool-news-center/33/get-fortniteclient-win64-shipping.png)

![Surface Pro'yu TV'ye, Monitöre veya Projektöre Nasıl Bağlayabilirim? [MiniTool Haberleri]](https://gov-civil-setubal.pt/img/minitool-news-center/33/how-connect-surface-pro-tv.jpg)
![2021 Edge için En İyi 5 Ücretsiz Reklam Engelleyici - Edge Reklamlarını Engelle [MiniTool Haberleri]](https://gov-civil-setubal.pt/img/minitool-news-center/77/2021-5-best-free-ad-blockers.png)



![Windows 10'u macOS Gibi Görünümü Nasıl Yapılır? Kolay Yöntemler Burada! [MiniTool Haberleri]](https://gov-civil-setubal.pt/img/minitool-news-center/82/how-make-windows-10-look-like-macos.jpg)

![Çözüldü: SMART Durumu Kötü Hata | Hatalı Yedekleme ve Değiştirme Hatası Düzeltmesi [MiniTool İpuçları]](https://gov-civil-setubal.pt/img/backup-tips/74/solved-smart-status-bad-error-bad-backup.jpg)

![Microsoft'tan Virüs Uyarısı Nasıl Kaldırılır? Kılavuza Bakın! [MiniAraç İpuçları]](https://gov-civil-setubal.pt/img/backup-tips/33/how-remove-virus-alert-from-microsoft.png)


![Windows 10 Hata Bildirme Hizmetini Devre Dışı Bırakmak için Bu Yöntemleri Deneyin [MiniTool News]](https://gov-civil-setubal.pt/img/minitool-news-center/91/try-these-methods-disable-windows-10-error-reporting-service.png)

