Cortana'yı PowerShell ile Windows 10'da Yeniden Yükleme [MiniTool News]
How Reinstall Cortana Windows 10 With Powershell
Özet:
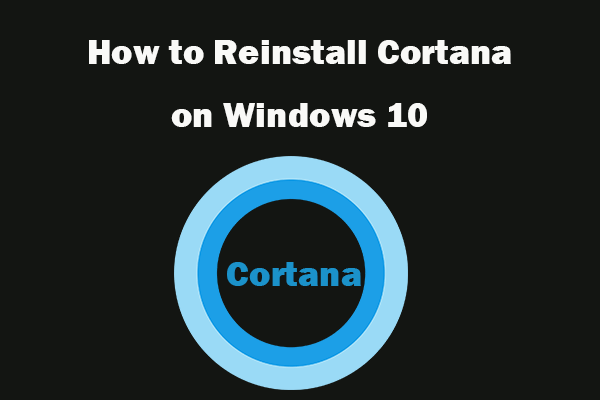
Microsoft, Windows 10 sürüm 2004'ten beri Cortana'yı Windows 10'a yeniden yüklemeyi kolaylaştırıyor. Cortana ile sorun yaşıyorsanız Cortana'yı PowerShell ile nasıl yeniden yükleyeceğinizi kontrol edin. Veri kaybı sorunlarınız varsa, disk bölümü sorunlarınız varsa, MiniTool yazılımı .
Windows 10 sürüm 2004'ten (Windows 10 Mayıs 2020 Güncellemesi) Cortana, Windows Arama özelliğine entegre edilmemiştir ve artık Microsoft Store'da bağımsız bir uygulamadır. Microsoft, Cortana'yı Windows 10'a yeniden yüklemeyi kolaylaştırdı. Cortana'yı Windows 10'a nasıl yeniden yükleyeceğinizi öğrenmek için aşağıdaki kılavuzu öğrenebilirsiniz.
Cortana'yı PowerShell ile Windows 10'a Yeniden Yükleme
Yol 1. Cortana'yı PowerShell'e Doğrudan Yeniden Yükleyin
Adım 1. Windows PowerShell'i açın
Windows + X tuşlarına basabilir ve Windows PowerShell'i (Yönetici) seçebilirsiniz. PowerShell yardımcı programını açmak ve yönetici olarak çalıştırmak için açılır UAC penceresinde Evet'i tıklayın.
Adım 2. Cortana'yı Windows 10'a yeniden yükleyin
Ardından, PowerShell penceresine aşağıdaki komut satırını yazabilir ve Cortana'yı Windows 10'da doğrudan yeniden yüklemek için Enter tuşuna basabilirsiniz.
Get-AppXPackage -Name Microsoft.Windows.Cortana | Her {Add-AppxPackage -DisableDevelopmentMode -Register '$ ($ _. InstallLocation) AppXManifest.xml}
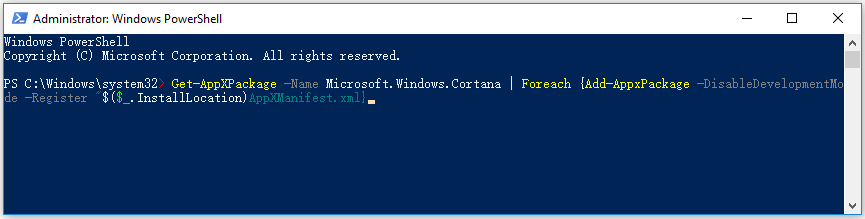
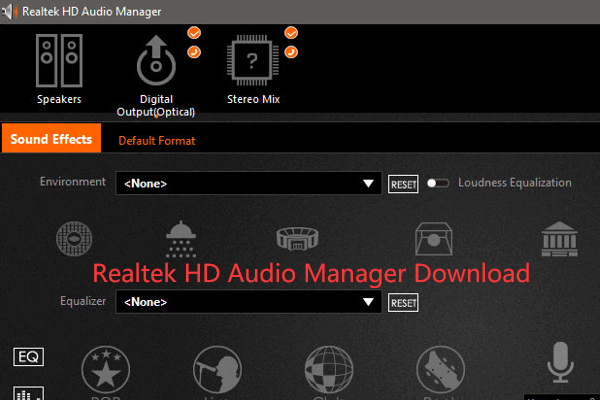 Windows 10 için Realtek HD Audio Manager İndir
Windows 10 için Realtek HD Audio Manager İndir Windows 10 için Realtek HD Audio Manager indirme kılavuzu burada verilmiştir. PC için Realtek HD Audio Manager'ın nasıl indirileceğini kontrol edin.
Daha fazla okuWay 2. Cortana'yı Kaldırma ve Yükleme
Alternatif olarak, önce Cortana'yı kaldırabilir ve Cortana'yı yeniden yükleyebilirsiniz.
Adım 1. PowerShell'i açın
Windows 10 bilgisayarınızda PowerShell aracını açmak için Yol 1'deki aynı işlemi izleyin.
Adım 2. Cortana'yı kaldırın
Ardından, PowerShell penceresinde aşağıdaki gibi komut satırını yazabilir ve Enter tuşuna basabilirsiniz. Cortana'yı kaldır Windows 10 bilgisayarınızdan.
Get-AppxPackage - tüm kullanıcılar Microsoft.549981C3F5F10 | Kaldır-AppxPackage
Adım 3. Cortana'yı yükleyin
Cortana'yı Windows 10 bilgisayarınızdan kaldırdıktan sonra Microsoft Store'a gidip Cortana'yı arayabilirsiniz. Cortana uygulamasını gördükten sonra, Windows 10 bilgisayarınıza Cortana'yı otomatik olarak indirip yeniden yüklemek için Al düğmesini tıklayabilir ve Yükle'yi tıklayabilirsiniz.
 Realtek HD Audio Driver İndirme / Güncelleme / Kaldırma / Sorun Giderme
Realtek HD Audio Driver İndirme / Güncelleme / Kaldırma / Sorun Giderme Windows 10 için Realtek ses sürücüsünü nasıl indireceğinizi, kuracağınızı, güncelleyeceğinizi ve kaldıracağınızı öğrenin. Windows 10 Realtek Yüksek Tanımlı (HD) Ses Sürücüsü sorunlarını giderin.
Daha fazla okuCortana'yı Mevcut Kullanıcı için Yeniden Yükleme
PowerShell penceresinde, Cortana'yı mevcut kullanıcı için Windows 10'a yeniden yüklemek için aşağıdaki komut satırını yazabilir ve Enter tuşuna basabilirsiniz. Bundan sonra bilgisayarınızı yeniden başlatın.
Get-AppxPackage Microsoft.Windows.Cortana | Her {Add-AppxPackage -DisableDevelopmentMode -Register '$ ($ _. InstallLocation) AppXManifest.xml'}
Cortana'yı Tüm Kullanıcılar için Yeniden Yükleme
PowerShell penceresinde, Cortana'yı tüm kullanıcılar için Windows 10'a yeniden yüklemek için aşağıdaki komut satırını yazabilir ve Enter tuşuna basabilirsiniz. İşlemi bitirdikten sonra bilgisayarınızı yeniden başlatın.
Get-AppxPackage -AllUsers Microsoft.Windows.Cortana | Her {Add-AppxPackage -DisableDevelopmentMode -Register '$ ($ _. InstallLocation) AppXManifest.xml'}
Cortana Windows 10'da Eksik mi?
Windows 10'umda neden Cortana yok?
Bazı kişiler Windows 10'da Cortana simgesinin veya arama kutusunun eksik olduğunu bildiriyor. Cortana'yı geri almak için aşağıdaki çözümleri deneyebilirsiniz.
Düzeltme 1. Cortana gizli ayarlanmış olabilir. Görev Çubuğunu sağ tıklayıp Cortana'yı tıklayabilirsiniz. Cortana simgesini Görev Çubuğunda görüntülemek için Cortana simgesini göster'i işaretleyin. Görev Çubuğunda Cortana arama kutusunu görüntülemek için Arama kutusunu göster'i işaretleyin.
Düzeltme 2. Cortana eksik olsa bile Arama özelliğini kullanabilirsiniz. Başlat menüsünde Ara kutusunu açmak için Windows + S kısayoluna basabilirsiniz.
Düzeltme 3. Bir SFC taraması çalıştırın. Yükseltilmiş Komut İstemi'ni açmak için Windows + R tuşlarına basabilir, cmd yazabilir ve Ctrl + Shift + Enter tuşlarına basabilirsiniz. Sonra CMD'de sfc / scannow komutunu yazın ve bozuk sistem dosyalarını onarmak üzere bir SFC taraması gerçekleştirmek için Enter tuşuna basın.
Düzeltme 4. Eksik Cortana'yı Windows 10'da geri alıp alamayacağınızı görmek için Cortana'yı Windows 10'a yeniden yüklemek (yeniden kaydetmek) için yukarıda açıklanan yöntemi kullanın.
Sonuç
Cortana'yı Windows 10'a yeniden yüklemek istiyorsanız Cortana çalışmıyor sorun, yukarıdaki kılavuzu takip edebilirsiniz. Cortana, Windows 10 bilgisayarınızda eksikse, 4 düzeltmenin onu geri almanıza yardımcı olacağını umuyoruz.




![Lig Sesi Çalışmıyor mu? İşte Windows'ta Nasıl Onarılır! [MiniTool Haberleri]](https://gov-civil-setubal.pt/img/minitool-news-center/48/is-league-voice-not-working.png)
![Windows 10/8 / 7'de USB Aktarımını Hızlandırmak için 5 Etkili Yöntem [MiniTool News]](https://gov-civil-setubal.pt/img/minitool-news-center/98/5-effective-methods-speed-up-usb-transfer-windows-10-8-7.jpg)

![Atibtmon.exe Windows 10 Çalışma Zamanı Hatası - Düzeltmek için 5 Çözüm [MiniTool News]](https://gov-civil-setubal.pt/img/minitool-news-center/29/atibtmon-exe-windows-10-runtime-error-5-solutions-fix-it.png)
![Windows'ta 'Kullanıcı Ayarlarını Sürücü Başarısız Olarak Ayarla' Hatasını Düzeltme [MiniTool News]](https://gov-civil-setubal.pt/img/minitool-news-center/93/fix-set-user-settings-driver-failed-error-windows.png)
![Windows 10 Sürücü Konumu: System32 Drivers/DriverStore Klasörü [MiniTool İpuçları]](https://gov-civil-setubal.pt/img/data-recovery-tips/78/windows-10-driver-location.png)

![Çözüldü - VT-x Kullanılamıyor (VERR_VMX_NO_VMX) [MiniTool Haberleri]](https://gov-civil-setubal.pt/img/minitool-news-center/21/solved-vt-x-is-not-available.png)


![Windows Update Önbelleği Nasıl Temizlenir (Sizin İçin 3 Yol) [MiniTool Haberleri]](https://gov-civil-setubal.pt/img/minitool-news-center/83/how-clear-windows-update-cache-3-ways.png)




