Samsung Telefonunuzda Ekran Görüntüsü Nasıl Alınır? [MiniAraç Haberleri]
How Take Screenshot Your Samsung Phone
Özet :

İçeriği Galaxy telefonunuza kaydetmeniz gerektiğinde bir Samsung ekran görüntüsü almanız gerekebilir. Bu işi nasıl yapacağınızı bilmiyorsanız, bu yazı yardımcı olacaktır. Bu yazıda, MiniTool Yazılımı size Samsung'da ekran görüntüsü alma konusunda farklı yöntemler gösterecek. Sadece kullanmak için tercih ettiğiniz birini seçebilirsiniz.
Yeni bir Samsung Galaxy telefon kullanıcısı için bu Android telefondaki özelliklerin nasıl kullanılacağını öğrenmesi gerekiyor. Galaxy ekran görüntüsü kullanışlı bir işlevdir. Ancak Samsung'da nasıl ekran görüntüsü alacağınızı biliyor musunuz?
Birden fazla yöntem var ve hepsini bu yazıda listeleyeceğiz. Ancak, farklı Samsung telefonları için yöntemler farklıdır. Kullandığınız telefona göre uygun olanı seçmelisiniz. Ayrıca, Güvenli Klasördeyken ekran görüntüsü özelliği çalışmayabilir.
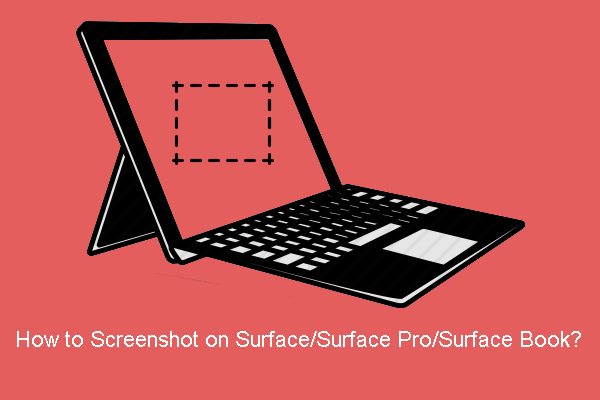 Surface/Surface Pro/Surface Book'ta Ekran Görüntüsü Nasıl Alınır?
Surface/Surface Pro/Surface Book'ta Ekran Görüntüsü Nasıl Alınır? Bu yazıda, bazı kolay yöntemlerle Surface/Surface Pro/Surface Book'ta nasıl ekran görüntüsü alacağınızı göstereceğiz.
Daha fazla okuSamsung Galaxy'de Ekran Görüntüsü Nasıl Alınır?
- Düğme kombinasyonlarını kullanın
- Avuç içi kaydırmayı kullanın
- Akıllı Yakalamayı Kullan
- Sesi kullan
- S Pen'i kullanın
Yöntem 1: Düğme Kombinasyonlarını Kullanın
Hangi telefon modelini kullanırsanız kullanın, Samsung ekran görüntüsü almak için her zaman düğme kombinasyonlarını kullanabilirsiniz. İlgili düğmeler Güç düğmesi ve Sesi kısma düğmesidir.
Bu Düğmelerin Konumu
Genellikle, Ses düğmesi telefonun sol tarafında, Güç düğmesi ise sağ tarafta bulunur. Bazı modellerde bu düğmelerin yerleri ters veya aynı tarafta olabilir.

Samsung'da Ekran Görüntüsü Almak İçin Bu Düğmeler Nasıl Kullanılır?
Hangi durumla karşılaşırsanız karşılaşın, Samsung telefonunuzda ekran görüntüsü almak için Güç düğmesine ve Sesi kısma düğmesine aynı anda basabilirsiniz. Ekran size bir flaş verecektir, bu da işlemin başarıyla bittiği anlamına gelir.
Yöntem 2: Palm Swipe'ı kullanın
Bu yöntem tüm Samsung Galaxy telefonlarında mevcut değildir. Emin değilseniz, sadece telefonunuzda deneyebilirsiniz. İşe yaramazsa, bu gönderide belirtilen diğer yöntemleri deneyebilirsiniz.
1. Adım: YAKALAMAK İÇİN PALM KAYDIRMA'yı etkinleştirin
Galaxy'de ekran görüntüsü almak için avuç içi kaydırmayı kullanmak istiyorsanız, telefonunuzda bu özelliğin etkinleştirildiğinden emin olmanız gerekir.
gitmen gerek Ayarlar > Gelişmiş Özellikler > Yakalamak için avuç içini kaydırın Bu özelliği açmak için
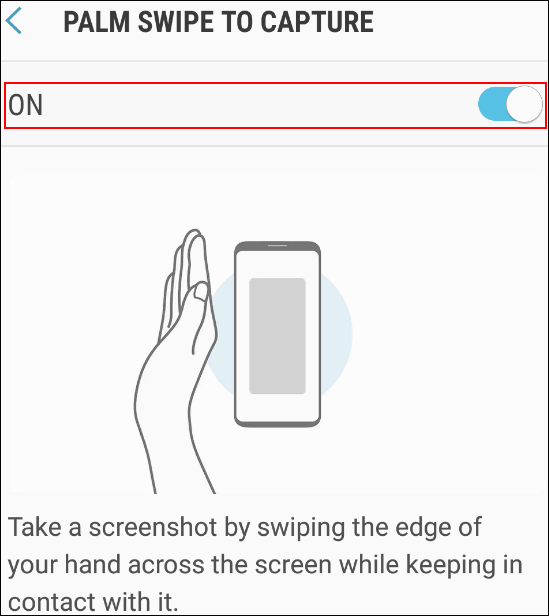
2. Adım: Ekran Görüntüsü Almak için Palm Swipe'ı kullanın
Gördüğünüz ekranı kaydetmek istediğinizde, elinizin kenarını ekran boyunca kaydırmanız yeterlidir.
Yöntem 3: Akıllı Yakalamayı Kullan
Ekran görüntüsünü almak istediğiniz bilgiler ekran aralığını aşarsa, uzun ekran görüntüsü almak için Smart Capture'ı kullanabilirsiniz. Bu özelliğin, yakalamak için kaydırma gerektiren büyük bir web sayfasında, uygulama ekranında veya görüntüdeyken kullanılabildiğini unutmayın.
- Yakalamak istediğiniz ekranda düğmesine basmanız gerekir. Güç düğmesi ve Sesi kıs düğmesine aynı anda basın.
- gördüğünde Akıllı yakalama ekrandaki menüye dokunmanız gerekir. Kaydırma yakalama simgesi (aşağı ok gibi). Sonra, yukarı ve aşağı zıpladığını görüyorsunuz.
- Simgeye tekrar dokunun ve kaydırma yakalama işlemini başlatın. İstediğiniz bölümü görene kadar simgeye dokunmanız gerekir.
- Ardından, ekran görüntüsüne etiketler ekleyebilirsiniz.
- Dokunmak Kayıt etmek etiketi kaydetmek için
- Her şey bittiğinde Akıllı yakalama menüsünün dışına dokunun.
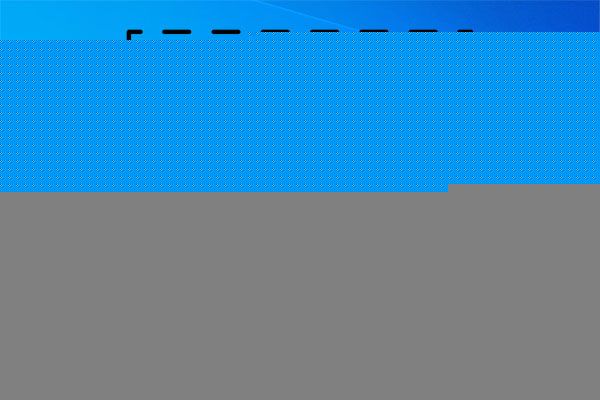 Windows 10'da Tam ve Kısmi Ekran Görüntüsü Nasıl Alınır?
Windows 10'da Tam ve Kısmi Ekran Görüntüsü Nasıl Alınır? Windows 10 bilgisayarınızda tam veya kısmi ekran görüntüsünü nasıl alacağınızı biliyor musunuz? Bu yazıda size bazı kolay yöntemler göstereceğiz.
Daha fazla okuYöntem 4: Sesi Kullan
Ekran görüntüsü almak için sesinizi de kullanabilirsiniz. Bixby Voice veya Google Asistan'ı kullanabilirsiniz. Örneğin, söyleyebilirsin Hey Bixby, ekran görüntüsü al Bixby'nin Android telefonunuzda mevcut ekranı yakalamasına izin vermek için.
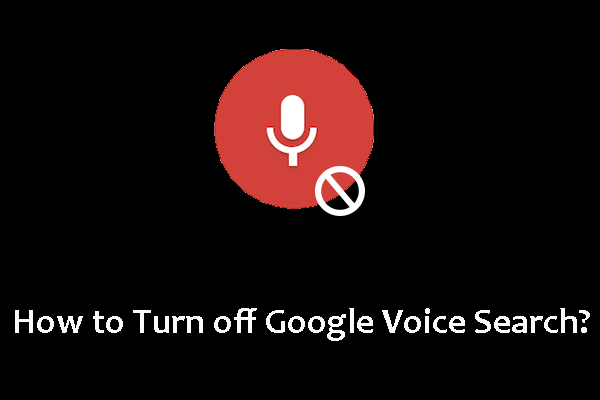 Android ve iOS'ta Google Sesli Arama Nasıl Kapatılır?
Android ve iOS'ta Google Sesli Arama Nasıl Kapatılır? Google'ın sizi dinlemesini durdurmak istiyorsanız Google Asistan'ı devre dışı bırakarak Google sesini kapatabilirsiniz. Bu gönderi size bazı kılavuzlar gösterecektir.
Daha fazla okuYöntem 5: S Pen'i kullanın
S pen'iniz varsa, telefonunuzdaki ekranı yakalamak için de kullanabilirsiniz.
- Kalemi telefonunuzdan çıkarın.
- Yakalamak istediğiniz ekrana gidin.
- Dokunmak Hava komut menüsü .
- Dokunmak Ekran yazma .
- Ekran yakalanacak. Ardından, ekran görüntüsüne yazmak veya çizim yapmak için S kalemi kullanabilirsiniz.
- Ekran görüntüsünü kaydet'e dokunun.
Ayrıca, Smart Select ile görüntünün bölümlerini yakalamak için S kalemi kullanabilirsiniz.
Samsung'da ekran görüntüsü nasıl alınır? Bu gönderiyi okuduktan sonra 5 yöntem elde edebilirsiniz. Bununla ilgili başka sorunlarınız varsa, yorumlarda bize bildirebilirsiniz.
![Windows Güvenlik Duvarı Hata Kodunu Düzeltmek İçin Yararlı Yöntemler 0x80070422 [MiniTool News]](https://gov-civil-setubal.pt/img/minitool-news-center/62/useful-methods-fix-windows-firewall-error-code-0x80070422.jpg)
![Windows 11 10'da Bölüm Gösterilmiyor [3 Duruma Odaklan]](https://gov-civil-setubal.pt/img/partition-disk/58/partition-not-showing-up-in-windows-11-10-focus-on-3-cases-1.png)
![Çözüldü - En Yaygın 4 SD Kart Hatası! [MiniTool İpuçları]](https://gov-civil-setubal.pt/img/data-recovery-tips/73/solved-4-most-common-sd-card-errors.jpg)



![Windows 10 İndirme ve Güncelleme için Xbox One Denetleyici Sürücüsü [MiniTool Haberleri]](https://gov-civil-setubal.pt/img/minitool-news-center/71/xbox-one-controller-driver.png)



![Zaman Makinesi Yedekleme Hazırlarken Takıldı mı? Sorun Çözüldü [MiniAraç İpuçları]](https://gov-civil-setubal.pt/img/data-recovery-tips/41/time-machine-stuck-preparing-backup.png)



![PAGED OLMAYAN ALANDAKİ SAYFA HATASINI Düzeltmek için 8 Güçlü Yöntem [MiniTool İpuçları]](https://gov-civil-setubal.pt/img/backup-tips/49/8-powerful-methods-fix-page-fault-nonpaged-area-error.png)

![Radeon Ayarları Şu Anda Kullanılamıyor - İşte Nasıl Onarılır [MiniTool Haberleri]](https://gov-civil-setubal.pt/img/minitool-news-center/71/radeon-settings-are-currently-not-available-here-is-how-fix.png)

!['Warframe Ağı Yanıt Vermiyor' Sorunu Nasıl Giderilir [MiniTool Haberleri]](https://gov-civil-setubal.pt/img/minitool-news-center/88/how-fix-warframe-network-not-responding-issue.jpg)
