Birden Çok Google Hesabı Nasıl Yedeklenir ve Senkronize Edilir? 3 Yol
How To Backup And Sync Multiple Google Accounts 3 Ways
Aynı veya birden fazla bilgisayarda birden fazla Google hesabını yedeklemek ve senkronize etmek mi istiyorsunuz? Bu yazı tarafından yazılmıştır Mini Araç ona nasıl ulaşacağını sana gösterecek. Bu tanıtımları dikkatli bir şekilde inceledikten sonra kullanın.
Daha fazla ücretsiz depolama alanına sahip olmak için iki veya daha fazla Google Drive hesabına başvurabilirsiniz. Bu arada senkronizasyon, birden fazla bulut depolama hesabını yönetmenize de yardımcı olabilir. İyi haber şu ki, bu rapor aynı zamanda Google yedeklemesini kullanmanın ve birden fazla hesabı senkronize etmenin birkaç etkili yolunu da buluyor.
Birden Çok Google Hesabı Nasıl Yedeklenir ve Senkronize Edilir
Google Drive'ın Paylaşım Özelliğini Deneyin
1. Adım: Ziyaret edin Google Drive sitesi ve hesaplarınızdan birinde oturum açın.
Adım 2: Drive sayfasının sol üst köşesindeki + Yeni yeni bir klasör oluşturmak için düğmesine basın.
Adım 3: Bu hesapta sakladığınız tüm dosyaları yeni klasörünüze taşıyın. Daha sonra yeni klasörü seçin ve sağ tıklayın. Paylaşmak seçenek.
Adım 4: Bir pencere Kişilerle ve gruplarla paylaşın görünecek. Birincil Google Drive hesabına bağlı diğer hesabınızın kullanıcı adını veya e-posta adresini girebilir ve Tamamlamak Paylaşım işlemini tamamlamak için
Adım 5: Paylaştığınız hesapta oturum açın ve Benimle paylaştı Paylaşılan klasörü görmek için sol bölmedeki sekmeye tıklayın.
Adım 6: Klasörü seçin ve seçmek için sağ tıklayın. Drive'a kısayol ekle . Artık iki Google Drive hesabınızı başarıyla senkronize ettiniz ve senkronize edilen klasörü şurada bulabilirsiniz: Drive'ım .
Eğer bu ilk seçeneğin biraz zahmetli ve sıkıcı olduğunu düşünüyorsanız aşağıda diğer tarafa dönebilirsiniz.
Masaüstü için Google Drive'ı kullanın
Google ailesinin bir üyesi olan Masaüstü için Google Drive, Google yedeklemesini çalıştırmanıza, birden fazla hesabı senkronize etmenize ve birden çok hesaptaki dosyaları yönetmenize yardımcı olabilir. Birden fazla Google Drive hesabını yönetmek için bunu nasıl kullanacağınız aşağıda açıklanmıştır.
Adım 1: Masaüstü için Drive'ı yükleyin ve oturum açmak için başlatın.
Adım 2: simgesine tıklayın vites ( Ayarlar ) simgesine dokunun ve seçin Tercihler .
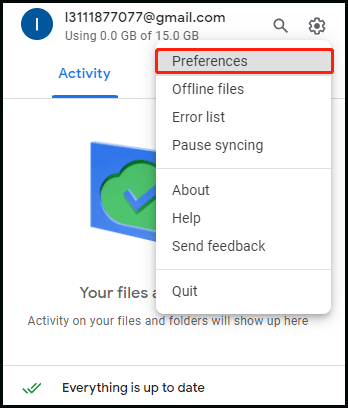
3. Adım: Ardından profil ve şunu seçin Başka bir hesap ekle seçenek.
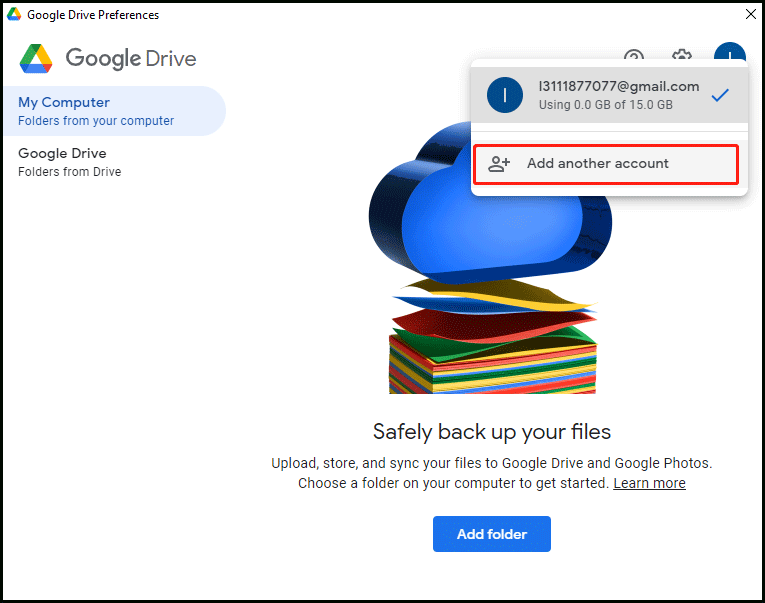
Adım 4: Diğer Google Drive hesabınızla oturum açın; Windows Gezgini veya Mac Finder'ınızda iki Google Drive diskini görüntüleyebilirsiniz.
Adım 5: Bu durumda dosyalarınızı söz konusu Google Drive sabit disklerine yükleyebilirsiniz. Dosyalar veya klasörler otomatik olarak ilgili Google bulutuyla senkronize edilecektir.
Dosyaları Tarayıcıya İndirin ve Yükleyin
Son yöntemin bazı eksiklikleri var çünkü dosyalarınızı Google Drive'ı kullanarak bir tarayıcıda manuel olarak indirmeniz gerekiyor veya Google Paket Servisi ve ardından indirilen dosyaları açın, yeniden düzenleyin ve yükleyin. Google dosyalarınızı manuel olarak nasıl birleştireceğiniz aşağıda açıklanmıştır.
Adım 1: Bir tarayıcıyı ziyaret edin ve ikincil Google Drive hesabınızda oturum açın.
Adım 2: İndirilecek tüm dosya ve klasörleri seçin veya Google verilerinizi Google Paket Servisi ile indirin .
3. Adım: Birincil Sürücüyü açın ve Dosya yükleme veya Klasör yükleme Yeni indirdiğiniz dosyaları yüklemek için sol bölmede.
Yükleme işlemi dosyalarınızın boyutuna bağlı olarak uzun sürecektir. Birden fazla dosya indirirken Google, dosyaları arşivlerde saklar. Bu şekilde, yüklemeden önce arşivleri açmanız ve yeniden düzenlemeniz gerekir.
Ayrıca Google Paket Servisi'ni kullanmayı seçerseniz içindeki içerik Benimle paylaştı dışa aktarılmayacak ve büyük hesabınızı birden çok parçaya bölecektir. Dosyalardan bazıları oluşturulamadığında, başarıyla oluşturulana kadar dışa aktarmayı tekrar yapmalısınız.
Ayrıca şunu okuyun: Nasıl Onarılır: Dosyalar Google Drive'a Yüklenemiyor
MiniTool ShadowMaker'ı çalıştırın
Dosyaları Google Drive hesapları dışında bir konuma yedeklemek istiyorsanız, MiniTool ShadowMaker iyi bir fikir. Destekleyen bir yedekleme yazılımı parçasıdır. sistem yedekleme , dosya senkronizasyonu, disk klonlama vb. MiniTool ShadowMaker'ı indirip yükledikten sonra bilgisayarınızı algılar ve böylece yedeklemeniz gereken tüm verileri kolayca bulabilirsiniz.
MiniTool ShadowMaker Denemesi İndirmek İçin Tıklayın %100 Temiz ve Güvenli
Sonuç olarak
Bu raporda, Paylaşım özelliği, Masaüstü için Drive ve manuel yükleme de dahil olmak üzere birden fazla Google hesabını yedeklemek ve senkronize etmek için kullanılan üç yöntem özetlenmektedir. Bunları faydalı bulacağınızı umuyoruz.

![[Tam Kılavuz] Sony Vaio'dan 5 Yolla Veri Nasıl Kurtarılır](https://gov-civil-setubal.pt/img/partition-disk/55/full-guide-how-to-recover-data-from-sony-vaio-in-5-ways-1.jpg)
![Teslimat Optimizasyon Dosyalarını Silebilir miyim? Evet, Yapabilirsiniz [MiniTool Haberleri]](https://gov-civil-setubal.pt/img/minitool-news-center/03/can-i-delete-delivery-optimization-files.png)
![Tam Düzeltme - NVIDIA Kontrol Paneli Windows 10/8 / 7'de Açılmıyor [MiniTool News]](https://gov-civil-setubal.pt/img/minitool-news-center/42/full-fix-nvidia-control-panel-won-t-open-windows-10-8-7.png)


![[Çözüldü] Web Tarayıcısı / PS5 / PS4'te PSN Şifresi Nasıl Değiştirilir… [MiniTool Haberleri]](https://gov-civil-setubal.pt/img/minitool-news-center/61/how-change-psn-password-web-browser-ps5-ps4.png)




![[3 Yol] Kontrol Cihazı Fare ve Klavye Olarak Nasıl Kullanılır?](https://gov-civil-setubal.pt/img/news/85/how-use-controller.png)




![[Çözüldü] Windows 10'da Ping Genel Arızası Nasıl Onarılır? [MiniTool Haberleri]](https://gov-civil-setubal.pt/img/minitool-news-center/42/how-fix-ping-general-failure-windows-10.png)
![Düzeltildi - Disk Bozuk Kümeleri Değiştirecek Yeterli Alana Sahip Değil [MiniTool Haberleri]](https://gov-civil-setubal.pt/img/minitool-news-center/19/fixed-disk-does-not-have-enough-space-replace-bad-clusters.png)
![En İyi 5 URL'den MP3'e Dönüştürücüler - URL'yi Hızla MP3'e Dönüştürün [MiniTool İpuçları]](https://gov-civil-setubal.pt/img/blog/96/top-5-des-convertisseurs-durl-en-mp3-convertir-rapidement-une-url-en-mp3.png)