Windows 11'de Caps Lock Bildirimleri Nasıl Devre Dışı Bırakılır?
How To Disable Caps Lock Notifications On Windows 11
Dizüstü/PC klavyesinde Caps Lock tuşuna tıkladığınızda ekranda Caps Lock bildiriminin açıldığını görebilirsiniz. Bu gönderi Mini Araç Windows 11'de Caps Lock bildirimlerinin nasıl devre dışı bırakılacağını açıklar.HP/Dell/Asus/Lenovo dizüstü bilgisayarlarda Caps Lock tuşuna bastığınızda veya sistemi güncellediğinizde ekranınızda “Caps Lock Açık” ve “Num Lock Açık” bildirimlerini görebilirsiniz.
Bildirim, ekran bağdaştırıcınızın ayarlarında etkinleştirilmişse bildirimi görebilirsiniz. Ayrıca OEM uygulamaları da (Logitech Setpoint gibi) tetikleyebilir. Aşağıdaki bölümde Windows 11'de Caps Lock bildirimlerinin nasıl devre dışı bırakılacağı anlatılmaktadır.
Yol 1: Ekran Bağdaştırıcısı Özelliklerini Düzenleme
Ekran bağdaştırıcısı, büyük harf kilidi etkinleştirildiğinde/devre dışı bırakıldığında bildirim gösterecek şekilde yapılandırılmışsa, bildirimi alabilirsiniz. Böylece Windows 11'de ekran bağdaştırıcısı özelliklerini düzenleyerek Caps Lock Bildirimini kapatabilirsiniz.
1. tuşuna basın pencereler + BEN açmak için tuşları bir araya getirin Ayarlar başvuru.
2. Şuraya gidin: Sistem > Görüntülemek > Gelişmiş ekran . Ardından tıklayın Ekran 1 için ekran bağdaştırıcısı özellikleri .
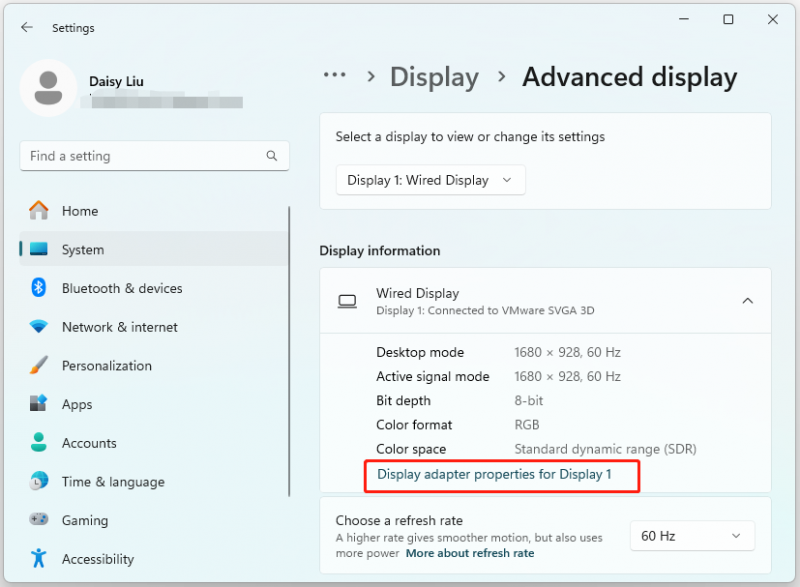
3. Ardından şuraya gidin: Ekran Yapılandırması sekmesini açın ve işaretini kaldırın Ekran Görüntüsünü Etkinleştir seçenek.
2. Yol: İlgili Klavye Ayarını Değiştirin
Windows 11'de Caps Lock bildirimlerini devre dışı bırakmak için Ayarlar'dan ilgili klavye ayarlarını da değiştirebilirsiniz.
1. tuşuna basın pencereler + BEN açmak için tuşları bir araya getirin Ayarlar başvuru.
2. Şuraya gidin: Ulaşılabilirlik > Tuş takımı . Kapat Caps Lock, Num Lock veya Scroll Lock'a bastığınızda ses çalın seçenek.
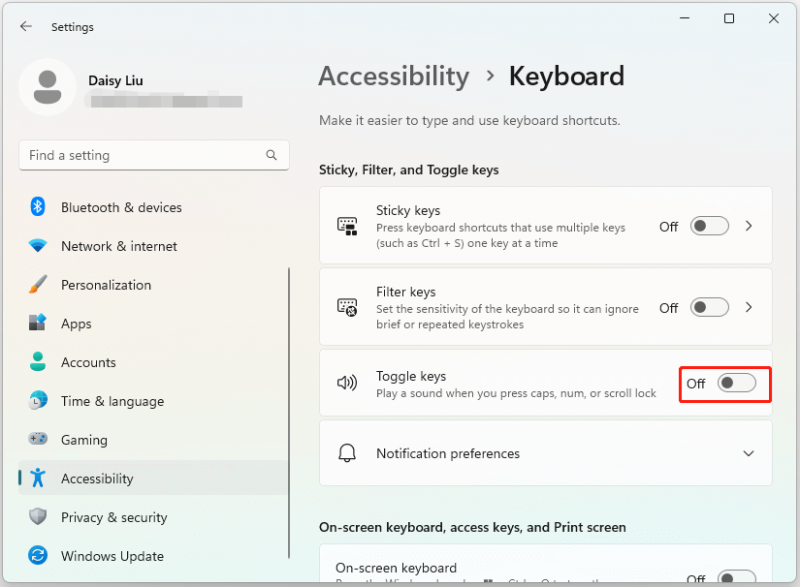
3. Yol: Denetim Masası'nda Düzenleme
Windows 11'de Caps Lock bildirimleri nasıl devre dışı bırakılır? Bunu Denetim Masası'ndan da yapabilirsiniz.
1. Tür Kontrol Paneli içinde Aramak açmak için kutuyu kullanın.
2. Seçin Erişim Kolaylığı Merkezi > Görevlere odaklanmayı kolaylaştırın .
3. Şuraya gidin: Zaman sınırlarını ve yanıp sönen görselleri ayarlayın sekmesini açın ve kontrol edin Gereksiz tüm animasyonları kapatın (mümkünse) seçenek.
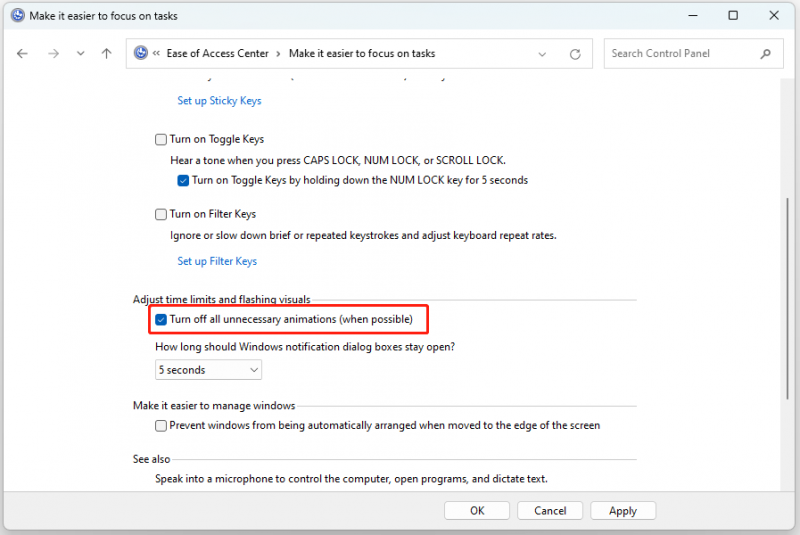
4. Yol: Üçüncü Taraf Yazılımlarını Kaldırma
Windows 11'de Cap Lock bildirimi almanıza neden olan bazı uygulama veya yazılımlar bulunmaktadır. Böylece 3. parti yazılımları kaldırabilirsiniz. İşte bunu nasıl yapacağınız.
1. Tür Kontrol Paneli içinde Aramak kutuya basın ve Girmek .
2. Şuraya gidin: Programlar > Program kaldırma .
3. Listeden dizüstü bilgisayarınızın üreticisinden uygulamayı seçin. Seçmek için sağ tıklayın Kaldır . Ardından ekrandaki talimatları izleyin
4. Bilgisayarınızı yeniden başlatın.
Yol 5: Temiz Önyükleme Gerçekleştirin
Yukarıdaki çözümler işe yaramıyorsa sorun büyük olasılıkla bir OEM yardımcı programından kaynaklanmaktadır. Yapabilirsiniz sisteminizi Güvenli Modda başlatın ve Caps Lock bildirimi alıp almadığınızı kontrol edin. Sorun oluşmazsa, şunları yapabilirsiniz: temiz önyükleme gerçekleştir Bilgisayarınızın ve Caps Lock bildiriminin görünüp görünmediğini kontrol edin. Bilgisayarı yeniden başlatın ve sorunun devam edip etmediğini kontrol edin.
Son sözler
Windows 11'de Caps Lock bildirimleri nasıl devre dışı bırakılır? Bu yazı bunu yapmanın 4 yolunu sunuyor. Ayrıca bir parça bulmak istersen PC yedekleme yazılımı , MiniTool ShadowMaker önerilir. Bu olabilir yedekleme dosyaları , dosyaları senkronize edin, diski klonlayın vb. Bu yazının sizin için yararlı olacağını umuyorum.
MiniTool ShadowMaker Denemesi İndirmek İçin Tıklayın 100% Temiz ve Güvenli




![Lig Sesi Çalışmıyor mu? İşte Windows'ta Nasıl Onarılır! [MiniTool Haberleri]](https://gov-civil-setubal.pt/img/minitool-news-center/48/is-league-voice-not-working.png)
![Windows 10/8 / 7'de USB Aktarımını Hızlandırmak için 5 Etkili Yöntem [MiniTool News]](https://gov-civil-setubal.pt/img/minitool-news-center/98/5-effective-methods-speed-up-usb-transfer-windows-10-8-7.jpg)

![Atibtmon.exe Windows 10 Çalışma Zamanı Hatası - Düzeltmek için 5 Çözüm [MiniTool News]](https://gov-civil-setubal.pt/img/minitool-news-center/29/atibtmon-exe-windows-10-runtime-error-5-solutions-fix-it.png)
![Windows'ta 'Kullanıcı Ayarlarını Sürücü Başarısız Olarak Ayarla' Hatasını Düzeltme [MiniTool News]](https://gov-civil-setubal.pt/img/minitool-news-center/93/fix-set-user-settings-driver-failed-error-windows.png)
![Windows 10 Sürücü Konumu: System32 Drivers/DriverStore Klasörü [MiniTool İpuçları]](https://gov-civil-setubal.pt/img/data-recovery-tips/78/windows-10-driver-location.png)
![CD-RW (Kompakt Disk-Yeniden Yazılabilir) ve CD-R VS CD-RW [MiniTool Wiki] Nedir](https://gov-civil-setubal.pt/img/minitool-wiki-library/12/what-is-cd-rw.png)


![Windows Kolay Aktarım Devam Edemiyor, Nasıl Onarılır [MiniTool Haberleri]](https://gov-civil-setubal.pt/img/minitool-news-center/44/windows-easy-transfer-is-unable-continue.jpg)


![Çözüldü! Windows 10 Yükseltmesinden Sonra Oyunlarda Yüksek Gecikme / Ping [MiniTool Haberleri]](https://gov-civil-setubal.pt/img/minitool-news-center/75/solved-high-latency-ping-games-after-windows-10-upgrade.jpg)
![Excel veya Word'de Gizli Modülde Hata Derlemek İçin Çözümler [MiniTool Haberleri]](https://gov-civil-setubal.pt/img/minitool-news-center/89/solutions-compile-error-hidden-module-excel.jpg)
![Masaüstümde Wi-Fi Var mı | PC'ye Wi-Fi Ekleme [Nasıl Yapılır]](https://gov-civil-setubal.pt/img/news/61/does-my-desktop-have-wi-fi-add-wi-fi-to-pc-how-to-guide-1.jpg)
![Vista'yı Windows 10'a Nasıl Yükseltebilirim? Sizin İçin Tam Bir Kılavuz! [MiniTool İpuçları]](https://gov-civil-setubal.pt/img/backup-tips/18/how-upgrade-vista-windows-10.png)