Düzeltildi: Windows 10'da DNS_PROBE_FINISHED_BAD_CONFIG [MiniTool News]
Fixed Dns_probe_finished_bad_config Windows 10
Özet:
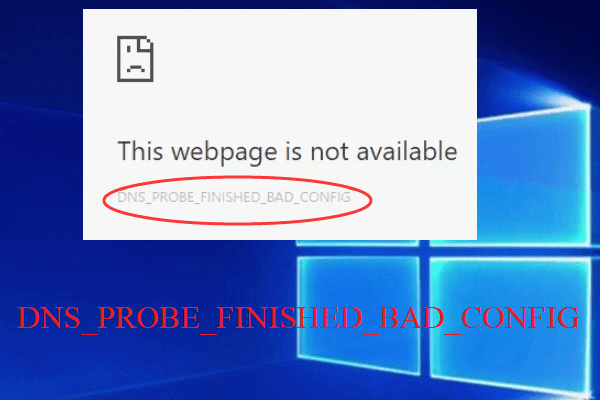
Windows 10'da DNS_PROBE_FINISHED_BAD_CONFIG hatasıyla tanışın mı? Ondan nasıl kurtulacağını biliyor musun? Bilmiyorsanız, bu gönderiden Mini Araç size cevabı söyleyeceğim. Bu yazıda birkaç yöntem alabilirsiniz.
DNS_PROBE_FINISHED_BAD_CONFIG (DNS PROBE FINISHED BAD CONFIG) hatasını karşılamak yaygındır ve bu hata Windows'un farklı sürümlerinde görünebilir. Hata oluştuğunda, bir web tarayıcısında herhangi bir web sitesine erişemezsiniz.
Peki, Windows 10'da DNS_PROBE_FINISHED_BAD_CONFIG hatası nasıl düzeltilir? Çözümleri bulmak için okumaya devam edin.
Yöntem 1: Yönlendiriciyi Yeniden Başlatın
DNS_PROBE_FINISHED_BAD_CONFIG hatasını düzeltmek için almanız gereken ilk ve en kolay yöntem, yönlendiriciyi yeniden başlatmaktır. Bunu yapmak için aşağıdaki adımları izleyin:
Adım 1: Kapatmak için yönlendiricinizin üzerindeki güç düğmesine basın ve bir dakika bekleyin. Ardından yönlendiriciyi açın.
2. Adım: Bilgisayarınızı yeniden başlatın. Ardından, bilgisayarınızın ağınıza Wi-Fi veya LAN kablosu kullanarak bağlanmasına izin verin.
O zaman bu hata düzeltilmelidir. Ancak hata görünmeye devam ederse, sonraki yöntemleri deneyin.
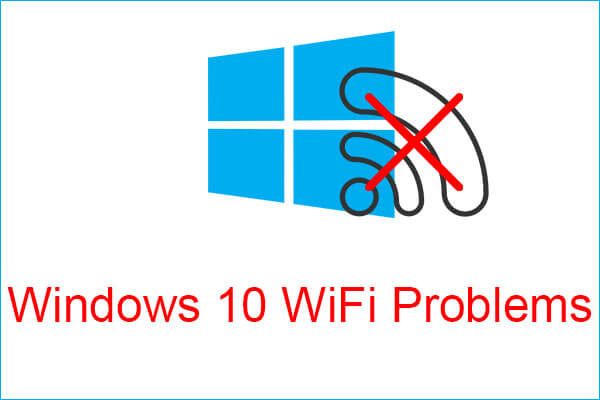 Windows 10 WiFi Sorunlarıyla Tanışın İşte Bunları Çözmenin Yolları
Windows 10 WiFi Sorunlarıyla Tanışın İşte Bunları Çözmenin Yolları Bilgisayarınızı kullanırken Windows 10 WiFi sorunları ile karşılaşırsanız, bunları çözmek için verimli çözümler bulmak için bu makaleyi okumalısınız.
Daha fazla okuYöntem 2: DNS'yi temizleyin ve IP Adresini Yenileyin
Hata hala görünüyorsa, DNS'yi temizlemeli ve IP adresini yenilemelisiniz. İşte eğitim:
Adım 1: Kazan + R anahtarları aynı anda açmak için Çalıştırmak diyalog kutusu.
Adım 2: Yazın cmd kutuya koyun ve ardından Ctrl + Üst Karakter + Enter anahtarları aynı anda açmak için Komut istemi yönetici olarak.
Adım 3: Ardından aşağıdaki komutları pencereye ayrı ayrı yazın ve Giriş her komuttan sonra.
ipconfig / flushdns
ipconfig / yenileme
ipconfig / release
ipconfig / all
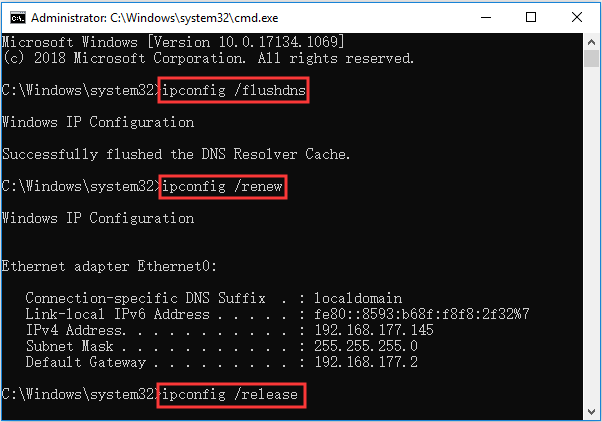
Adım 4: Bilgisayarınızı yeniden başlatın ve ardından DNS_PROBE_FINISHED_BAD_CONFIG hatasının düzeltilip düzeltilmediğini kontrol etmek için bazı web sitelerine erişmeyi deneyin.
Yöntem 3: Tarayıcı Önbelleğini Temizle
DNS_PROBE_FINISHED_BAD_CONFIG hatasının suçlusu, tarayıcınızın bozuk tanımlama bilgileri ve önbelleği olabilir. Bu nedenle, tarayıcınızın önbelleğini temizlemelisiniz. Chrome veya başka tarayıcılar kullanıyor olsanız da bunu yapmak çok kolaydır.
Tüm yaygın tarayıcılar için geçerli olan şu genel ayarları izleyin:
1. Adım: Tarayıcınızı açın ve ardından Ayarlar .
Adım 2: Gibi adlı seçeneği arayın tarama verileri , Tarih Veya benzeri.
Adım 3: Temizlemek istediğiniz tüm verileri kontrol edin ve ardından Açık veya Net veriler .
Tarayıcı önbelleğini temizledikten sonra, hata düzeltilmelidir.
Yöntem 4: DNS Adresini Değiştirin
Yukarıdaki yöntemlerden hiçbiri DNS_PROBE_FINISHED_BAD_CONFIG hatasını düzeltmenize yardımcı olmazsa, ağ bağdaştırıcınızın DNS adresini değiştirmeyi deneyebilirsiniz.
Bunu yapmak için aşağıdaki adımları izleyin:
1. Adım: Yazın Kontrol Paneli içinde Arama kutusunu ve ardından tıklayın Kontrol Paneli .
Adım 2: Büyük simgelere göre görüntüle ve sonra tıklayın Ağ ve Paylaşım Merkezi .
3. Adım: Tıklayın Adaptör ayarlarını değiştir sol panelde. Ardından, Ağ Bağlantınızı sağ tıklayın Özellikleri .
Adım 4: Tıklayın İnternet Protokolü Sürüm 4 (TCP / IPv4) ve tıklayın Özellikleri .
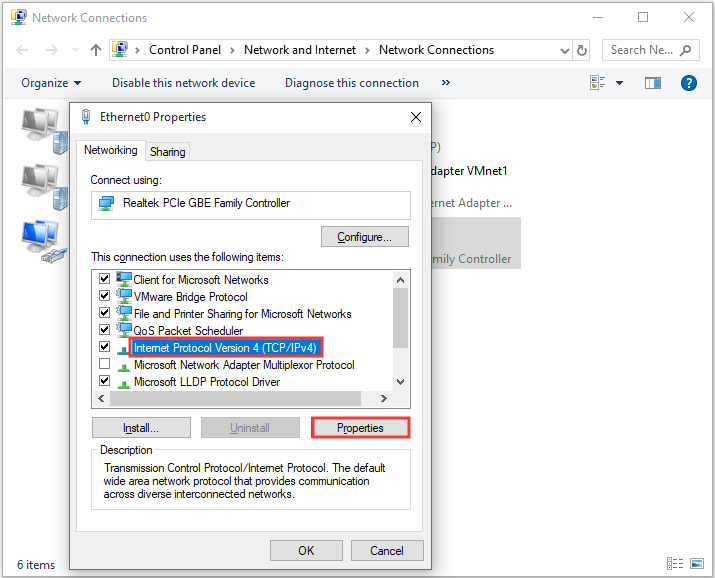
5. Adım: Tercih edilen DNS sunucusu -e 8.8.8.8 ve sonra değiştir Alternatif DNS sunucusu -e 8.8.4.4 . Tıklayın tamam değişiklikleri kaydetmek için.
Artık hatanın gidip gitmediğini kontrol etmek için bazı web sitelerine erişmeyi deneyebilirsiniz.
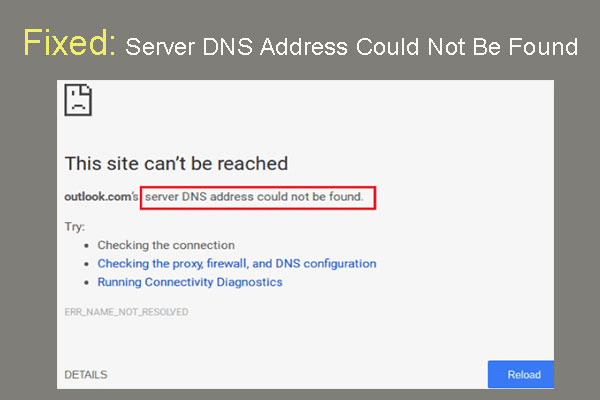 Düzeltildi: Sunucu DNS Adresi Bulunamadı Google Chrome
Düzeltildi: Sunucu DNS Adresi Bulunamadı Google Chrome Meet sunucusu DNS adresi Google Chrome'da bulunamadı? DNS adresini düzeltmek için 4 çözüm Google Chrome'da hata bulunamadı.
Daha fazla okuSonuç olarak
Özetlemek gerekirse, DNS_PROBE_FINISHED_BAD_CONFIG Windows 10 hatasını düzeltmek için dört faydalı yöntem bulabilirsiniz. Bu nedenle, hatayla karşılaşırsanız, yukarıda belirtilen yöntemleri deneyin.


![Sabit Diskte Nasıl Sorun Giderilir ve Hataları Nasıl Giderilir [MiniTool Haberleri]](https://gov-civil-setubal.pt/img/minitool-news-center/56/how-troubleshoot-hard-disk-fix-errors-yourself.jpg)
![Yerel Sistem Yüksek Diski Windows 10'a Servis Sağlamak için En İyi 7 Çözüm [MiniTool İpuçları]](https://gov-civil-setubal.pt/img/backup-tips/36/top-7-solutions-service-host-local-system-high-disk-windows-10.jpg)




![IMAP Sunucunuz Bağlantı Hata Kodunu Kapattı: 0x800CCCDD [MiniTool News]](https://gov-civil-setubal.pt/img/minitool-news-center/36/your-imap-server-closed-connection-error-code.png)
![Ctrl Alt Del Çalışmıyor mu? İşte Sizin İçin Güvenilir 5 Çözüm! [MiniTool Haberleri]](https://gov-civil-setubal.pt/img/minitool-news-center/66/ctrl-alt-del-not-working.png)
![Windows 10/11'de Ayarlar için Masaüstü Kısayolu Nasıl Oluşturulur [MiniTool İpuçları]](https://gov-civil-setubal.pt/img/news/31/how-to-create-desktop-shortcut-for-settings-in-windows-10/11-minitool-tips-1.png)
![Biçimlendirmeden SD Karttan Fotoğraflar Nasıl Kurtarılır (2020) [MiniTool İpuçları]](https://gov-civil-setubal.pt/img/data-recovery-tips/26/how-recover-photos-from-sd-card-without-formatting.jpg)
![Thumb Drive VS Flash Sürücü: Karşılaştırın ve Bir Seçim Yapın [MiniTool İpuçları]](https://gov-civil-setubal.pt/img/disk-partition-tips/92/thumb-drive-vs-flash-drive.jpg)


![Sistem Boşta İşlemi Yüksek CPU Kullanımını Düzeltme Windows 10/8/7 [MiniTool News]](https://gov-civil-setubal.pt/img/minitool-news-center/43/fix-system-idle-process-high-cpu-usage-windows-10-8-7.jpg)
![BIOS Windows 10 Nasıl Güncellenir | BIOS Sürümü Nasıl Kontrol Edilir [MiniTool İpuçları]](https://gov-civil-setubal.pt/img/data-recovery-tips/97/how-update-bios-windows-10-how-check-bios-version.jpg)


