Windows Güncelleme Hatası 0x8024000e Nasıl Düzeltilir?
How To Fix The Windows Update Error 0x8024000e
Mevcut Windows güncellemelerini kontrol etmeye çalıştığınızda Windows Update 0x8024002e hatasıyla karşılaşabilirsiniz. Bu gönderi Mini Araç güncelleme hatasının kolay çözümlerle nasıl giderileceğini tanıtıyor.
Birçok kullanıcı, mevcut Windows güncellemelerini kontrol etmeye çalışırken 0x8024000e Windows güncelleme hatasını aldıklarını bildirmektedir. Bu hata, Windows 11/10/8/7 ve Windows Server 2022/2019/2016/2012/2012 R2'de görünebilir.
0x8024002E hatası, Windows Update hizmetinin engellendiğini gösterir. Bu hatanın kötü amaçlı yazılım bulaşması, hatalı ağ geçidi, antivirüs ve WU çakışması, hatalı WU yapılandırması vb. gibi başka nedenleri de vardır.
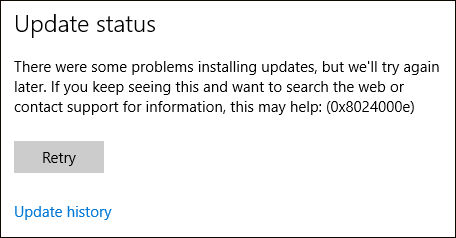 İpuçları: “Windows güncelleme hatası 0x8024000e” sorununu düzeltmek için herhangi bir işlem yapmadan önce bilgisayarınızı yedeklemeniz önerilir. Windows 1110/10/8/7 veya Windows Server 2022/2019/2016'nın yedeklenmesi konusunda MiniTool ShadowMaker yetkindir. Kullanıcı dostu bir parçadır ve ücretsiz yedekleme yazılımı hepsi bir arada yedekleme ve kurtarma çözümü sunar.
İpuçları: “Windows güncelleme hatası 0x8024000e” sorununu düzeltmek için herhangi bir işlem yapmadan önce bilgisayarınızı yedeklemeniz önerilir. Windows 1110/10/8/7 veya Windows Server 2022/2019/2016'nın yedeklenmesi konusunda MiniTool ShadowMaker yetkindir. Kullanıcı dostu bir parçadır ve ücretsiz yedekleme yazılımı hepsi bir arada yedekleme ve kurtarma çözümü sunar.MiniTool ShadowMaker Denemesi İndirmek İçin Tıklayın %100 Temiz ve Güvenli
Yöntem 1: Windows Update Hizmetini yeniden başlatın
İlk çözüm, Windows Update Hizmetinizi yeniden başlatmak ve bunun Windows güncellemelerinin hata koduyla (0x8024000e) başarısız olup olmadığını kontrol etmektir. Adımlar aşağıdaki gibidir:
1. tuşuna basın Windows Ve R açmak için tuşlara aynı anda basın. Koşmak diyalog kutusu.
2. Tür services.msc ve tıklayın TAMAM açmak için Hizmetler başvuru.
3. Bulun ve sağ tıklayın Windows Güncelleme seçmek Tekrar başlat .
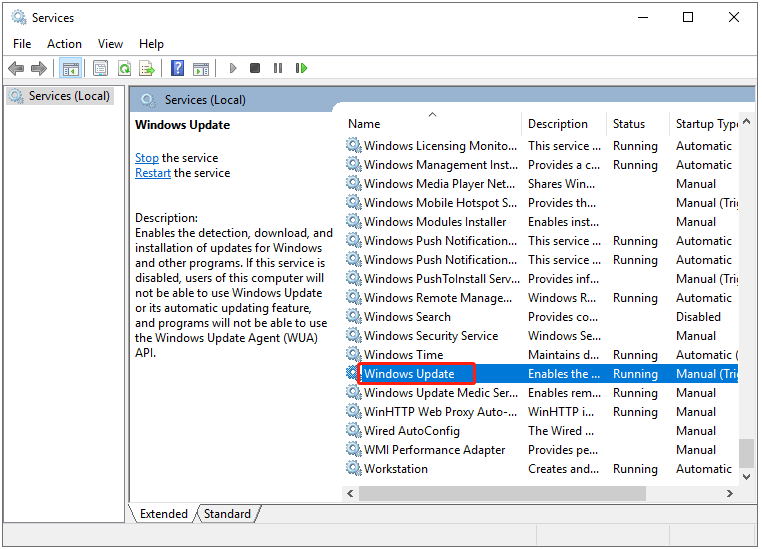
Yöntem 2: Windows Update Sıfırlama Aracını kullanın
Windows Update Aracısını varsayılana sıfırlayabilir ve 0x8024000e Windows güncelleme hatasını düzeltip düzeltmediğini görebilirsiniz. Bunu yapmak için ihtiyacınız olan Windows Güncelleme Sıfırlama Aracı .
1. Windows Update Sıfırlama Aracını buradan indirip yükleyin. resmi web sitesi .
2. Yönetici olarak çalıştırın.
3. Dile karşılık gelen numarayı girin ve tuşuna basın. Girmek anahtar.
4. Bu araç Windows Update bileşenlerini sıfırlar. Aşağıda seçebileceğiniz seçenekler yer almaktadır. 2'yi seçin ve tuşuna basın. Girmek anahtar.
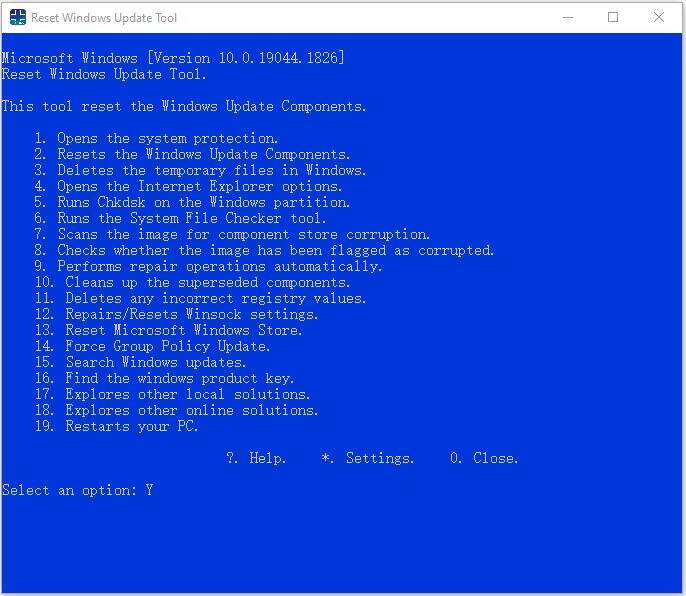
Yöntem 3: Windows Update Sorun Gidericisini çalıştırın
Windows güncelleme hatası 0x8024000e ile karşılaştığınızda Windows Güncelleme Sorun Giderici aracını çalıştırmayı deneyebilirsiniz.
1. tuşuna basın Windows + ben açmak için Ayarlar pencere.
2. Ardından şuraya gidin: Sorun giderme .
3. Tıklayın Windows güncellemesi ve tıklayın Sorun gidericiyi çalıştırın .
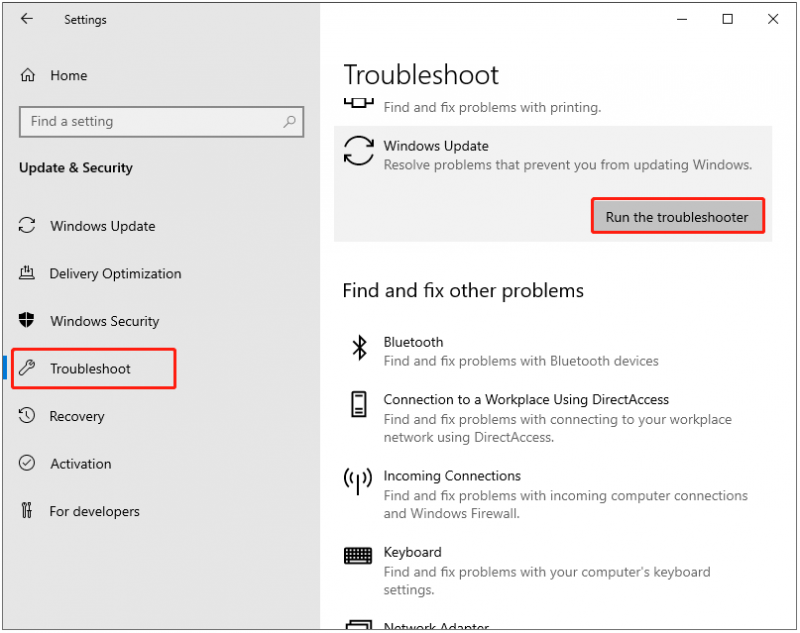
4. Artık bu sorun giderici, Windows Update bileşenleriyle ilişkili sorunları tarayacaktır. Herhangi bir düzeltme tespit edilirse tıklayın Bu düzeltmeyi uygula ve onarımı tamamlamak için ekrandaki talimatları izleyin.
Yöntem 4: SoftwareDistribution Klasörünü Sil
Bu bölümde dördüncü yöntemi inceleyeceğiz - güncelleme sorununu düzeltmek için SoftwareDistribution klasörünü silin. Bunun için adımları takip edebilirsiniz.
1. Tür Komut İstemi içinde Aramak kutu. Daha sonra seçmek için sağ tıklayın Yönetici olarak çalıştır :
2. Aşağıdaki komutları çalıştırın ve tuşuna basın. Girmek tek tek:
net stop wuauserv
net stop cryptSvc
net durdurma bitleri
net stop msiserver
3. Şimdi şuraya gidin: C:\Windows\SoftwareDistribution klasörüne gidin ve içindeki tüm dosya ve klasörleri tuşuna basarak silin. Ctrl + Bir tümünü seçmek için tuşlara basın ve ardından seçmek için sağ tıklayın Silmek .
4. Bu klasörü boşalttıktan sonra bilgisayarınızı yeniden başlatabilir veya Komut İstemi'ne aşağıdaki komutları tek tek yazıp tuşuna basabilirsiniz. Girmek Windows Update ile ilgili hizmetleri yeniden başlatmak için:
net start wuauserv
net start cryptSvc
net başlangıç bitleri
net start msiserver
5. Şimdi Windows Update'i tekrar çalıştırın ve Windows Server'da 0x8024000e Windows güncelleme hatasıyla karşılaşıp karşılaşmadığınızı kontrol edin.
Son Sözler
Özetlemek gerekirse, bu yazı size 0x8024000e Windows güncelleme hatasını nasıl düzelteceğinizi anlatır. Bilgisayarınız hatadan etkileniyorsa bu gönderi, sorunu kendi başınıza teşhis etmenize ve düzeltmenize yardımcı olacaktır. Ayrıca bilgisayarınızı daha iyi korumak için MiniTool ShadowMaker ile bir sistem görüntüsü oluşturmanız önerilir.



![Windows 11/10 için CCleaner Tarayıcı Nasıl İndirilir ve Kurulur [MiniTool İpuçları]](https://gov-civil-setubal.pt/img/news/5E/how-to-download-and-install-ccleaner-browser-for-windows-11/10-minitool-tips-1.png)
![Chrome'da Web Sayfalarının Önbelleğe Alınmış Bir Sürümü Nasıl Görüntülenir: 4 Yol [MiniTool Haberleri]](https://gov-civil-setubal.pt/img/minitool-news-center/86/how-view-cached-version-webpages-chrome.png)


![Windows 10 İçin Başlat Menüsü Sorun Gidericisini İndirin ve Sorunları Düzeltin [MiniTool Haberleri]](https://gov-civil-setubal.pt/img/minitool-news-center/40/download-start-menu-troubleshooter.png)

![Win 10'da Teslimat Optimizasyonu Nasıl Durdurulur? İşte Bir Kılavuz [MiniTool News]](https://gov-civil-setubal.pt/img/minitool-news-center/29/how-stop-delivery-optimization-win-10.jpg)
![Kilitli Bir Android Telefondaki Verileri Nasıl Kurtarabilirsiniz? [MiniTool İpuçları]](https://gov-civil-setubal.pt/img/android-file-recovery-tips/91/how-can-you-recover-data-from-locked-android-phone.jpg)








![[SOLVED] Mac'te Silinmiş Dosyalar Nasıl Kurtarılır | Tam Kılavuz [MiniTool İpuçları]](https://gov-civil-setubal.pt/img/data-recovery-tips/05/how-recover-deleted-files-mac-complete-guide.jpg)