Barındırılan Ağ Başlatılamadı Hatasını Düzeltmeyi Deneyin [MiniTool News]
Try Fix Hosted Network Couldn T Be Started Error
Özet:
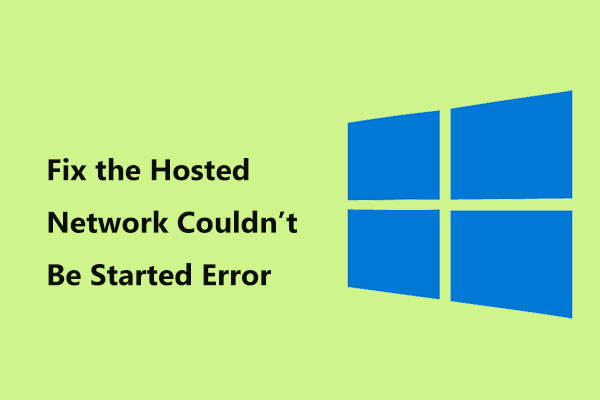
Komut İstemi aracılığıyla bir Wi-Fi ortak erişim noktası kurduğunuzda, Windows 10 bilgisayarınızda 'barındırılan ağ başlatılamadı' olabilir. Bu hatayı nasıl düzeltebilirsiniz? Şimdi, bu gönderi Mini Araç size bazı olası çözümler sunar ve bunları kolayca kurtulmak için deneyebilirsiniz.
Microsoft Tarafından Barındırılan Ağ Connectify Başlatılamadı
Barındırılan Ağ, ilk olarak Windows 7'de tanıtılan bir özelliktir ve ayrıca Kablosuz LAN Hizmeti yüklenmiş olarak Windows 8 / 10'da da desteklenir. Bu özellik, Connectify Hotspot tarafından kablosuz erişim noktalarını oluşturmak için kullanılır.
Yani dizüstü bilgisayarınızın veya masaüstünüzün Wi-Fi bağlantısını telefon ve tabletlerle paylaşmanıza olanak tanır. Bilgisayarınız bir kablosuz erişim noktasına dönüştü.
Ancak, Komut İstemi aracılığıyla Windows 10/8 / 7'de bir Wi-Fi hotspot kurduğunuzda, aşağıdaki hata mesajını alırsınız:
'Barındırılan ağ başlatılamadı.
Grup veya kaynak, istenen işlemi gerçekleştirmek için doğru durumda değil. '
Veya 'Barındırılan ağ başlatılamadı. Sisteme bağlı bir cihaz çalışmıyor ”.
Hata, barındırılan ağın çalışmadığını ve genellikle bir Wi-Fi sürücüsü veya ağ adaptörü yapılandırma sorunu olduğunu gösterir. Ancak endişelenmeyin ve burada barındırılan ağın nasıl düzeltileceği Windows 10/8 / 7'de başlatılamadı hatası.
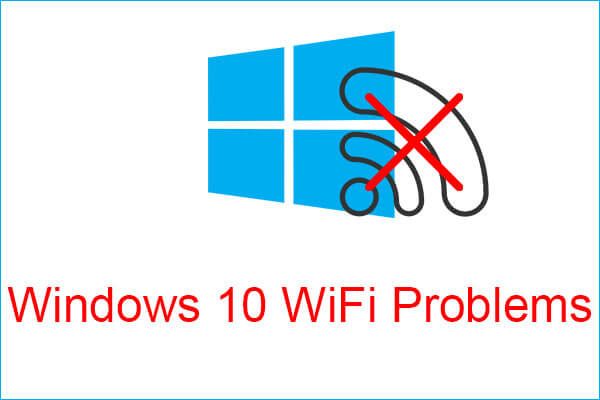 Windows 10 WiFi Sorunlarıyla Tanışın İşte Bunları Çözmenin Yolları
Windows 10 WiFi Sorunlarıyla Tanışın İşte Bunları Çözmenin Yolları Bilgisayarınızı kullanırken Windows 10 WiFi sorunları ile karşılaşırsanız, bunları çözmek için verimli çözümler bulmak için bu makaleyi okumalısınız.
Daha fazla okuBarındırılan Ağ için Düzeltmeler Başlatılamadı Windows 10/8/7
Ağ Bağdaştırıcısı Sorun Gidericisini çalıştırın
Ağ Bağdaştırıcısı Sorun Gidericisi, netsh wlan start hostednetwork çalışmama sorununu gidermenize yardımcı olabilir. Ayrıca deneyebilirsiniz.
Adım 1: Windows 10'da giriş sorun gidermek arama çubuğuna gidin ve ayarı açmak için sonucu tıklayın.
2. Adım: Bulun Ağ adaptörü ve Seç Sorun gidericiyi çalıştırın .
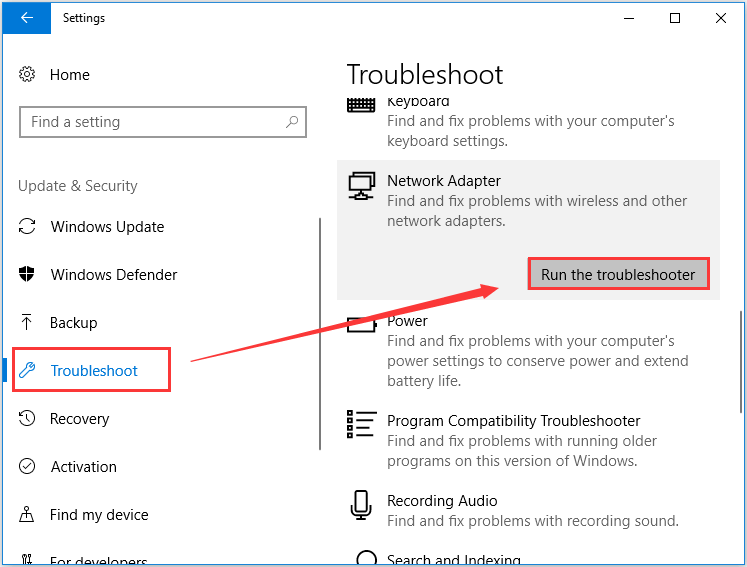
Adım 3: Teşhis etmeniz gereken ağ adaptörünü seçin. Hangisini seçeceğinizi bilmiyorsanız seçin Tüm ağ bağdaştırıcıları . Ve tıklayın Sonraki bulunan sorunları tespit etmeye ve düzeltmeye başlamak için.
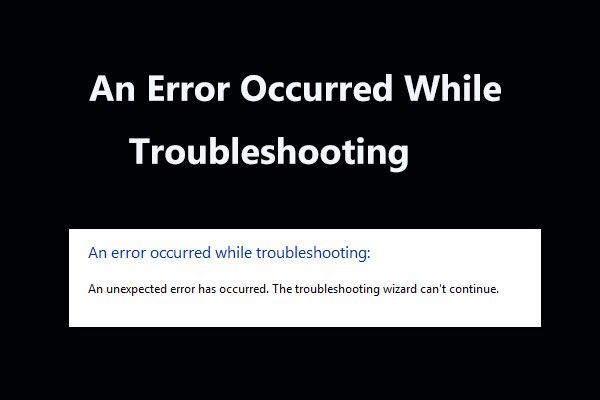 8 Sorun Giderme Sırasında Oluşan Bir Hata İçin Yararlı Düzeltmeler!
8 Sorun Giderme Sırasında Oluşan Bir Hata İçin Yararlı Düzeltmeler! Bazı sorunları gidermek için Windows Sorun Gidericileri kullanırken 'sorun giderme sırasında bir hata oluştu' mesajı mı alıyorsunuz? İşte düzeltmenin 8 faydalı yolu.
Daha fazla okuPaylaşım Ayarlarını Kontrol Edin
Barındırılan ağ başlatılamadığında, gerekli paylaşım ayarları Windows 10/8 / 7'de seçilemeyebilir. Yani, burada belirtildiği gibi bir çek yaptırmanız gerekir.
1. Adım: Çalıştırmak tuşuna basarak pencere Galibiyet ve R anahtarlar.
Adım 2: Yazın ncpa.cpl metin kutusuna gidin ve tıklayın tamam .
3. Adım: Açtıktan sonra İnternet Bağlantıları penceresinde, bağlantınıza sağ tıklayın ve Özellikleri .
Adım 4: Altında Paylaşım emin olun. Diğer ağ kullanıcılarının bu bilgisayarın internet bağlantısı üzerinden bağlanmasına izin ver< kontrol edilir.
İpucu: Windows 8 kullanıyorsanız, ayrıca kontrol etmelisiniz. Ağımdaki bir bilgisayar İnternet'e erişmeye çalıştığında bir çevirmeli bağlantı kur seçeneği.Bu, barındırılan ağ başlatılamadı hatasını düzeltemezse, başka bir yol deneyin.
Ağ Adaptörünün Güç Yönetimi Ayarlarını Kontrol Edin
Ek olarak, netsh wlan start hostednetwork çalışmadığında gerekli seçeneğin seçilip seçilmediğini görmek için kablosuz ağ bağdaştırıcınızı da kontrol etmelisiniz. Şimdi şu adımları izleyin:
1. Adım: Aygıt Yöneticisi'ne gidin ve genişletin Ağ bağdaştırıcıları .
Adım 2: Ağ bağdaştırıcınızı sağ tıklayın Özellikleri .
3. Adım: Şuraya gidin: Güç yönetimi sekmesini ve kutusunu işaretleyin Güç tasarrufu için bilgisayarın bu cihazı kapatmasına izin verin .
4. Adım: Tıklayın tamam değişikliği kaydetmek için.
Microsoft Barındırılan Ağ Sanal Bağdaştırıcısını etkinleştirin
Windows'ta, Aygıt Yöneticisi'nde bulunamayan bir Microsoft Tarafından Barındırılan Ağ Sanal Bağdaştırıcısı vardır. Aşağıdaki adımları izleyerek etkinleştirmeniz gerekir:
Adım 1: Aygıt Yöneticisi'nde, Görünüm ve Seç Gizli cihazları göster .
2. Adım: Sağ tıklayın Microsoft Barındırılan Ağ Sanal Bağdaştırıcısı genişledikten sonra Ağ bağdaştırıcıları ve Seç Cihazı etkinleştir
Barındırılan ağın başlatılamadığını görmek için Wi-Fi hotspot'unuzu kurun.
Wi-Fi Sürücünüzü Güncelleyin
Sorununuzu sürücü güncellemesiyle düzeltmeniz yararlıdır ve yapmanız gerekenler:
Adım 1: Kablosuz ağ bağdaştırıcınıza sağ tıklayın ve Sürücüyü güncelle Aygıt Yöneticisi'nde.
Adım 2: Tıklayın Güncellenmiş sürücü yazılımını otomatik olarak arayın .
3. Adım: Windows, bilgisayarınız için güncellenmiş sürücüyü algılayacak ve yükleyecektir.
 Aygıt Sürücüleri Nasıl Güncellenir Windows 10 (2 Yol)
Aygıt Sürücüleri Nasıl Güncellenir Windows 10 (2 Yol) Windows 10'da aygıt sürücüleri nasıl güncellenir? Sürücüleri güncellemenin 2 yolunu kontrol edin Windows 10 Tüm sürücülerin nasıl güncelleneceği hakkında kılavuz Windows 10 da burada.
Daha fazla okuAlternatif olarak, tedarikçinizin web sitesine gidebilir, en son kablosuz ağ adaptörünü indirip bilgisayarınıza kurabilirsiniz.
Son sözler
Windows 10/8 / 7'de 'barındırılan ağın başlatılamaması' sizi rahatsız mı ediyor? Şimdi, sorununuzu kolayca düzeltmek için bu çözümleri deneyin ve ardından Wi-Fi etkin noktasını başarıyla kurabilirsiniz.

![3 Yol - Bir veya Daha Fazla Ses Hizmeti Çalışmıyor [MiniTool Haberleri]](https://gov-civil-setubal.pt/img/minitool-news-center/97/3-ways-one-more-audio-service-isn-t-running.png)
![3 Sistem Geri Yükleme Hatası İçin Güvenilir Çözümler 0x80070003 [MiniTool News]](https://gov-civil-setubal.pt/img/minitool-news-center/61/3-reliable-solutions-system-restore-error-0x80070003.png)







![[4 Yol] Yükseltilmiş Komut İstemi Windows 10 Nasıl Açılır [MiniTool Haberleri]](https://gov-civil-setubal.pt/img/minitool-news-center/04/how-open-elevated-command-prompt-windows-10.jpg)



![Düzeltildi: Lütfen Mevcut Programın Kaldırılması Tamamlanana Kadar Bekleyin [MiniTool Haberleri]](https://gov-civil-setubal.pt/img/minitool-news-center/96/fixed-please-wait-until-current-program-finished-uninstalling.jpg)


![[Çözüldü] Chrome OS Eksik veya Hasarlı mı Nasıl Onarılır? [MiniTool Haberleri]](https://gov-civil-setubal.pt/img/minitool-news-center/42/how-fix-chrome-os-is-missing.jpg)

