Bilgisayarınızdaki Hiçbir Şeyi Silmeden Daha Fazla Depolama Alanı Nasıl Elde Edilir?
How To Get More Storage Without Deleting Anything On Your Pc
Dosyaları silmeden disk alanını nasıl artırabilirim? Bu soruyu merak ediyorsanız burası tam size göre ve burası Mini Araç Hiçbir şeyi silmeden bilgisayarınızda nasıl daha fazla alan açacağınız konusunda size çeşitli yararlı yollarla rehberlik edecektir. Şimdi bunları tek tek inceleyelim.Bilgisayarınızda az disk alanıyla karşılaştığınızda kullanabileceğiniz yaygın yol, disk alanını boşalt geçici dosyaları silmek, bazı uygulamaları kaldırmak ve arka plan uygulamalarını devre dışı bırakmak için bir disk temizleme aracı kullanarak. Ancak disk alanı kazanmak için her zaman bir şeyi silmeniz gerekmez; şimdi hiçbir şeyi silmeden nasıl daha fazla depolama alanı elde edebileceğinizi görelim.
Yöntem 1: NTFS Sürücü Sıkıştırmasını Kullan
Windows'ta, bir NTFS bölümündeki tüm içeriği sıkıştırarak söz konusu sürücüde depolanan tüm dosya ve klasörlerin kullandığı disk alanını azaltmanıza olanak tanıyan yerleşik bir sıkıştırma özelliği bulabilirsiniz. Tek tek dosyaları/klasörleri veya sürücünün tamamını sıkıştırabilirsiniz.
Ancak sıkıştırmanın potansiyel performans kaybına yol açabileceğini bilmelisiniz. Bu özellikle ilgili ayrıntıları öğrenmek için kılavuza bakın – PC'de Disk Alanından Tasarruf Etmek İçin Bu Sürücüyü Sıkıştırın: Bilinmesi Gereken Her Şey .
Peki bu şekilde hiçbir şeyi silmeden daha fazla depolama alanına nasıl sahip olunur? İhtiyacınız varsa buradaki yönergeleri izleyin:
Adım 1: Dosya Gezgini'nde sıkıştırmak istediğiniz sürücüye sağ tıklayın ve Özellikler . Windows sistemini içerdiği ve sıkıştırmanın sistem performansının düşmesine neden olabileceği için C sürücüsünü sıkıştırmamanızın daha iyi olacağını unutmayın.
Adım 2: kutusunu işaretleyin Diskte yer açmak için bu sürücüyü sıkıştır ve tıklayın Uygula > Tamam .
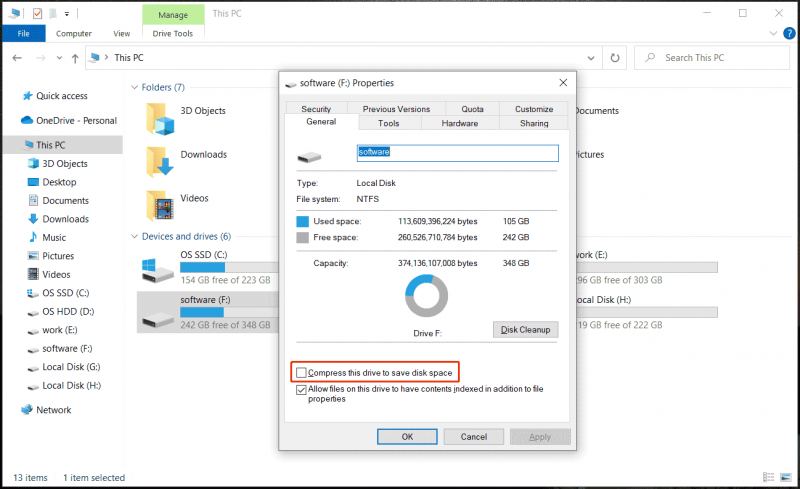
Büyük bir klasörü veya dosyayı sıkıştırmak istiyorsanız üzerine sağ tıklayın Özellikler , tıklamak Gelişmiş altında Genel ve kontrol edin Disk alanından tasarruf etmek için içeriği sıkıştırın .
Yöntem 2: Sistem Geri Yüklemeyi Devre Dışı Bırak
Sistem Geri Yükleme Sistem kazaları durumunda sistemi önceki durumuna geri yüklemek için bazı sistem değişikliklerini geri almak üzere geri yükleme noktaları oluşturmanıza yardımcı olur. Ancak geri yükleme noktaları çok fazla disk alanı kaplayabilir; bu nedenle, hiçbir şeyi silmeden bilgisayarınızda daha fazla yer açmak istiyorsanız Sistem Geri Yükleme'yi devre dışı bırakmak bir seçenek olabilir.
Sistem Geri Yüklemeyi devre dışı bırakarak hiçbir şeyi silmeden alanı nasıl boşaltacağınızı görün:
1. Adım: Yazın bir geri yükleme noktası oluştur arama kutusuna girin, sonuca tıklayın ve Sistem koruması sekmesi.
Adım 2: Tıklayın Yapılandır , kontrol etmek Sistem korumasını devre dışı bırak ve değişikliği kaydedin.
Hala Sistem Geri Yükleme'yi kullanmanız gerekiyorsa, bu yardımcı programın disk kullanımını da azaltabilirsiniz; Maksimum Kullanım kaydırma çubuğunu doğrudan sola doğru sürükleyin.
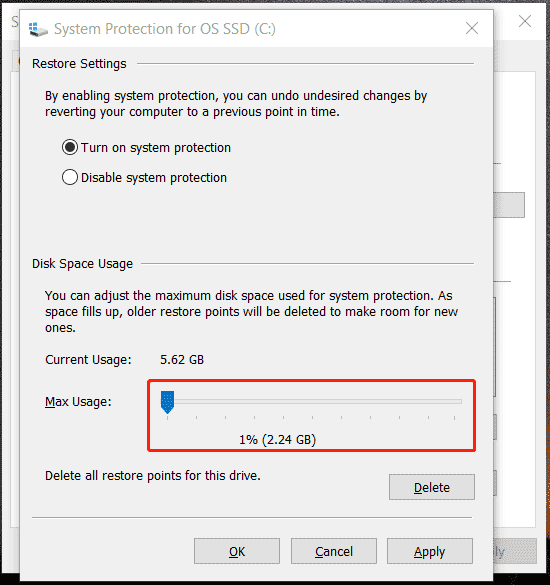 İpuçları: Sistem Geri Yükleme'yi kullanmanın yanı sıra şunları da kullanabilirsiniz: Windows yedekleme yazılımı – MiniTool ShadowMaker, sistem çökmesi durumunda sistemi daha önceki bir duruma geri yüklemek için bir sistem görüntüsü oluşturur.
İpuçları: Sistem Geri Yükleme'yi kullanmanın yanı sıra şunları da kullanabilirsiniz: Windows yedekleme yazılımı – MiniTool ShadowMaker, sistem çökmesi durumunda sistemi daha önceki bir duruma geri yüklemek için bir sistem görüntüsü oluşturur.MiniTool ShadowMaker Denemesi İndirmek İçin Tıklayın 100% Temiz ve Güvenli
Yöntem 3: Geri Dönüşüm Kutusu Boyutunu Azaltın
Geri Dönüşüm Kutusu, silinen dosyaları kaydeder ve büyük dosyalar da dahil olmak üzere çok fazla veriyi silerseniz, Geri Dönüşüm Kutusu çok fazla disk alanı kaplar. Disk alanını boşaltmak için bazılarınız bu dosyaları doğrudan Geri Dönüşüm Kutusu'nu boşaltmayı tercih ediyor. Hiçbir şeyi silmeden nasıl daha fazla depolama alanı elde edebileceğinizi merak ediyorsanız Geri Dönüşüm Kutusu'nun boyutunu küçültmek iyi bir seçim olabilir. Bu sayede Geri Dönüşüm Kutunuzda çok fazla veri kalmayacaktır.
Adım 1: Seçmek için Geri Dönüşüm Kutusu'na sağ tıklayın Özellikler .
Adım 2: C sürücüsünü seçin ve ayırmak istediğiniz maksimum ayrılmış depolama miktarını girin Özel boyut . Varsayılan olarak değer, kullanılabilir alanın yaklaşık %5'ine ayarlanmıştır ancak bunu azaltabilirsiniz.
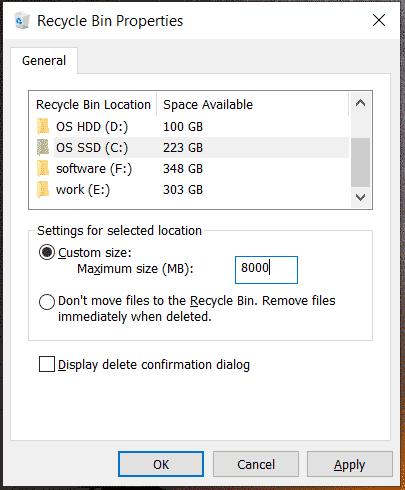
Yöntem 4: Dosyaları Depolamak için ZIP Arşivleri Oluşturma
ZIP, kayıpsız veri sıkıştırmayı desteklediğinden daha az depolama alanı kaplayan bir arşiv dosyası formatıdır. Dolayısıyla, bir PC'deki hiçbir şeyi silmeden nasıl daha fazla depolama alanı elde edebileceğinizi merak ediyorsanız, dosyalarınızı veya klasörlerinizi depolamak için ZIP arşivleri oluşturmak, disk alanından tasarruf etmenize yardımcı olur.
.zip klasörlerini nasıl oluşturabilirsiniz? Bu iki ilgili yayına bakın:
- Yerel Sıkıştırma Kullanılarak Windows 11'de Dosyalar Nasıl Sıkıştırılır veya Açılır?
- Komut İstemi ve Diğer Yolları Kullanarak Zip Dosyaları Nasıl Oluşturulur?
Hiçbir Şeyi Silmeden Depolama Alanının Nasıl Temizleneceğine İlişkin Diğer İpuçları
Bu ipuçlarına ve püf noktalarına ek olarak, uygulamaları ve diğerlerini silmeden disk alanını boşaltmak için başka önlemler de alabilirsiniz:
- Kaydedilen görüntü dosyalarınızı JPG formatına dönüştürün
- Kaydedilen video dosyalarınızı MP4 formatına dönüştürün
- Dosyaları bir bulut depolama hizmetine veya harici bir sabit sürücüye kaydedin
- Kullanıcı Klasörünü başka bir sürücüye taşıyın
- Sabit sürücünüzü klonlayın MiniTool ShadowMaker'ı kullanarak disk yükseltmesi için daha büyük bir diske

![Windows 10 Bulunamayan Ağ Yolunu Düzeltmek için 5 Çözüm [MiniTool Haberleri]](https://gov-civil-setubal.pt/img/minitool-news-center/78/5-solutions-fix-network-path-not-found-windows-10.png)
![Bilgisayar Sabit Diskin Takılı Değil Dediğini Söylerse Ne Yapılmalıdır? (7 Yol) [MiniAraç İpuçları]](https://gov-civil-setubal.pt/img/backup-tips/13/what-do-if-computer-says-hard-drive-not-installed.jpg)

![[Başlangıç Kılavuzu] Word'de İkinci Satır Girintisi Nasıl Yapılır?](https://gov-civil-setubal.pt/img/news/33/how-indent-second-line-word.png)
![CloudApp Nedir? CloudApp Nasıl İndirilir/Yüklenir/Kaldırılır? [MiniAraç İpuçları]](https://gov-civil-setubal.pt/img/news/4A/what-is-cloudapp-how-to-download-cloudapp/install/uninstall-it-minitool-tips-1.png)
![Windows 10/11'de Microsoft Store Uygulaması Nasıl İndirilir [MiniTool Haberleri]](https://gov-civil-setubal.pt/img/minitool-news-center/47/how-download-microsoft-store-app-windows-10-11.png)
!['Windows Driver Foundation High CPU' Sorunu Nasıl Giderilir [MiniTool News]](https://gov-civil-setubal.pt/img/minitool-news-center/67/how-fix-windows-driver-foundation-high-cpu-issue.jpg)


![Belleği Denetlemek İçin Windows Bellek Tanılamayı Açmanın 4 Yolu [MiniTool Wiki]](https://gov-civil-setubal.pt/img/minitool-wiki-library/86/4-ways-open-windows-memory-diagnostic-check-memory.png)
![Masaüstü Pencere Yöneticisi Yüksek CPU veya Bellek Sorununu Düzeltme [MiniTool Haberleri]](https://gov-civil-setubal.pt/img/minitool-news-center/16/fix-desktop-window-manager-high-cpu.png)
![[ÇÖZÜLDÜ] CHKDSK, RAW Sürücüler için Kullanılamaz mı? Kolay Düzeltmeyi Görün [MiniTool İpuçları]](https://gov-civil-setubal.pt/img/data-recovery-tips/94/chkdsk-is-not-available.jpg)


![[Tam Kılavuz] Windows Update Sorun Gidericinin Çalışmaması Nasıl Onarılır](https://gov-civil-setubal.pt/img/backup-tips/37/full-guide-how-to-fix-windows-update-troubleshooter-not-working-1.png)



![2021'de Windows 10 İçin En İyi 16 Ücretsiz Dosya Yöneticisi [MiniTool Haberleri]](https://gov-civil-setubal.pt/img/minitool-news-center/78/16-best-free-file-manager.png)