Silinen Fotoğrafları SanDisk Hafıza Kartlarından Kurtarma: İki Çözüm
Recover Deleted Photos From Sandisk Memory Cards Two Solutions
SanDisk hafıza kartları kameralar ve cep telefonları için yaygın olarak kullanılmaktadır. Güvenilir teknoloji ürünleri olmalarına rağmen insanlar hala SanDisk hafıza kartlarında fotoğraf kaybı yaşıyor. SanDisk hafıza kartlarından silinen fotoğraflar nasıl kurtarılır? MiniTool Yazılımı bu yazıda size yanıtlar veriyor.SanDisk, USB flash sürücüler, SD kartlar, harici sabit sürücüler vb. dahil olmak üzere çeşitli güvenilir flash bellek ürünleri tasarlayan önde gelen bir üreticidir. Bununla birlikte, teknoloji ne kadar gelişmiş olursa olsun, veri depolama cihazları çeşitli nedenlerden dolayı veri kaybına karşı bağışık değildir. . SanDisk hafıza kartı kullanıyorsanız ve fotoğraf ya da diğer veri kaybı yaşıyorsanız uygun çözümleri alabileceğiniz en doğru yer burasıdır.
SanDisk Hafıza Kartı Fotoğraf Kaybının Nedenleri
SanDisk hafıza kartındaki fotoğraflarınızın veya videolarınızın neden kaybolduğuna dair bir fikriniz var mı? Genellikle veri kaybı, kasıtsız silme ve yanlışlıkla biçimlendirme gibi insan hatalarından kaynaklanır.
Ek olarak, bazen veri kaybından SD kart hataları da sorumlu olabilir. Örneğin, kameranız veya diğer cihazlarınız size sürekli olarak SD kartın formatlanması gerekiyor , bu senaryo genellikle dosya sistemi hatalarını gösterir. Üstelik SanDisk hafıza kartınıza virüs bulaşmışsa, saklanan dosyalar da kaybolma tehlikesiyle karşı karşıyadır.
Nedeni ne olursa olsun, resimler kaybolduğunda yeni verileri kaydetmek için SanDisk hafıza kartını kullanmayı hemen bırakmalısınız. Silinen fotoğrafları SanDisk hafıza kartlarından mümkün olan en kısa sürede kurtarmak için harekete geçin. Uygun araçlara ulaşmak ve SanDisk SD kart fotoğraf kurtarma işlemini tamamlamak için lütfen bir sonraki bölüme geçin.
MiniTool Power Data Recovery'yi Kullanarak SanDisk Hafıza Kartındaki Fotoğrafları Kurtarma
SanDisk hafıza kartından fotoğraf almak için profesyonel yardıma ihtiyacınız var veri kurtarma yazılımı . Harici bir aygıttan kaybolan veriler genellikle kalıcı olarak kaldırıldığından, bunları Geri Dönüşüm Kutusu'ndan kurtaramazsınız veya Dosya Geçmişi'nden dosyaları geri yükleyemezsiniz.
Veri kurtarma yazılımı, SanDisk SD kart fotoğraf kurtarma için en uygun seçim olmalıdır. Çok sayıda arasında güvenli veri kurtarma hizmetleri Piyasada MiniTool Power Data Recovery, anlaşılır kullanıcı arayüzü, basit kullanımı ve sağlam fonksiyonları nedeniyle şiddetle tavsiye edilmektedir.
Ücretsiz sürümü edinebilir ve aşağıdaki talimatları izleyerek SanDisk hafıza kartlarından silinen fotoğrafları kurtarmayı deneyebilirsiniz.
MiniTool Güç Veri Kurtarma Ücretsiz İndirmek İçin Tıklayın 100% Temiz ve Güvenli
1. Adım. SanDisk SD kartını bilgisayarınıza bağlayın ve tarayın
Diyelim ki yazılımı bilgisayarınıza indirip yüklediniz, SanDisk hafıza kartını kart okuyucu aracılığıyla bilgisayara bağlamanız gerekiyor. Bundan sonra ana arayüzüne girmek için yazılımı başlatın.
İpuçları: SD kart MiniTool Power Data Recovery tarafından algılanmazsa, Yenile Tanınabilir hale getirmek için düğmesine basın veya SD kartı yeniden bağlayın.altında listelenen SD kart bölümünü seçin. Mantıksal Sürücüler sekme ve tıklayın Tara . İsteğe bağlı olarak geçiş yapabilirsiniz Cihazlar SanDisk hafıza kartını doğrudan seçmek için sekmesine tıklayın.
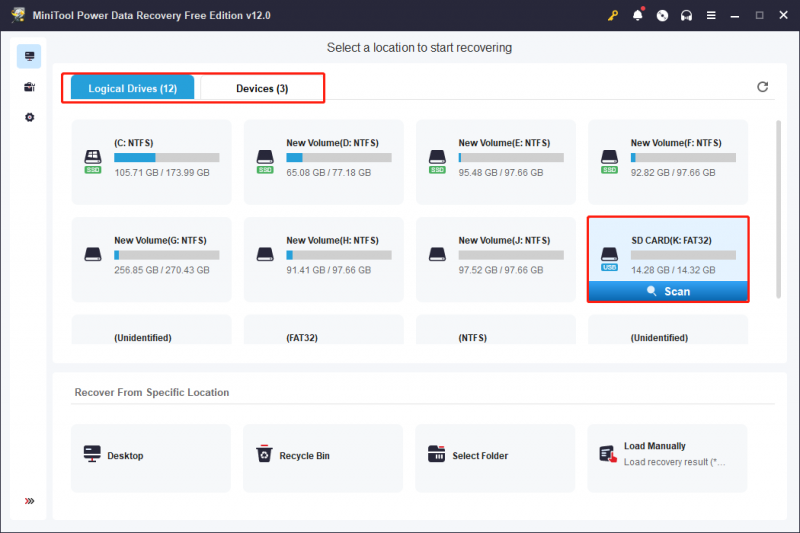
2. Adım. Gerekli fotoğrafları bulmak için birden fazla işlevi kullanın
Tarama işleminin tamamlanması birkaç dakika sürecektir. SD kartınızdaki tüm kayıp ve silinmiş dosyaları bulmak için tarama işleminin kendi kendine tamamlanmasına izin vermeniz önerilir.
Genellikle algılanan tüm dosyalar üç genel klasörde yollarına göre sıralanır: Mevcut Dosyalar, Silinmiş Dosyalar ve Kayıp Dosyalar. Aranan fotoğrafları tek tek bu klasörleri genişleterek bulmanın yanı sıra, ihtiyaç duyulan fotoğrafları kolayca bulmak için aşağıdaki özelliklerden de yararlanabilirsiniz:
Filtre : Tıkla Filtre Filtre kriterlerini göstermek için üst araç çubuğundaki düğmesine basın. Gereksiz dosyaları dosya listesinden filtrelemek için ilgili seçeneği değiştirebilirsiniz.
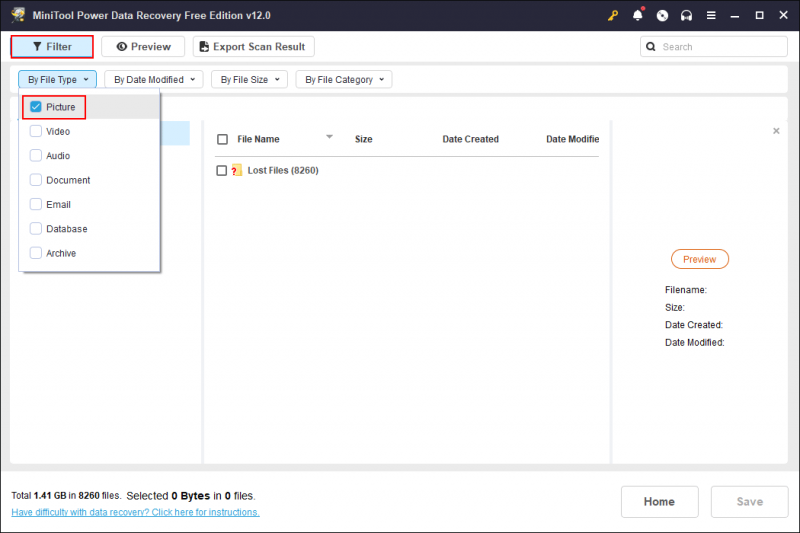
Tip : Şuraya git: Tip Yol'un yanındaki sekme. Belge, Resim, Ses ve Video, Arşiv vb. kategorilere ayrılan dosyaları kontrol edebilirsiniz. Daha spesifik olarak, bir dosya türünü genişlettiğinizde dosyalar, dosya formatlarına göre daha da sınıflandırılır. Örneğin, genişlettiğinizde Resim seçeneğini kullanarak PNG, JPEG, NRW, DNG, ARW, GIF, JPG, CR2 ve daha fazlası gibi farklı görüntü formatlarında listelenen fotoğrafları bulabilirsiniz.
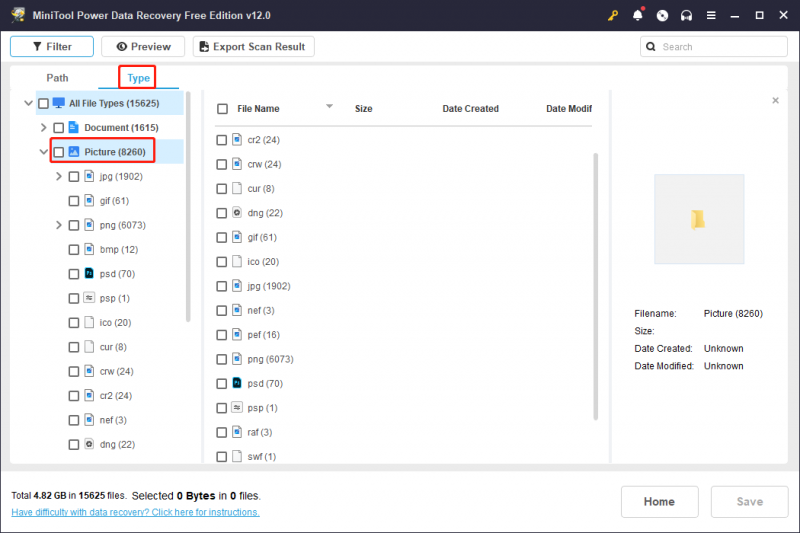
Aramak : Belirli bir fotoğrafı aradığınızda ve adını hatırladığınızda bu özellik mantıklıdır. Adı (hem tam hem de adın bir kısmı uygun) sağ üstteki arama çubuğuna yazın ve tuşuna basın. Girmek eşleşen öğeleri bulmak için.
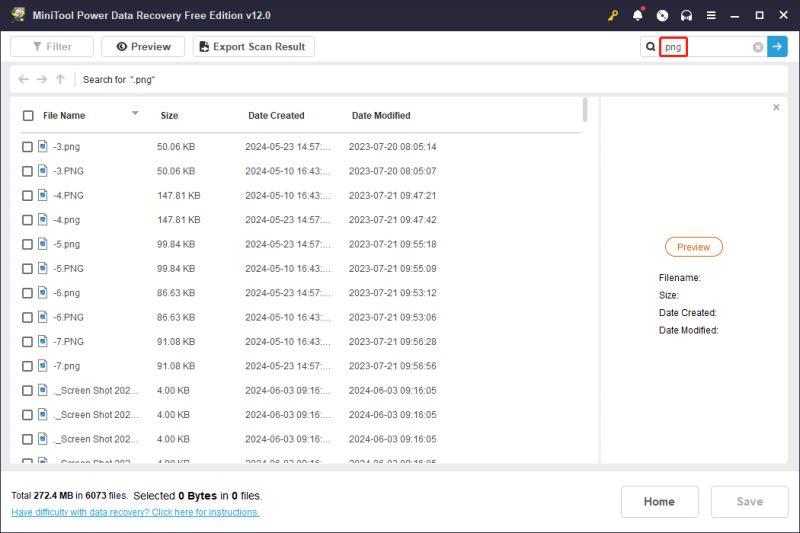
3. Adım. İstenilen tüm fotoğrafları seçin ve geri yükleyin
Veri kurtarma verimliliğini artırmak için fotoğrafları kurtarmadan önce doğrulamalısınız. Yukarıdaki özelliklerin yardımıyla dosyaları bulduğunuzda, dosyaya çift tıklayabilir veya Ön izleme Fotoğrafı kontrol etmek için düğmesine basın.
Tıkla Kaydetmek Fotoğrafı doğrudan geri yüklemek için önizleme arayüzündeki düğmesine basın. İsteğe bağlı olarak, istenen tüm fotoğrafları işaretleyebilir ve Kaydetmek düğme. Bilgi istemi penceresinde bu resimler için yeni bir hedef seçmeniz gerekir.
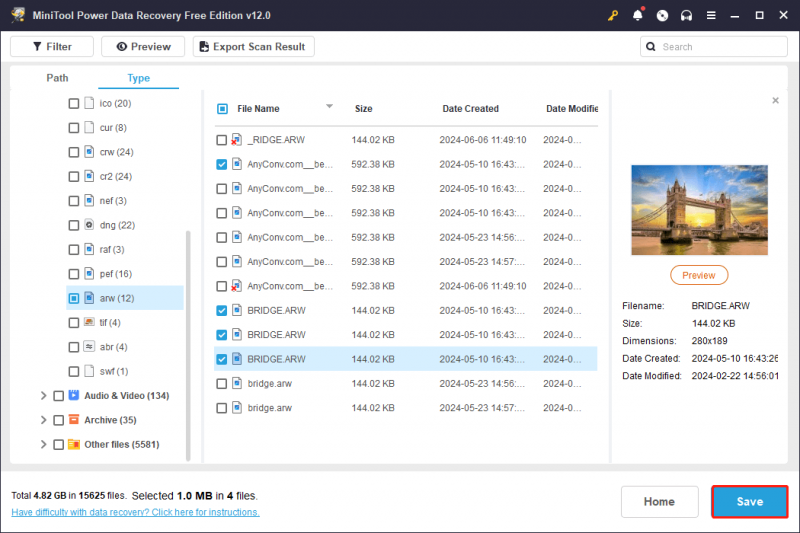
Bu, MiniTool Power Data Recovery ile SanDisk hafıza kartlarından silinen fotoğrafları kurtarmak için eksiksiz bir kılavuzdur. şunu hatırlatmak isterim MiniTool Güç Veri Kurtarma Ücretsiz yalnızca 1GB ücretsiz veri kurtarma kapasitesi sağlar. 1 GB'tan büyük dosyalar seçerseniz SanDisk SD kart fotoğraf kurtarma işlemini gerçekleştirmek için şunları yapmanız gerekir: premium sürüme güncelleme .
MiniTool Fotoğraf Kurtarma ile Silinen Fotoğrafları SanDisk Hafıza Kartlarından Kurtarma
MiniTool Fotoğraf Kurtarma MiniTool Software tarafından tasarlanan özel bir fotoğraf kurtarma yazılımıdır. MiniTool Power Data Recovery ile karşılaştırıldığında bu yazılım yalnızca fotoğraflar, videolar ve ses dosyaları dahil olmak üzere algılanan medya dosyalarını gösterir. Bu yazılım, çok çeşitli dijital kameralardan ve diğer veri depolama aygıtlarından fotoğraf kurtarmayı destekler.
1. Adım. SanDisk hafıza kartınızı bilgisayara bağlayın, yazılımı başlatın ve tıklayın. Başlangıç Ana arayüze girmek için.
Adım 2 (İsteğe bağlı olarak): Ayar Taramaya başlamadan önce tarama koşullarını ayarlamak için düğmeyi kullanın. Fotoğrafları yalnızca SanDisk hafıza kartından almak istediğiniz için, bu seçeneğin seçimini kaldırabilirsiniz. Ses videosu seçenek. Daha sonra genişletin Grafikler ve Resimler yalnızca istediğiniz fotoğraf görüntü formatlarını işaretlemek için seçimi yapın. Tıklamak TAMAM Değişikliklerinizi kaydetmek için.
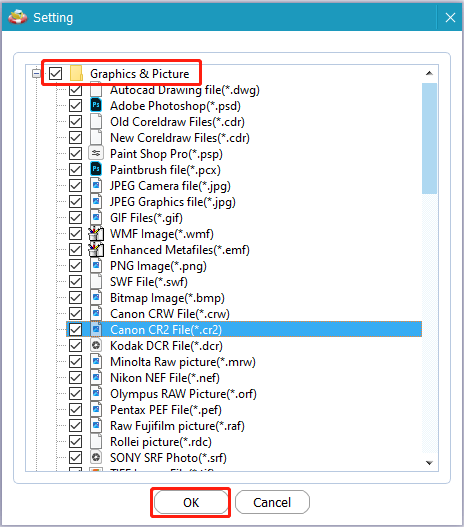
3. Adım. Sürücü listesinden SanDisk SD kartını seçin ve tıklayın. Tara süreci başlatmak için.
Adım 4: İşlem bitene kadar sabırla bekleyin. Gerekli dosyalarınızın bulunup bulunmadığını görmek için fotoğraf listesine göz atabilirsiniz. Bunları seçin ve tıklayın Kaydetmek Bu fotoğrafları geri yüklemek için.
Bu resimleri orijinal yola kaydetmemelisiniz. Aksi takdirde orijinal veriler, verilerin üzerine yazılmaya yatkın hale gelir ve bu da veri kurtarma başarısızlığına yol açar.
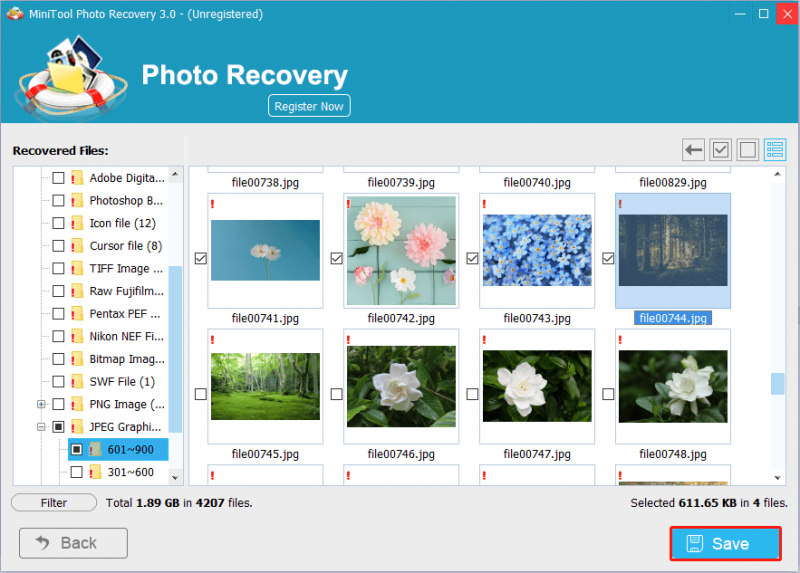 Not: MiniTool Photo Recovery Free, 200MB dahilindeki fotoğrafları ücretsiz olarak kurtarmanıza olanak tanır. Veri kurtarma kapasitesini artırmak için kayıtlı bir sürüm edinmelisiniz. Buna gidebilirsin yazılım karşılaştırma sayfası durumunuza uygun olanı seçin.
Not: MiniTool Photo Recovery Free, 200MB dahilindeki fotoğrafları ücretsiz olarak kurtarmanıza olanak tanır. Veri kurtarma kapasitesini artırmak için kayıtlı bir sürüm edinmelisiniz. Buna gidebilirsin yazılım karşılaştırma sayfası durumunuza uygun olanı seçin.Erişilemeyen/Bozuk SanDisk Hafıza Kartlarını Düzeltmeye Yönelik Yaklaşımlar
İnsan hataları dışında, SD kart sorunları nedeniyle fotoğraflar ve diğer veriler kaybolabilir. Bazı durumlarda, insanlar SanDisk hafıza kartlarının erişilemez hale geldiğini veya bozulduğunu, bunun sonucunda da verilerin erişilemez hale geldiğini veya kaybolduğunu fark ederler. Bu durumda yukarıdaki yazılımla SanDisk SD kart fotoğraf kurtarma işlemi yapmanız ve ardından aşağıdaki kılavuzu izleyerek onarım işlemlerine başlamanız gerekmektedir.
MiniTool Güç Veri Kurtarma Ücretsiz İndirmek İçin Tıklayın 100% Temiz ve Güvenli
Yol 1. Sürücü Harfini Değiştirin
SanDisk SD kartı bilgisayarınıza taktıktan sonra bulamadığınızda, SD kartın bir sürücü harfini doğru ve otomatik olarak atıp atmadığını kontrol edebilirsiniz. Bunu Disk Yönetimi'nde doğrulayabilir ve gerekirse yeni bir sürücü harfi verebilirsiniz.
1. Adım. Sağ tıklayın. pencereler sol alttaki logoyu seçin ve Disk Yönetimi .
2. Adım. SD kart bölümüne sağ tıklayın ve şunu seçin: Sürücü Harfini ve Yollarını Değiştir bağlam menüsünden.
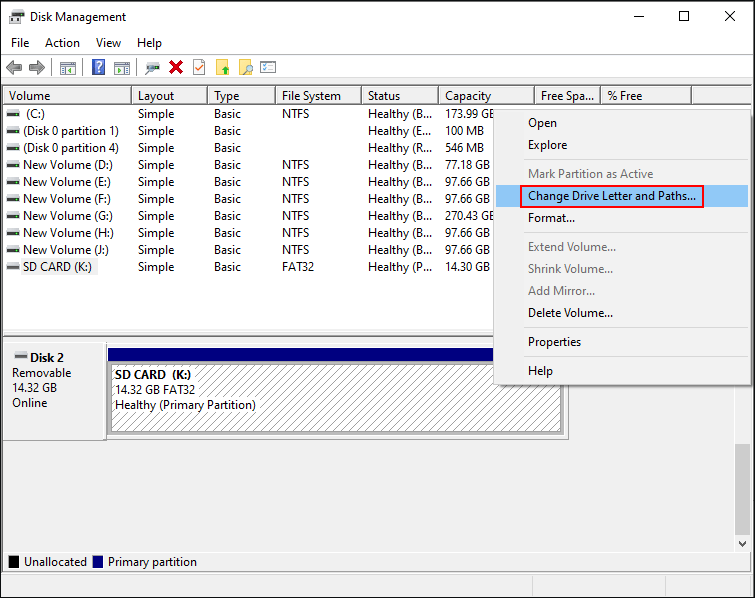
3. Adım. SD kartın sürücü harfi yoksa, Eklemek istem penceresinde. Yeni bir taneye geçmek istediğinizde, Değiştirmek yerine.
4. Adım. Açılır menüden bir sürücü harfi seçin ve tıklayın. TAMAM Değişikliği kaydetmek için.
Bundan sonra, SanDisk SD kartının görünüp görünmediğini kontrol etmek için Dosya Gezgini'ne gidin.
2. Yol: CHKDSK Komutunu Çalıştırın
SanDisk hafıza kartınız dosya sistemi hataları nedeniyle erişilemez hale gelirse veya bozulursa, dosya sistemi mantıksal sorunlarını kontrol etmek ve onarmak için Komut İstemi aracılığıyla CHKDSK komutunu çalıştırabilirsiniz.
1. Adım. tuşuna basın Kazan + R Çalıştır penceresini açmak için.
Adım 2. Tür cmd iletişim kutusuna girin ve tuşuna basın Üst Karakter + Ctrl + Enter Komut İstemi'ni yönetici olarak çalıştırmak için.
Adım 3. Tür CHKDSKX: /f /r ve vur Girmek Bu komut satırını yürütmek için. X'i SanDisk hafıza kartınızın sürücü harfiyle değiştirmelisiniz.
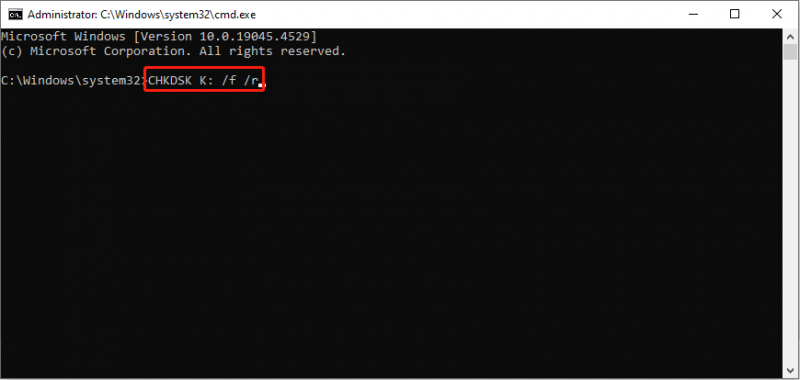
SD kart hatası dosya sistemi hataları nedeniyle tetikleniyorsa bu komutu çalıştırmak SD kart hatanızı etkili bir şekilde düzeltir.
3. Yol: SanDisk SD Kartını Formatlayın
Bazı durumlarda sorunu çözmek için SD kartı biçimlendirmeniz gerekebilir. Bununla birlikte, biçimlendirme SD karttaki tüm verilerinizi siler. İkincil hasarı önlemek için, formatlamadan önce lütfen SanDisk SD kartınızdaki fotoğrafları kurtarmayı unutmayın.
#1. SanDisk SD Kartını Dosya Gezgini'nde biçimlendirin
1. Adım. tuşuna basın Kazan + E Dosya Gezgini'ni başlatmak için.
Adım 2. Seçin Bu bilgisayar sol taraftaki bölmede, sağ paneldeki SD kartına sağ tıklayın ve Biçim .
3. Adım. Dosya sistemini ayarlayın ve işaretleyin Hızlı biçimlendirme . Tıklamak Başlangıç SD kartı biçimlendirmek için.
#2. MiniTool Bölüm Sihirbazını Kullanarak SanDisk SD Kartını Formatlayın
Bilgisayarın sürücüyü biçimlendiremediği konusunda bilgilendirilebilirsiniz. Bu durumda format görevini profesyonel bölüm yönetimi hizmetlerinin yardımıyla tamamlamanız gerekir. MiniTool Bölüm Sihirbazı . Bu çok yönlü yazılım, diskleri biçimlendirmenize, bölümleri yeniden boyutlandırmanıza, yüzey testleri gerçekleştirmenize, dosya sistemlerini dönüştürmenize vb. olanak tanır. Burada size bu araçla SanDisk SD kartını nasıl biçimlendireceğinizi göstereceğim.
MiniTool Bölüm Sihirbazı Ücretsiz İndirmek İçin Tıklayın 100% Temiz ve Güvenli
Adım 1. SD kartı bilgisayarınıza bağlayın ve yazılımı başlatın.
Adım 2. Hedef sürücüyü bulun ve sağ tıklayın. Seçmek Biçim Dosya sistemini ve bölüm etiketini ayarlamak için.
3. Adım. Tıklayın TAMAM Ayarlarınızı onaylamak için.
4. Adım. İşlem tamamlandığında SD kartınızın durumunu önizleyebilirsiniz. Tıklamak Uygula Askıya alma işlemini tamamlamak için sol altta.
Önleme İpucu: Fotoğrafları SanDisk Hafıza Kartına Yedekleyin
Veri kaybı sorunlarını çözmek için veri kurtarma etkili bir yol olabilir ancak %100 uygulanabilir bir yaklaşım değildir. SanDisk hafıza kartının fotoğraf yedeklerine sahipseniz, kurtarılamayan resimler konusunda endişelenmenize gerek yok. Gerekli resimleri doğrudan yedekten kopyalayabilir ve hedefe yapıştırabilirsiniz.
Bu nedenle, beklenmedik veri kaybıyla yüzleşmek için önemli resimleri düzenli olarak yedeklemeniz daha iyi olur. Daha önce de belirttiğimiz gibi, Dosya Geçmişi bir SD karttaki verileri yedeklemez. SanDisk hafıza kartınızı diğer nitelikli kartlarla yedeklemeniz gerekir. yedekleme hizmetleri MiniTool ShadowMaker gibi.
Bu dosya yedekleme yazılımı, farklı durumlarda tam yedekleme, artımlı yedekleme veya diferansiyel yedekleme yapmanızı sağlar. Ayrıca yedekleme görevlerini otomatik olarak tamamlamak için bir yedekleme zamanlaması ayarlayın. Bu yedekleme özelliklerini 30 gün içinde ücretsiz olarak deneyimlemek için MiniTool ShadowMaker Deneme Sürümünü edinebilirsiniz.
MiniTool ShadowMaker Denemesi İndirmek İçin Tıklayın 100% Temiz ve Güvenli
Son sözler
Herhangi bir cihazda veri kaybı yaşamak sinir bozucudur. Bu yazı iki mükemmel veri kurtarma aracı öneriyor ve SanDisk hafıza kartlarından silinen fotoğrafları kurtarmak için ayrıntılı kılavuzlar sunuyor. Ayrıca sorunlu SanDisk SD kartlarla başa çıkmak için bazı düzeltmeler de gösteriyor.
Sizin için yararlı bilgiler olacağını umuyoruz. MiniTool yazılımını kullanırken herhangi bir sorunla karşılaşırsanız, lütfen aşağıdaki e-posta yoluyla bize bildirmekten çekinmeyin: [e-posta korumalı] .

![Oyun Kekemeliğini Düzeltmenin 7 Yolu Windows 10 [2021 Güncellemesi] [MiniTool Haberleri]](https://gov-civil-setubal.pt/img/minitool-news-center/28/7-ways-fix-game-stuttering-windows-10.png)



![Panik Yapmayın! Bilgisayarı Açıyor, ancak Görüntü Yok Sorunu Gidermek için 8 Çözüm [MiniTool İpuçları]](https://gov-civil-setubal.pt/img/data-recovery-tips/22/dont-panic-8-solutions-fix-pc-turns-no-display.png)

![Windows ve Mac'te Silinmiş Excel Dosyalarını Kolayca Kurtarma [MiniTool İpuçları]](https://gov-civil-setubal.pt/img/data-recovery-tips/58/how-recover-deleted-excel-files-windows.jpg)
![Windows 10'da Windows Güncelleme Hatası “0x800704c7” Nasıl Onarılır? [MiniTool İpuçları]](https://gov-civil-setubal.pt/img/backup-tips/86/how-fix-windows-update-error-0x800704c7-windows-10.jpg)

![Elden Ring: Nightreign Beyaz Ekran [Sorun Giderme Kılavuzu]](https://gov-civil-setubal.pt/img/news/29/elden-ring-nightreign-white-screen-troubleshooting-guide-1.png)

![[Çözüldü] Winver Nedir ve Winver Nasıl Çalıştırılır?](https://gov-civil-setubal.pt/img/knowledge-base/64/what-s-winver.png)






![Officebackgroundtaskhandler.exe Windows İşlemi Nasıl Durdurulur [MiniTool Haberleri]](https://gov-civil-setubal.pt/img/minitool-news-center/27/how-stop-officebackgroundtaskhandler.png)