Windows 11'de Masaüstünüzü Nasıl Yönetirsiniz - İpuçları ve Püf Noktaları
How To Manage Your Desktop On Windows 11 Tips And Tricks
Bilgisayar günlük işlerinizi tamamlamak için gerekli bir araç olduğunda, maksimum üretkenlik için düzenli bir masaüstü özellikle önemlidir. Bu makaleden Mini Araç işlerinizi daha kısa sürede halletmeniz için çeşitli pratik beceriler de dahil olmak üzere, Windows 11'de masaüstünüzü yönetme adımlarında size yol gösterecektir. Birlikte başlayalım.
Masaüstünüze Kısa Bir Giriş
Windows 11'de masaüstünüzü optimize etmek için ipuçlarını ve püf noktalarını özümsemeden önce masaüstünüz hakkında kabaca bir anlayışa sahip olmanız gerekir. Windows 11'in masaüstü, görev çubuğu, başlat menüsü ve masaüstünün kendisinden oluşur.
- Ekranınızın alt kısmında bulunan Görev Çubuğu, çalışan uygulamalarınızı ve sistem bildirimlerinizi görüntüler.
- Başlat menüsü, ekranınızın sol alt köşesinde bulunan ve tüm uygulamaları, ayarları ve dosyaları içeren Windows simgesidir.
- Masaüstü, kolay erişim için kısayolları ve dosyaları görüntüler.
Windows 11'de masaüstünüzü oluşturan ana öğeler bunlardır. Çalışma verimliliğinizi artırmak için bunlardan en iyi şekilde yararlanabilirsiniz. Bir sonraki bölüm size buna karşılık gelen bazı teknikleri öğretecek.
Masaüstünüzü Yönetmenin Yolları
Düzenli ve iyi organize edilmiş bir masaüstü yalnızca göze hoş gelmekle kalmaz, aynı zamanda odaklanmış ve verimli bir günün tonunu da belirler. Bu nedenle, Windows 11'de masaüstünüzü yönetmek için öğreticiyi izleyin.
Belgelerinizi Düzenlemek için Klasörler Oluşturun
Windows 11'de masaüstünüz nasıl düzenlenir? İlk basit numara, çeşitli çalışma dosyalarınız için iyi yapılandırılmış klasörler oluşturmaktır. O zaman, düzensiz bir masaüstünde arama yaparak veya ilgisiz dosyalar arasında arama yaparak zaman kaybetmenize gerek kalmaz. İyi organize edilmiş bir dizi klasör oluşturduktan sonra, işle ilgili belgelerinizin tam olarak nerede olduğuna anında karar verebilirsiniz.
Bir klasör oluşturmak için masaüstünüze sağ tıklayın ve Yeni , Daha sonra Dosya . Bu klasörü adlandırdıktan sonra dosyaları veya kısayolları klasöre sürükleyip bırakabilirsiniz.
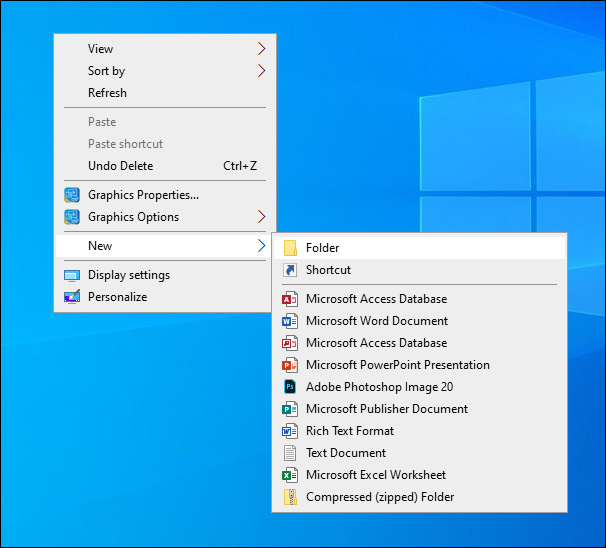
Sık Kullanılan Görevler için Kısayollar Ayarlama
Sık kullanılan görevler ve hatta web siteleri için kısayollar ayarlayarak bunlara erişim süresini kısaltabilirsiniz.
Kısayol oluşturmak için bir uygulamaya veya programa sağ tıklayın ve Kısayol oluştur . Daha sonra masaüstünüze bu uygulamayı açmak için tıklayabileceğiniz bir bağlantı yerleştirecektir.
Sanal Masaüstleri Oluşturun
Aynı anda birden fazla uygulama veya projeyle uğraşmanız gerektiğinde ayrı bir masaüstü oluşturabilir ve çalışmalarınızı bölümlere ayırabilirsiniz. Sadece tıklayın Görev görünümü görev çubuğundaki düğmesine basın ve Yeni masaüstü Her proje için bir alan yaratmak. O zaman yapabilirsin Windows 11'de birden fazla sanal masaüstünü özelleştirme .
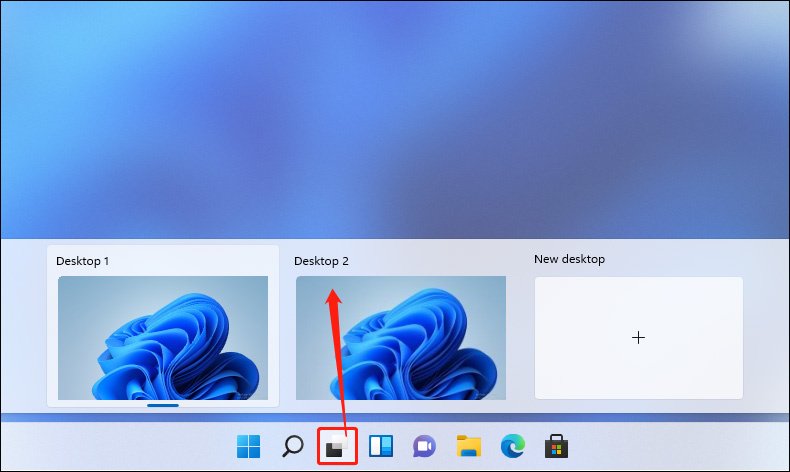
Örneğin, iki temel masaüstü alanı oluşturabilirsiniz: biri kişisel günlük eğlence kullanımı için, diğeri ise yalnızca verimli iş görevlerine ayrılmış. İki masaüstü birbirini etkilemez; böylece mesajlaşma uygulamaları, sosyal medya platformları ve video oyunlarının neden olduğu dikkatiniz dağılmadan çalışırken kendinizi tamamen göreve kaptırabilirsiniz.
Widget'lardan Yararlanın
Windows 11'deki widget'lar aynı zamanda önemli bilgilere hızlı erişim sağlayarak sonuçta düzenli ve üretken bir çalışma hayatına öncülük edebilir.
Widget'lara erişmek için sadece Widget'lar görev çubuğundaki düğmesine basın veya pencereler Ve İÇİNDE anahtarlar birlikte. Ardından haberleri, hava durumunu ve diğer yararlı bilgileri görüntülemek için birçok seçenek göreceksiniz. Ayrıca widget'larınızı simgesine tıklayarak da özelleştirebilirsiniz. Ayarlar düğme.
Yukarıdaki becerilerin dışında şunları da yapabilirsiniz: masaüstü simgelerini özelleştir Ve özel bir duvar kağıdı ayarla Masaüstünüzü güzelleştirmek ve kişiselleştirmek için.
İpuçları: Veri kaybı konusunda endişeleniyor musunuz? Düzeltmeyi arıyorsanız, veri yedekleme bir seçim olabilir. MiniTool ShadowMaker güçlü bir Windows yedekleme yazılımı konusunda yetkin olan veri yedekleme ve kurtarma . Denemek için indirip kurabilirsiniz.MiniTool ShadowMaker Denemesi İndirmek İçin Tıklayın 100% Temiz ve Güvenli
Çözüm
Yüksek verimli çalışma için Windows 11'de masaüstünüzü nasıl yöneteceğinizle ilgili bilgiler bu kadar. Bu becerileri uygulayın ve çalışmayı kolaylaştırmak için kendinize verimli bir ortam yaratın. Bu makalenin başarılı iş hayatınıza katkıda bulunabileceğini umuyoruz!


![PC Mac iOS Android için Apple Numbers Uygulamasını İndirin [NASIL YAPILIR]](https://gov-civil-setubal.pt/img/news/76/download-the-apple-numbers-app-for-pc-mac-ios-android-how-to-1.png)


![Yapılandırma Kaydı Veritabanının Bozulmasının 5 Yolu [MiniTool Haberleri]](https://gov-civil-setubal.pt/img/minitool-news-center/53/5-ways-configuration-registry-database-is-corrupted.png)
![Xbox Hata Kodunu Düzeltmenin 2 Yolu Xbox 0x8b050033 [MiniTool News]](https://gov-civil-setubal.pt/img/minitool-news-center/62/2-ways-fix-xbox-error-code-xbox-0x8b050033.png)





![Windows Güvenlik Merkezi hizmeti için 4 çözüm başlatılamıyor [MiniAraç İpuçları]](https://gov-civil-setubal.pt/img/blog/74/4-solutions-pour-le-service-du-centre-de-s-curit-windows-ne-peut-tre-d-marr.jpg)





![[SOLVED] Kullanılabilir Yetersiz Depolama Alanı Nasıl Onarılır (Android)? [MiniTool İpuçları]](https://gov-civil-setubal.pt/img/android-file-recovery-tips/19/how-fix-insufficient-storage-available.jpg)
