Windows 10 11'de Reklam Yazılımı: MSIL Tarayıcı Asistanı Nasıl Kaldırılır?
How To Remove Adware Msil Browserassistant On Windows 10 11
Bilgisayarınızda kötü amaçlı yazılım, reklam yazılımı, fidye yazılımı ve diğer tehditlerle karşılaşmak yaygındır. Son zamanlarda, pek çok Windows kullanıcısının Windows Defender'ın Adware:MSIL/BrowserAssistant'ı algıladığı bildirildi. Bu tehditten sisteminizden nasıl kurtulursunuz? Bu yazıda Mini Araç , sizin için adım adım bazı çözümler üretiyoruz.Reklam Yazılımı Nedir: MSIL/BrowserAssistant?
Reklam Yazılımı:MSIL/BrowserAssistant, işletim sisteminin işleyişini bozabilecek bir tür tarayıcı korsanıdır. Bilgisayarınıza bu tehdit bulaştığında, işletim sisteminizde çeşitli biçimlerde reklamlar görüntüler.
Daha da kötüsü, yanlışlıkla bu sahte reklamlara tıklarsanız, bilginiz veya izniniz olmadan sisteme bazı kötü amaçlı yazılımlar yüklenebilir. Genellikle Windows Defender'da aşağıdaki açıklamalardan biriyle birlikte Reklam Yazılımı Tarayıcı Asistanı'nı alabilirsiniz:
- Bu program tehlikelidir ve bir saldırganın komutlarını yürütür.
- Bu program bilgisayarınıza potansiyel olarak istenmeyen reklamlar gönderir.
Daha fazla kaybı önlemek için Adware:MSIL/BrowserAssistant nasıl kaldırılır? Bu yazının ikinci bölümünde size bunun 5 yolunu göstereceğiz.
Windows 10/11'de Adware:MSIL/BrowserAssistant Nasıl Kaldırılır?
Hazırlık: Önemli Verileri MiniTool ShadowMaker ile Yedekleyin
İşletim sistemi Adware:MSIL/BrowserAssistant tehdidi altında olduğunda, önemli verilerinizi sızdırma, çalma veya bozma eğilimi gösterir. Bu nedenle değerli verilerin önceden yedeklenmesi önemlidir. Yedeklemeden bahsetmişken, MiniTool ShadowMaker adlı ücretsiz yazılımı deneyebilirsiniz.
Bu PC yedekleme yazılımı dosya, klasör, disk, bölüm ve sistemlerin yedeklenmesindeki tüm ihtiyaçlarınızı karşılayabilir. Ayrıca, destekliyor otomatik yedekleme programı oluşturma böylece zaman zaman görevleri manuel olarak yedeklemeniz gerekmez. Şimdi nasıl yapılacağına bakalım yedekleme dosyaları MiniTool ShadowMaker ile:
1. Adım. MiniTool ShadowMaker Deneme Sürümünü başlatın ve şu tuşa basın: Denemeye Devam Et ana arayüzüne girmek için.
MiniTool ShadowMaker Denemesi İndirmek İçin Tıklayın %100 Temiz ve Güvenli
Adım 2. Yedekleme sayfa, tıklayın KAYNAK > Klasörler ve Dosyalar Korumak istediğiniz dosyaları seçmek için
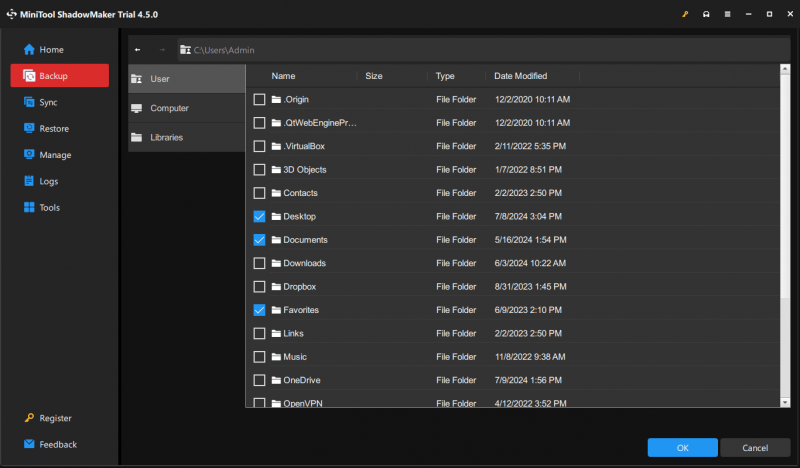
3. Adım. Depolama yoluna gelince, şuraya gidin: VARIŞ NOKTASI Bir USB flash sürücü veya harici bir sabit sürücü seçmek için.
Adım 4. Seçiminizi yaptıktan sonra tıklayın. Şimdi Yedekle süreci bir an önce başlatmak için.
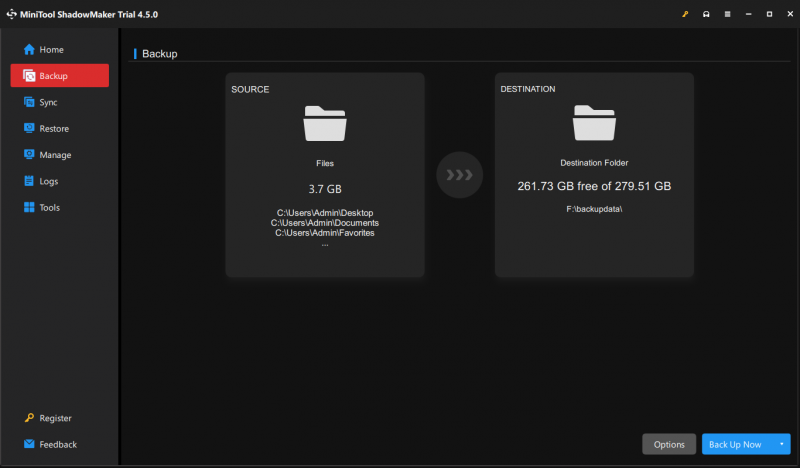
1. Çözüm: Sorunlu Programları Kaldırma
Öncelikle istenmeyen paket programları kaldırmalısınız. Programlar ve Özellikler daha fazla eylemi kısıtlamak için. Bunu nasıl yapacağınız aşağıda açıklanmıştır:
1. Adım. tuşuna basın Kazanç + R açmak için Koşmak kutu.
Adım 2. Tür appwiz.cpl ve vur Girmek açmak Programlar ve Özellikler .
3. Adım. Yakın zamanda yüklenen bir programı bulmak için aşağı kaydırın, sağ tıklayın ve ardından Kaldır .
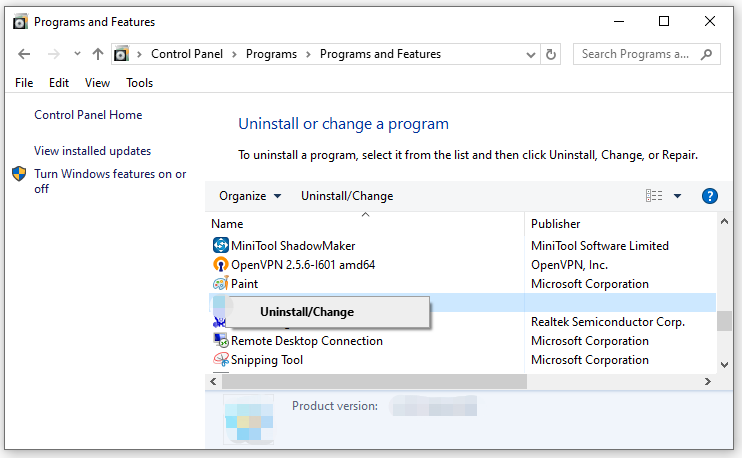
4. Adım. Bu eylemi onaylayın ve işlemin geri kalanını tamamlamak için kaldırma sihirbazını izleyin.
İpuçları: Eğer kaldıramıyorsanız Görev Yöneticisine giderek ilgili işlemi sonlandırabilir ve ardından kaldırmayı tekrar deneyebilirsiniz. Ayrıca bakınız - Windows'taki Programları Kaldıramıyor musunuz? Buraya Bak .2. Çözüm: Bilinmeyen Uzantıları Kaldırma
Adware:MSIL/BrowserAssistant!MTB zaman zaman tarayıcınızı ele geçirebilir ve izniniz olmadan bazı kötü amaçlı uzantılar yükleyebilir. Bu nedenle bunları zamanında kaldırmanız gerekir. Google Chrome'daki uzantıları nasıl sileceğiniz aşağıda açıklanmıştır:
Adım 1. Tarayıcınızı başlatın.
2. Adım. üç nokta simgesi sağ üst köşede ve öğesini seçin Ayarlar .
Adım 3. Uzantılar bölümünde bilinmeyen uzantıların olup olmadığını kontrol edin. Evetse, bunları kapatın ve birer birer kaldırın.
Ayrıca bakınız: Chrome ve Diğer Popüler Tarayıcılardan Uzantılar Nasıl Kaldırılır
3. Çözüm: Tarayıcı Ayarlarını Sıfırlayın
Adware:MSIL/BrowserAssistant!MSR, tarayıcınızın ayarlarını bile değiştirebilir. Bu durumda tarayıcınızı orijinal varsayılan ayarlarına sıfırlayarak bu değişiklikleri iptal etmeniz gerekir. Google Chrome'unuzu sıfırlamak için şu adımları izleyin:
Adım 1. Tarayıcınızın ayarlarını açın.
Adım 2. Ayarları sıfırla bölümüne tıklayın Ayarları orijinal varsayılan değerlerine geri yükleyin .
Adım 3. Ne olduğunu öğrendikten sonra Ayarları sıfırla olur, üzerine dokunun Ayarları sıfırla Bu işlemi onaylamak için
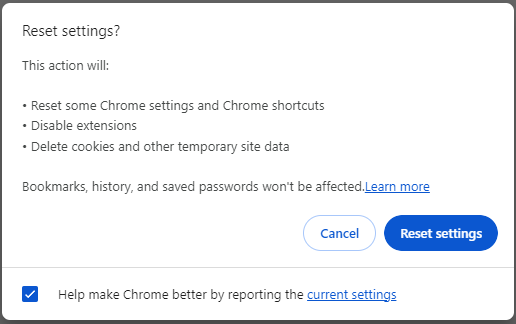
4. Çözüm: Tam Tarama Gerçekleştirin
Adware:MSIL/BrowserAssistant'ı tamamen kaldırmak için Windows Defender ile daha kapsamlı bir tarama gerçekleştirebilirsiniz. Bunu nasıl yapacağınız aşağıda açıklanmıştır:
Adım 1. Basın Kazanç + BEN açmak Windows Ayarları .
2. Adım. Ayarlar menüsünde bulmak için aşağı kaydırın. Güncelleme ve Güvenlik ve vur.
Adım 3. Windows Güvenliği sekme, vur Virüs ve tehdit koruması > Tarama seçenekleri .
Adım 4. İşaretle Tam tarama ve vur Şimdi tarayın süreci başlatmak için.
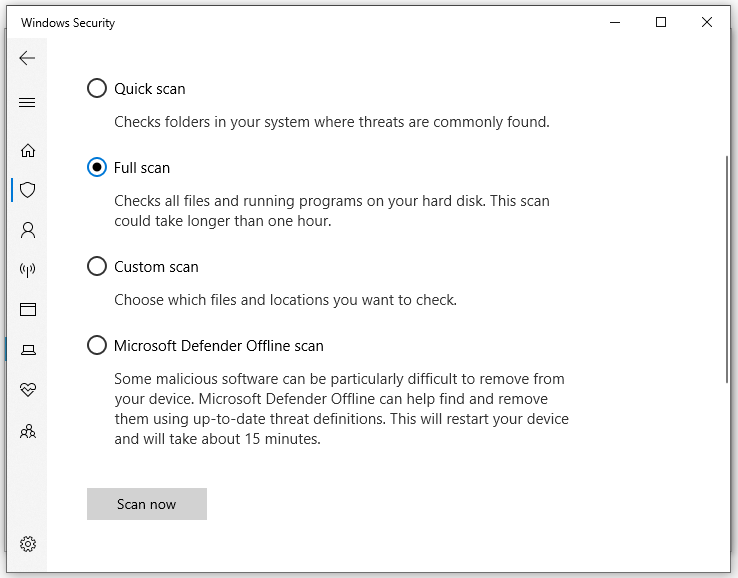
5. Çözüm: Üçüncü Taraf Antivirüs Programıyla Tehdidi Ortadan Kaldırın
Her şey başarısız olursa, AdwareBrowserAssistant enfeksiyonunun tüm izlerini tespit etmek ve kaldırmak için Malwarebytes, McAfee, Avast ve daha fazlası gibi üçüncü taraf profesyonel antivirüs programlarına başvurabilirsiniz. Burada örnek olarak bu tehdidi Malwarebytes ile nasıl kaldıracağınızı göstereceğiz:
Adım 1. Malwarebytes'i indirin Bilgisayarınızda.
Adım 2. İndirdikten sonra çift tıklayın. MBSetup.exe ve yüklemek için ekrandaki talimatları izleyin.
Adım 3. Karşılama ekranına girmek için bu programı başlatın.
4. Adım. Üzerine dokunun Başlayın ve seç Tara .
5. Adım. Adware:MSIL/BrowserAssistant gibi herhangi bir tehdit bulursa, şuna basın: Karantina bunları kaldırmak için.
Son Sözler
Artık Adware:MSIL/BrowserAssistant'ın tanımını ve kaldırılmasını daha iyi anlayabilirsiniz. Bu arada veri güvenliği göz ardı edilemez; bu nedenle verilerinizi ve sisteminizi korumak için MiniTool ShadowMaker adlı kullanışlı bir aracı da öneriyoruz. Acil durumlarda yedekleme ile verilerinizi kolayca geri yükleyebilirsiniz.




![Lig Sesi Çalışmıyor mu? İşte Windows'ta Nasıl Onarılır! [MiniTool Haberleri]](https://gov-civil-setubal.pt/img/minitool-news-center/48/is-league-voice-not-working.png)
![Windows 10/8 / 7'de USB Aktarımını Hızlandırmak için 5 Etkili Yöntem [MiniTool News]](https://gov-civil-setubal.pt/img/minitool-news-center/98/5-effective-methods-speed-up-usb-transfer-windows-10-8-7.jpg)

![Atibtmon.exe Windows 10 Çalışma Zamanı Hatası - Düzeltmek için 5 Çözüm [MiniTool News]](https://gov-civil-setubal.pt/img/minitool-news-center/29/atibtmon-exe-windows-10-runtime-error-5-solutions-fix-it.png)
![Windows'ta 'Kullanıcı Ayarlarını Sürücü Başarısız Olarak Ayarla' Hatasını Düzeltme [MiniTool News]](https://gov-civil-setubal.pt/img/minitool-news-center/93/fix-set-user-settings-driver-failed-error-windows.png)
![Windows 10 Sürücü Konumu: System32 Drivers/DriverStore Klasörü [MiniTool İpuçları]](https://gov-civil-setubal.pt/img/data-recovery-tips/78/windows-10-driver-location.png)


![PC Accelerate Pro Tamamen Nasıl Kaldırılır / Kaldırılır [2020] [MiniTool Haberleri]](https://gov-civil-setubal.pt/img/minitool-news-center/02/how-remove-uninstall-pc-accelerate-pro-completely.png)
![Bu Ağın Güvenliği İhlal Edildiğinde Ne Yapmalı [MiniTool Haberleri]](https://gov-civil-setubal.pt/img/minitool-news-center/60/what-do-when-security-this-network-has-been-compromised.png)

![Denetim Masasında Listelenmeyen Programları Kaldırmanın 5 Yolu [MiniTool Haberleri]](https://gov-civil-setubal.pt/img/minitool-news-center/08/5-ways-uninstall-programs-not-listed-control-panel.png)
![Bilgisayar Göndermeyecek mi? Kolayca Düzeltmek için Bu Yöntemleri İzleyin! [MiniTool Haberleri]](https://gov-civil-setubal.pt/img/minitool-news-center/34/computer-won-t-post-follow-these-methods-easily-fix-it.jpg)
![[ÇÖZÜLDÜ] BitLocker Sürücü Şifrelemesini Bugün Kolayca Kurtarma! [MiniTool İpuçları]](https://gov-civil-setubal.pt/img/data-recovery-tips/12/how-recover-bitlocker-drive-encryption-easily.png)

