Windows 11'de DISM Komut Aracı Nasıl Kullanılır
How Use Dism Command Tool Windows 11
Kullanıcıların bildiği gibi DISM, Windows'un tüm sürümlerinde eksik veya bozuk dosyalar gibi sistem hatalarını düzeltmeye yardımcı olan çok kullanışlı bir komut aracıdır. MiniTool Solution, bazı kişilerin bu araç hakkında fazla bilgi sahibi olmayabileceğini göz önünde bulundurarak öncelikle DISM'i tanıtmaya karar verdi; daha sonra size Windows 11'de DISM'in nasıl kullanılacağını ve DISM sorunlarının nasıl düzeltileceğini gösterecektir.
Bu sayfada :DISM Nedir?
Kullanıcılar DISM'i ara sıra görmüş ancak tam olarak ne olduğunu bilmiyorlar. Peki DISM nedir? DISM, tüm Windows bilgisayarlarda bir komut satırı aracı olan Dağıtım Görüntüsü Hizmeti ve Yönetimi'nin kısaltmasıdır. DISM.exe, Windows çevrimiçi ve çevrimdışı görüntülerine hizmet vermek ve bunları hazırlamak için Windows'ta çalışıyor. Windows PE , Windows Kurtarma Ortamı (Windows RE) ve Windows Kurulumu. Bunun dışında DISM bazen sanal sabit diske hizmet vermek için de kullanılır.
Windows kullanıcıları, DISM aracını kullanarak bir .wim dosyasından, .ffu dosyasından, .vhd dosyasından veya .vhdx dosyasından bir Windows görüntüsünü kolayca bağlayabilir ve bakımını yapabilir. Ayrıca bu aracın yardımıyla çalışan bir işletim sistemini kolay adımlarla güncelleyebilirler. Kullanıcılar DISM'yi eski Windows görüntü dosyalarıyla (.wim dosyaları) kullanabilir, ancak DISM'in şu anda yüklü olan sürümünden daha yeni Windows görüntüleriyle kullanamazlar. Windows 11 DISM yeni Windows işletim sisteminde kullanışlı ve vazgeçilmez bir araçtır.
Microsoft Windows 11'de En Çok Ne Değişti – Yeni Sistem?
Uç: Veri kaybı, herhangi bir sistemde meydana gelebilecek ve birçok başka soruna yol açabilecek yaygın bir sorundur. Önemli dosyalarınızın PC'den (veya diğer cihazlardan) kaybolduğunu fark ederseniz, lütfen güvenilir bir kurtarma aracı edinin ve bunları mümkün olan en kısa sürede kurtarmak için kullanın.MiniTool Güç Veri Kurtarma Denemesiİndirmek İçin Tıklayın100%Temiz ve Güvenli
Windows 11'de DISM Nerede
DISM aracı Windows 11'de C:WindowsSystem32 klasöründe yerleşiktir. Ancak bu, DISM aracını yalnızca Windows 11 PC'de bu yola erişerek çalıştırabileceğiniz anlamına gelmez. Aksine, DISM'yi cihazınızdaki herhangi bir yerden Komut İstemi veya Windows PowerShell aracılığıyla çalıştırmanıza izin verilir.
 Nasıl Onarılır: Windows 10/8/7 Bilgisayarında DISM Başarısız Oldu
Nasıl Onarılır: Windows 10/8/7 Bilgisayarında DISM Başarısız OlduDISM'nizin bir Windows bilgisayarda başarısız olduğunu bulmak korkunç; ama neşelenin, bu gönderiyle sorunu kendiniz çözebilirsiniz.
Devamını okuWindows 11 DISM Nasıl Çalıştırılır
Daha önce de belirtildiği gibi, DISM.exe dosyasını manuel olarak bulmak için C:WindowsSystem32 açmanıza gerek yoktur. Bunun yerine DISM komutlarını yürütmek için Komut İstemi'ni veya Windows PowerShell'i çalıştırabilirsiniz.
Not: Windows 11 DISM'i kullanmak için lütfen yönetici olarak çalıştırın. Yönetici olarak çalıştırmak, cihazınızda eylemler gerçekleştirmek ve görevleri tamamlamak için size daha fazla izin verir.Yönetici Olarak Nasıl Çalıştırılır
Yeterli ayrıcalığa sahip olmak için önce Komut İstemi'ni veya Windows PowerShell'i yönetici olarak çalıştırmalısınız.
- Basmak Windows + S Windows 11'de Windows aramayı etkinleştirmek için.
- Tip cmd veya güç kalkanı alttaki metin kutusuna.
- Sağ tıklayın Komut istemi veya Windows PowerShell arama sonucundan.
- Seç Yönetici olarak çalıştır bağlam menüsünden seçenek.
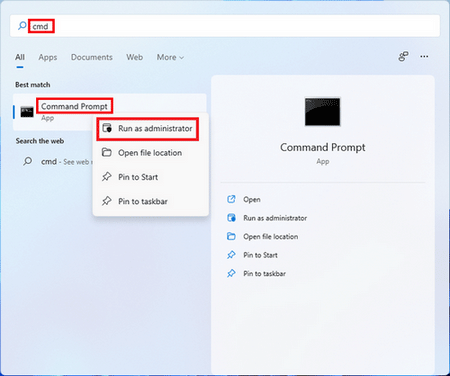
CMD Kullanarak Dosyalar Nasıl Kurtarılır: Nihai Kullanım Kılavuzu.
DISM Komutları Nasıl Yürütülür
Daha sonra pencereye belirli DISM komutlarını yazmalı ve bunları yürütmek için Enter tuşuna basmalısınız. Bundan sonra işlemin bitmesini beklemeniz yeterli.
DISM /Çevrimiçi /Temizleme-Resim /RestoreHealth
Yürütebilirsin DISM /Çevrimiçi /Temizleme-Resim /RestoreHealth veya DISM.exe / Çevrimiçi / Temizleme Görüntüsü / Restorehealth Çalışan işletim sistemini bozuk veya eksik sistem dosyalarına karşı taramak ve ardından bunları düzeltmeye çalışmak için Windows 11 bilgisayarınızda.
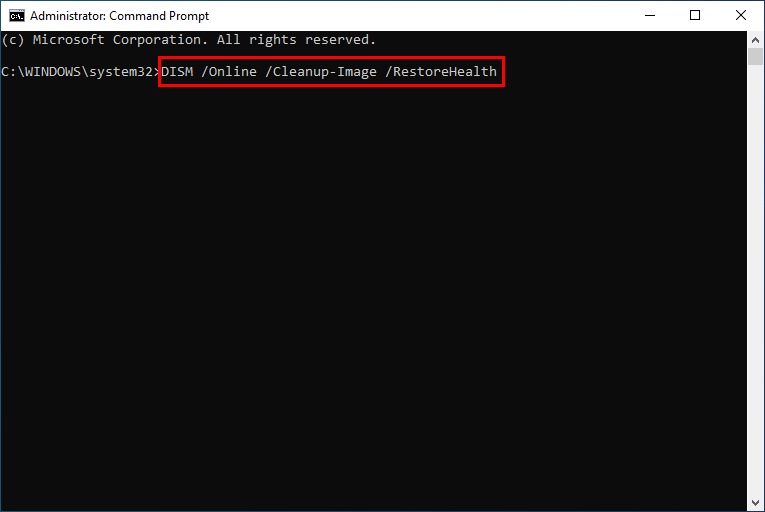
DISM / Çevrimiçi / Temizleme Görüntüsü / Tarama Sağlığı
Yürütmelisiniz DISM / Çevrimiçi / Temizleme Görüntüsü / Tarama Sağlığı bozulma olup olmadığını kontrol etmek amacıyla görüntüyü taramak için. Bu komut, kullanıcıların işletim sistemlerinde mevcut sorunları taramasına ve bulmasına yardımcı olmak için kullanılır.
DISM / Çevrimiçi / Temizleme-Resim / CheckHealth
Şunu yürütmelisiniz: DISM / Çevrimiçi / Temizleme-Resim / CheckHealth Herhangi bir bozulmanın tespit edilip edilmediğini görmek için görüntüyü kontrol etme komutu. Sonuç size görüntünün sağlıklı, onarılabilir veya onarılamaz olup olmadığını söyleyecektir.
Eğer öyleyse neler yapabileceğinizi görünDISM /Çevrimiçi /Temizleme-görüntü /Restorehealth takılı kaldı.
DISM.exe Sorunları Nasıl Düzeltilir
Windows 11'de herhangi bir DISM.exe hatasıyla karşılaşırsanız, bunları kendiniz düzeltmeyi denemek için lütfen aşağıdaki adımları izleyin.
- Bilgisayarınızı hatanın oluşmadığı önceki bir duruma (en son geri yükleme noktası, anlık görüntü veya yedek görüntü) geri yükleyin.
- Yakın zamanda yeni bir yazılım (veya hatta donanım) yüklediyseniz, lütfen bunları tamamen kaldırın ve hatanın devam edip etmediğini kontrol edin.
- Ne yaparsanız yapın hata devam ederse, Microsoft'tan yamayı veya yeni güncellemeyi bekleyebilirsiniz.
Windows 10'da Sistem Geri Yüklemeden En İyi Şekilde Yararlanın: Nihai Kılavuz.


![3 'BSvcProcessor Çalışmayı Durdurdu' Hatasına Çözümler [MiniTool Haberleri]](https://gov-civil-setubal.pt/img/minitool-news-center/00/3-solutions-bsvcprocessor-has-stopped-working-error.jpg)
![Çözüldü - Başlangıç Windows 10'da iusb3xhc.sys BSOD (4 Yol) [MiniTool News]](https://gov-civil-setubal.pt/img/minitool-news-center/69/solved-iusb3xhc-sys-bsod-startup-windows-10.png)



![Telefon Uygulamanızla Web Sayfalarını Bilgisayardan Telefona Nasıl Gönderebilirsiniz? [MiniTool Haberleri]](https://gov-civil-setubal.pt/img/minitool-news-center/04/how-can-you-send-web-pages-from-pc-phone-with-your-phone-app.jpg)


![[Çözüldü] Ayrıştırıcı Windows 10 11'de 0xC00CE508 Hatasını Döndürdü](https://gov-civil-setubal.pt/img/partition-disk/49/solved-parser-returned-error-0xc00ce508-on-windows-10-11-1.jpg)
![Diesel Legacy Takılma Gecikmesi Düşük FPS'ye dikkat edin [Kanıtlanmış Düzeltmeler]](https://gov-civil-setubal.pt/img/news/7A/watch-out-diesel-legacy-stutter-lag-low-fps-proven-fixes-1.png)

![Bir Oyun İndirirken Battle.net İndirme Yavaş mı? 6 Düzeltmeyi Deneyin [MiniAraç İpuçları]](https://gov-civil-setubal.pt/img/news/8C/battle-net-download-slow-when-downloading-a-game-try-6-fixes-minitool-tips-1.png)

![Windows 10 Güncelleme Hatasını Düzeltmek İçin 6 Yöntem 0x800703f1 [MiniTool İpuçları]](https://gov-civil-setubal.pt/img/backup-tips/99/6-methods-fix-windows-10-update-error-0x800703f1.jpg)

![Ana Önyükleme Kaydı (MBR) Nedir? Tanım ve Nasıl Kullanılır [MiniTool Wiki]](https://gov-civil-setubal.pt/img/minitool-wiki-library/79/what-is-master-boot-record.jpg)

![Windows Media Player'ın Albüm Bilgilerini Bulamamasının En İyi 3 Yolu [MiniTool Haberleri]](https://gov-civil-setubal.pt/img/minitool-news-center/37/top-3-ways-windows-media-player-can-t-find-album-info.png)