USB Bağlantı Noktanız Çalışmıyorsa, Bu Çözümler Kullanılabilir [MiniTool İpuçları]
If Your Usb Port Not Working
Özet:
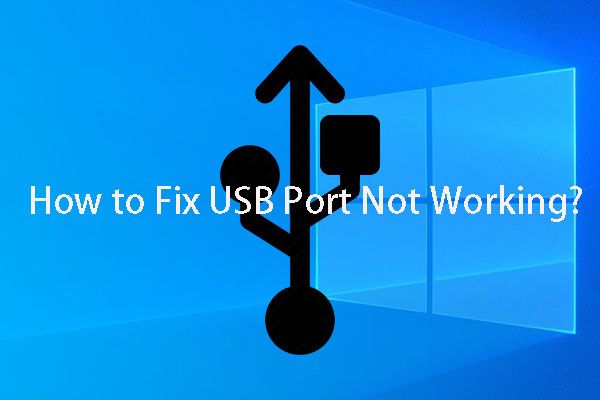
USB bağlantı noktası çalışmıyor sorunu hem Windows hem de Mac bilgisayarda olabilir. Bu sorunu çözmenin farklı yolları vardır ve bunlar bu makalede listelenmiştir. Bu arada, USB bağlantı noktası çalışmadığında USB verilerini kurtarmanın bir yolu da vardır. Bunu okumaya git Mini Araç yararlı bilgiler öğrenmek için yayın gönderin.
Hızlı navigasyon :
Korkunç! USB Bağlantı Noktası Çalışmıyor!
Evrensel Seri Veri Yolu anlamına gelen USB, kısa mesafeli dijital veri iletişimleri için bir endüstri standardıdır. USB bağlantı noktası, bilgisayarlar ve tüketici elektroniği cihazları için standart bir kablo bağlantı arabirimidir.
USB bağlantı noktası ile USB sürücülerini bilgisayarınıza veya elektronik cihazınıza bağlayabilir ve ardından dijital dosyaları aktarabilirsiniz. Ek olarak, USB bağlantı noktası, ihtiyaç duyan USB aygıtları için USB kablosu üzerinden elektrik gücü sağlamak için de kullanılabilir.
Genellikle makinede birden fazla USB bağlantı noktası vardır ve bunlar sizin için önemli arabirimlerdir. Ancak, bilgisayarı kullanırken her şey sorunsuz gitmez. USB bağlantı noktası çalışmıyor Windows 10/8/7 sorunu aniden ortaya çıkabilir.
Örneğin, Microsoft forumundaki bazı kullanıcılar Surface Book 2 USB bağlantı noktalarının çalışmadığını ve USB sürücüler ile bilgisayar arasında dosya aktarmak için USB bağlantı noktasını kullanmaları gerektiğini bildirdi. Bu USB yuvasının çalışmaması sorununu düzeltmek mümkün mü?
 Windows 10'u USB Sürücüye Yedekleyin: İki Basit Yol Burada!
Windows 10'u USB Sürücüye Yedekleyin: İki Basit Yol Burada! Bu gönderi, Windows 10'u USB sürücüsüne nasıl kolayca yedekleyeceğinizi gösterir: USB'de sistem görüntüsü oluşturun ve bir Windows 10 kurtarma sürücüsü oluşturun.
Daha fazla okuKesinlikle cevap EVET. Bu sorunla da karşılaşabilirsiniz. Aşağıdaki bölümde, bu USB bağlantı noktası sorununu etkili bir şekilde çözebilecek bazı olası yolları göstereceğiz.
USB Bağlantı Noktası Çalışmasını Durdurmak İçin En İyi Düzeltmeler Windows 10/8/7 Sorunu
Düzeltme 1: Bilgisayarı Yeniden Başlatın
Bazen, bilgisayarı yeniden başlattıktan sonra birçok şey kaputun altında yenilendiğinden, sonunda bazı farklı sorunları onarabileceğinden, bu USB soketinin çalışmamasını bilgisayarı yeniden başlatarak düzeltmek için yeterince şanslısınız.
Bu en kolay yol ve çok az zaman alıyor. Yani, denemek için makineyi yeniden başlatmanız yeterli.
Bilgisayarı yeniden başlattıktan sonra, normal çalışıp çalışmadığını görmek için lütfen USB sürücüsünü makinenize bağlayın. Evet ise, USB bağlantı noktasının çalışmaması sorunu kendi kendine çözülmüş demektir ve bunun için endişelenmenize gerek yoktur.
Makineyi yeniden başlattıktan sonra ne yazık ki USB bağlantı noktası başlangıçta çalışmıyorsa, USB bağlantı noktası sorununu çözmek için geri kalan çözümlere geçmeniz gerekir.
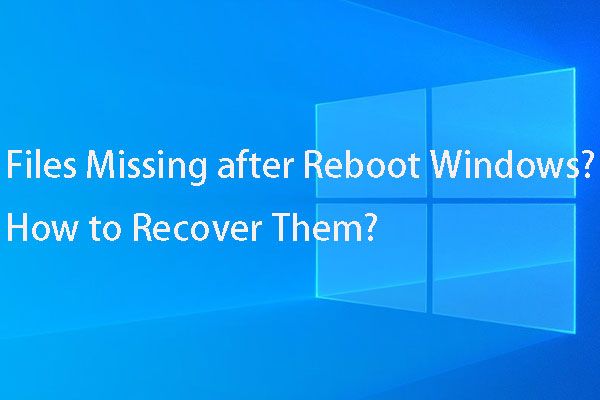 Windows'u Yeniden Başlattıktan Sonra Dosyalar Eksik mi? Nasıl Kurtarılır?
Windows'u Yeniden Başlattıktan Sonra Dosyalar Eksik mi? Nasıl Kurtarılır? Windows sorununu yeniden başlattıktan sonra eksik dosyalarla hiç karşılaştınız mı? Bu kayıp dosyaları bilgisayarınızdan nasıl etkili bir şekilde kurtaracağınızı anlatacağız.
Daha fazla okuDüzeltme 2: USB Bağlantı Noktasını Dikkatlice İnceleyin
Normalde USB bağlantı noktası oldukça sağlamdır. Ancak, herhangi bir cihaz takılı olmadığında bağlantı noktasının tamamen açık olduğunu görebilirsiniz. Bu, toz veya yiyecek gibi birikintilerin USB yuvasına erişmenin özellikle kolay olduğu anlamına gelir.
Bu nedenle, USB bağlantı noktası çalışmıyor sorunu oluştuğunda, içeride sıkışmış bir şey olup olmadığını görmek için USB bağlantı noktasına yakından bakabilirsiniz. Varsa, lütfen bilgisayarınızı kapatın ve engeli nazikçe gidermek için ince plastik veya ahşap bir alet kullanın.
Ayrıca, USB bağlantı noktası dahili bağlantısı gevşek veya bozuksa, USB bağlantı noktasının çalışmaması sorunu da olabilir.
Bunu nasıl doğrulayabilirim?
Bunun bir yolu, USB sürücüsünü bilgisayara bağlamak ve ardından bağlantıyı nazikçe oynatmaktır. Sürekli bağlanmaya ve bağlantıyı kesmeye devam ederse, kabloda veya USB bağlantı noktasında fiziksel bir sorun olması gerekir.
Çok fazla hareket hissediyorsanız, bağlanması gereken kartın eğilmiş veya kırılmış olduğu anlamına gelir.
Yukarıdaki iki koşuldan hangisi olursa olsun, makineyi bir profesyonele götürmenizin daha iyi olacağını düşünüyoruz.
USB bağlantı noktası fiziksel olarak iyi görünüyorsa, sonraki çözümü denemeniz gerekebilir.
Düzeltme 3: Başka bir USB Bağlantı Noktasına takın
Genelde bilgisayarda birden fazla USB bağlantı noktası bulunur. Bu nedenle, tek bir bozuk USB bağlantı noktasını dışlamanın iyi bir yolu, USB sürücüsünü çıkarmak ve ardından başka bir USB bağlantı noktasına takmaktır.
USB sürücüsü başka bir bağlantı noktasına takıldıktan sonra normal şekilde çalışıyorsa, bu, ilk USB bağlantı noktasında fiziksel bir sorun olabileceği anlamına gelir. Kullanmak istiyorsanız, tamir etmek için bir uzmandan yardım istemeniz gerekir.
USB cihazı hala çalışmıyorsa, belki de aşağıdaki yöntemi denemenizin zamanı gelmiştir.
Düzeltme 4: Farklı Bir USB Kablosu Kullanın
Nitekim, USB kablosu arızası, USB bağlantı noktası arızasından daha yaygındır. Bu nedenle, cihazı bilgisayara bağlamak için bir USB kablosu kullanıyorsanız ve elinizde başka bir USB kablonuz varsa, USB bağlantı noktasının normal çalışıp çalışmayacağını denemek için başka bir kabloyla değiştirebilirsiniz.
USB cihazı çalışmaya başlarsa, eskisinin bozuk olduğunu anlarsınız. USB cihazı hala çalışmıyorsa, bir sonraki çözümü denemeniz gerekir.
Düzeltme 5: USB Sürücüsünü Farklı Bir Bilgisayara Takın
Kullanışlı başka bir bilgisayar varsa, normal şekilde çalışıp çalışmadığını görmek için USB sürücüsünü ona bağlayabilirsiniz.
USB normal şekilde kullanılabiliyorsa, diğer bilgisayarda tüm USB bağlantı noktalarının çalışmadığını gösterir. Ardından, hatalı USB bağlantı noktalarını düzeltmeye çalışmanız gerekir.
USB sürücüsü hala çalışmıyorsa, sonraki yol yardımcı olabilir.
![[Kılavuz]: Blackmagic Disk Hız Testi Windows ve 5 Alternatifi](https://gov-civil-setubal.pt/img/partition-disk/17/blackmagic-disk-speed-test-windows-its-5-alternatives.jpg)

![Discord Açılmıyor mu? Discord'u Düzelt 8 Numara ile Açılmıyor [MiniTool News]](https://gov-civil-setubal.pt/img/minitool-news-center/12/discord-not-opening-fix-discord-won-t-open-with-8-tricks.jpg)

![Windows 10 Spotlight Sorunlarını Kolayca ve Etkili Bir Şekilde Düzeltme [MiniTool News]](https://gov-civil-setubal.pt/img/minitool-news-center/67/how-fix-windows-10-spotlight-issues-easily.jpg)






![Windows 10 Canlı Döşemelerden En İyi Şekilde Nasıl Yararlanılır [MiniTool Haberleri]](https://gov-civil-setubal.pt/img/minitool-news-center/72/how-make-most-windows-10-live-tiles.png)


![HP Dizüstü Bilgisayar Fanı Gürültülü Ve Sürekli Çalışıyorsa Ne Yapmalı? [MiniTool Haberleri]](https://gov-civil-setubal.pt/img/minitool-news-center/47/what-do-if-hp-laptop-fan-is-noisy.png)




