Windows 11 10'da Xbox Uygulaması Çöküyor mu? Denenecek 6 Düzeltme!
Is Xbox App Crashing On Windows 11 10 6 Fixes To Try
Xbox uygulamasının çökmesi veya açılmaması, Windows 11/10 PC'nizde bulut oyunlarıyla haber oyunları indirmenizi ve konsol oyunları oynamanızı engelleyebilir. Xbox uygulamasının çalışmaması/çökmesi/açılmaması durumunda ne yapmalısınız? Mini Araç burada birkaç çözüm sunuyor.Xbox Uygulaması Windows 11/10'da Çöküyor
Microsoft, Game Pass aracılığıyla yeni oyunlar keşfetmenize ve indirmenize, buluttan arkadaşlarınızla konsol oyunları oynamanıza, arkadaşlarınızla bağlantı kurmanıza ve sohbet etmenize vb. olanak sağlamak için Windows 11/10 bilgisayarları için Xbox uygulamasını sunar. Ancak bazen Xbox uygulamasından sorun yaşayabilirsiniz kilitleniyor/açılmıyor.
Daha spesifik olmak gerekirse, oyunun ortasında veya akış sırasında sıkışıp kalabilirsiniz. Bazen Xbox uygulaması başlangıçta çöküyor; başlatmaya çalıştığınızda Xbox uygulaması hemen kapanıyor.
Diğer programlarda olduğu gibi bu sorunun da evrensel bir nedeni yoktur. Sizin durumunuzda, Xbox uygulamasının kendisiyle ilgili sorunlar (eski veya bozuk), bozuk Xbox Live mesajları, yanlış ayarlar ve daha fazlası suçlu olabilir.
Oyunlarınızın tadını çıkarmak için, beladan kurtulmaya yönelik bazı çözümleri deneyin.
Düzeltme 1. Xbox ve Windows'u güncelleyin
Güncel olmayan bir uygulama bilgisayarınızda bazı hatalara neden olabilir ve güncelleme, hataları düzeltmek ve işlevselliğini geliştirmek için yamalar içerebileceğinden Xbox'ı en son sürümüne güncellemeyi deneyebilirsiniz. Xbox uygulaması bilgisayarınızda sürekli olarak kilitlenmeye başladığında adımları izleyin.
Adım 1: Windows 11/10'da Microsoft Store'u başlatın.
2. Adım: Şuraya gidin: Kütüphane ve tıklayın Güncellemeleri alın .
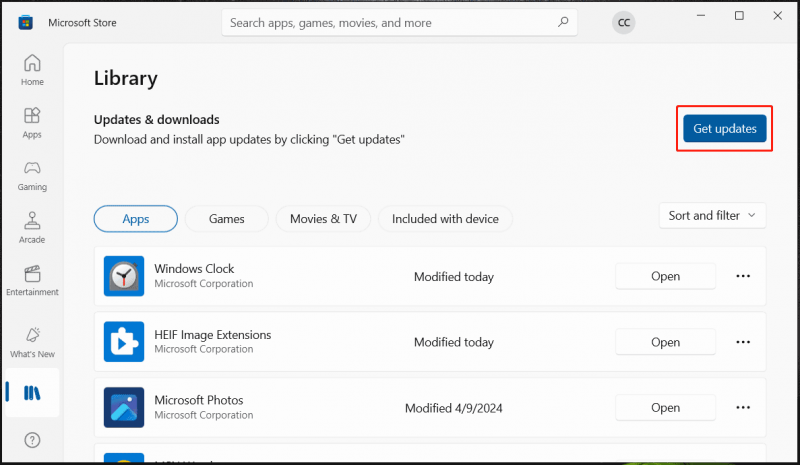
Adım 3: Xbox uygulaması da dahil olmak üzere güncellenmesi gereken tüm uygulamalar listelenecektir. Sadece onları güncelleyin.
Ayrıca Windows'u da güncel tutmalısınız; bu, Xbox'ın sistemle uyumlu olmasını ve her ikisinin de düzgün çalışmasını sağlar. Güncelleme için şu adrese gidin: Ayarlar > Windows Güncelleme (Win10'da, üzerine dokunun Güncelleme ve Güvenlik > Windows Güncelleme ), mevcut güncellemeleri kontrol edin ve bunları indirip yükleyin.
İpuçları: Windows güncellemelerinden önce, olası sistem sorunlarını veya veri kaybını önlemek için PC'niz için bir yedekleme oluşturmalısınız. İçin bilgisayar yedekleme MiniTool ShadowMaker'ı kullanın. en iyi yedekleme yazılımı Windows 11/10/8.1/8/7 için.MiniTool ShadowMaker Denemesi İndirmek İçin Tıklayın 100% Temiz ve Güvenli
Düzeltme 2. Microsoft Store Uygulamaları Sorun Gidericisini Çalıştırın
Xbox, Microsoft Store'daki bir uygulamadır. Xbox uygulamasının kilitlenmesi/açılmaması ile karşılaştığınızda, Mağaza uygulamalarındaki sorunları algılayacak ve düzeltecek bir sorun gidericiyi deneyebilirsiniz.
1. Adım: Şuraya gidin: Ayarlar .
2. Adım: Şuraya taşıyın: Güncelleme ve Güvenlik > Sorun Giderme > Ek sorun gidericiler Win10'da. Veya şuraya gidin: Sistem > Sorun Giderme > Diğer sorun gidericiler Win11'de.
3. Adım: Bulun Windows Mağazası Uygulamaları ve üzerine dokunun Koşmak veya Sorun gidericiyi çalıştırın sorun giderme sürecini başlatmak için.
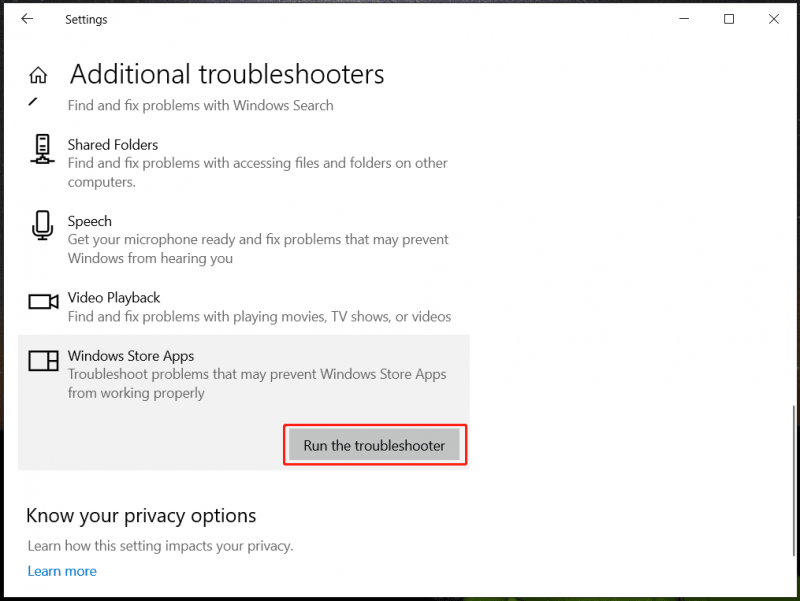
Düzeltme 3. Xbox Live Mesajlarını Sil
Bazı kullanıcılara göre bazen Xbox uygulaması, Xbox Live mesajları nedeniyle çökmeye devam ediyor ve bunların silinmesi yardımcı olabilir. Daha sonra uygulamadan çıkış yapın. Tekrar giriş yaptıktan sonra sorunun çözülmesi gerekir. Xbox uygulaması tekrar çökerse sorun gidermeye devam edin.
Düzeltme 4. EVGA PrecisionX'i devre dışı bırakın
EVGA PrecisionX, daha yüksek performans için grafik kartınıza ince ayar yapabilen bir hız aşırtma aracıdır. Ancak Xbox gibi bazı uygulamalarda bazı sorunlara yol açabilir. Başlangıçta Xbox uygulamasının kilitlenmesi veya Xbox uygulamasının açılmaması ile karşılaştığınızda sorunu çözmek için bu aracı devre dışı bırakın.
Ayrıca CPU veya GPU'nuzu başka araçlar kullanarak overlokladıysanız bu ayarları sıfırlayın.
Düzeltme 5. Grafik Kartı Kontrol Ayarlarını Değiştirme
Bazen grafik kartının yanlış ayarları nedeniyle Xbox uygulaması açıldıktan hemen sonra kapanıyor. AMD GPU kullanıyorsanız şu değişiklikleri yapın:
1. Adım: Aç Katalizör kontrol Merkezi Ve git Verim .
Adım 2: Altında AMD CrossFireX seçeneğini devre dışı bırakın İlişkili uygulama profili olmayan uygulamalar için AMD CrossFireX'i etkinleştirin .
Adım 3: Altında 3D Ayarları , devre dışı bırakmak Morfolojik Filtreleme .
Bu değişiklikleri kaydedin ve Xbox uygulamasının çökmeye devam edip etmediğini kontrol edin.
Düzeltme 6. Xbox Uygulamasını Sıfırlayın
Xbox uygulaması bir nedenden dolayı yanlış gidebilir ve kilitlenme sorununa neden olabilir. Xbox uygulamasının sürekli olarak çökmesinden kurtulmak için uygulamayı sıfırlamak iyi bir fikir olabilir.
1. Adım: Şuraya gidin: Ayarlar > Uygulamalar > Uygulamalar ve özellikler .
Adım 2: Bulun Xbox ve tıklayın üç nokta (Windows 11'de) > Gelişmiş seçenekler .
3. Adım: Bulmak için aşağı kaydırın Sıfırla ve düğmeye dokunun.
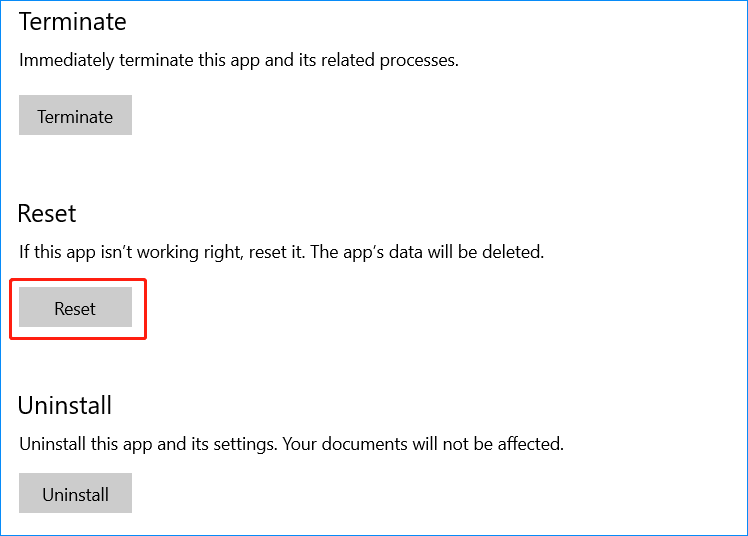
İlgili yazı: Xbox Uygulamasının Düzgün Çalışmaması Nasıl Düzeltilir? İşte Çözümler
Karar
Bunlar, Windows 11/10'da Xbox uygulamasının çökmesini/açılmamasını çözmeye yönelik yaygın düzeltmelerdir. Sizin için uygun olanı bulana kadar bunları deneyin. Umarım beladan kolayca kurtulabilirsiniz.
![[Kılavuz]: Blackmagic Disk Hız Testi Windows ve 5 Alternatifi](https://gov-civil-setubal.pt/img/partition-disk/17/blackmagic-disk-speed-test-windows-its-5-alternatives.jpg)

![Discord Açılmıyor mu? Discord'u Düzelt 8 Numara ile Açılmıyor [MiniTool News]](https://gov-civil-setubal.pt/img/minitool-news-center/12/discord-not-opening-fix-discord-won-t-open-with-8-tricks.jpg)

![Windows 10 Spotlight Sorunlarını Kolayca ve Etkili Bir Şekilde Düzeltme [MiniTool News]](https://gov-civil-setubal.pt/img/minitool-news-center/67/how-fix-windows-10-spotlight-issues-easily.jpg)





![Windows 10'da Cortana Beni Duyamıyor Sorununu Düzeltme 5 İpucu [MiniTool News]](https://gov-civil-setubal.pt/img/minitool-news-center/62/fix-cortana-can-t-hear-me-windows-10-with-5-tips.png)


![Samsung Veri Kurtarma -% 100 Güvenli ve Etkili Çözümler [MiniTool İpuçları]](https://gov-civil-setubal.pt/img/data-recovery-tips/95/samsung-data-recovery-100-safe.jpg)

![Microsoft, Zorunlu Windows 10 Güncellemesi için Hasar Ödemesini İstedi [MiniTool News]](https://gov-civil-setubal.pt/img/minitool-news-center/81/microsoft-asked-pay-damages.jpg)

![Düzeltildi - Kurulum programı mevcut bölümü kullanamadı (3 durum) [MiniTool İpuçları]](https://gov-civil-setubal.pt/img/blog/34/solucionado-el-programa-de-instalaci-n-no-pudo-utilizar-la-partici-n-existente.jpg)
![[Düzeltildi!] Win 10 11'de Disk Hatalarını Düzeltmek Bir Saat Sürebilir](https://gov-civil-setubal.pt/img/backup-tips/06/fixed-repairing-disk-errors-this-might-take-an-hour-win-10-11-1.png)
