Mac Bilgisayarda Windows Klavye Nasıl Kullanılır? [MiniAraç İpuçları]
Mac Bilgisayarda Windows Klavye Nasil Kullanilir Miniarac Ipuclari
Windows klavyesi bir Mac bilgisayarda çalışabilir mi? Tabii ki evet. Bu MiniAraç post, Mac bilgisayarınızda bazı ayarlar yaparak Mac'te bir Windows klavyesinin nasıl kullanılacağını gösterecektir.
Belki elinizde bir Windows klavyeniz var ama onu Mac bilgisayarınızla kullanmak istiyorsunuz. Mac'te bir Windows klavyesi kullanmak mümkün müdür? Neyse ki, Mac'inizde bir USB bağlantı noktası veya Bluetooth olduğu sürece bir Windows klavyesi Mac'te iyi çalışabilir. Windows klavyenin bir mac klavyesi olarak çalışması için Mac'inizdeki bazı ayarları değiştirmeniz yeterlidir.
Windows ve Mac Arasındaki Klavye Farkları
Windows ve Mac klavyelerinde aynı tuşların çoğu bulunur. Sadece birkaç fark var.
Örneğin:
- PC'deki Option tuşu Alt tuşudur.
- PC'deki Komut tuşu, Windows tuşudur.
Mac'te temel alternatifler olarak çalışan Windows klavyesindeki tuşlar şunlardır:
|
Windows Tuşları |
Mac Tuşları |
Tanım |
|
Her şey |
Seçenek |
é gibi özel karakterler yazar. |
|
Ctrl |
Emretmek |
Eylemleri veya kısayolları uygular. Örneğin, bir belgeyi veya dosyayı kaydetmek için Komut-S tuşlarına basmak kullanılır. |
|
Ev ve Bitiş |
Komut-Sol Ok veya Sağ Ok Fn–Sol Ok veya Sağ Ok |
Mac'inizde, ekleme noktasını geçerli satırın başına taşımak için Komut-Sol Ok tuşlarına basabilirsiniz; ekleme noktasını satırın sonuna taşımak için Komut-Sağ Ok tuşlarına basın. Geçerli belgenin başına gitmek için Fn–Sol Ok'a (Giriş) basın; belgenin sonuna gitmek için Fn–Sağ Ok'a (Bitti) basın. |
|
Rakam kilidi |
Rakam kilidi Shift-Temizle |
Bazı uygulamalarda, sayısal tuş takımındaki tuşlara basarak sayıları mı gireceğinizi veya işaretçiyi mi hareket ettireceğinizi kontrol edebilirsiniz. |
|
Kaydırma kilidi |
Kontrol-F14 (Önce Fn tuşunu basılı tutmanız gerekebilir) |
Bazı uygulamalarda, ok tuşlarına basmanın işaretçiyi mi hareket ettireceğini yoksa bir pencerede mi kaydırılacağını kontrol edebilirsiniz. |
|
Ekran görüntüsü |
Shift-Komut-3 Shift-Komut-4 |
Tüm ekranın resmini çekmek için Shift-Komut-3'e basabilirsiniz; ekranın seçtiğiniz bölümünün resmini çekmek için Shift-Komut-4'e basın. |
Mac'te Windows Klavyesi Nasıl Kurulur?
Windows Klavyenizi Mac'inize Nasıl Bağlarsınız?
Kablolu bir klavye kullanıyorsanız, kablo aracılığıyla bir USB bağlantı noktasına bağlayabilirsiniz.
Bluetooth klavye kullanıyorsanız, pili klavyeye takmanız, açmanız, ardından Mac'inizdeki Apple simgesine tıklamanız, Bluetooth'a tıklamanız ve bağlanacak kablosuz klavyeyi seçmeniz gerekir.
Mac'te Windows Klavyesi Nasıl Kurulur?
Windows klavyesini Mac bilgisayarınıza başarıyla bağladıktan sonra, aşağıdaki gibi bir Klavye Kurulum Yardımcısı istemi alabilirsiniz. Klavyenizi tanımlamak için kullanılır. İşlem bitene kadar beklemelisiniz.
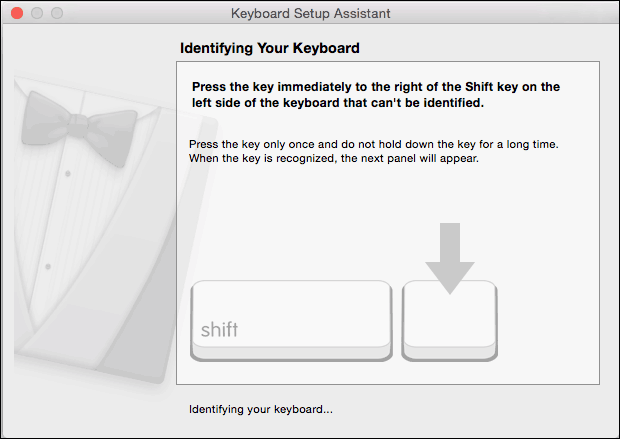
Mac için Windows Klavyesi Nasıl Yeniden Eşlenir?
Ayrıca Mac için bir Windows klavyesini yeniden eşleyebilirsiniz. Bunu nasıl yapacağınız aşağıda açıklanmıştır:
Adım 1: elma simgesi ekranın sol üst köşesinde.
Adım 2: Git Sistem Tercihleri > Klavye > Değiştirici Tuşlar .
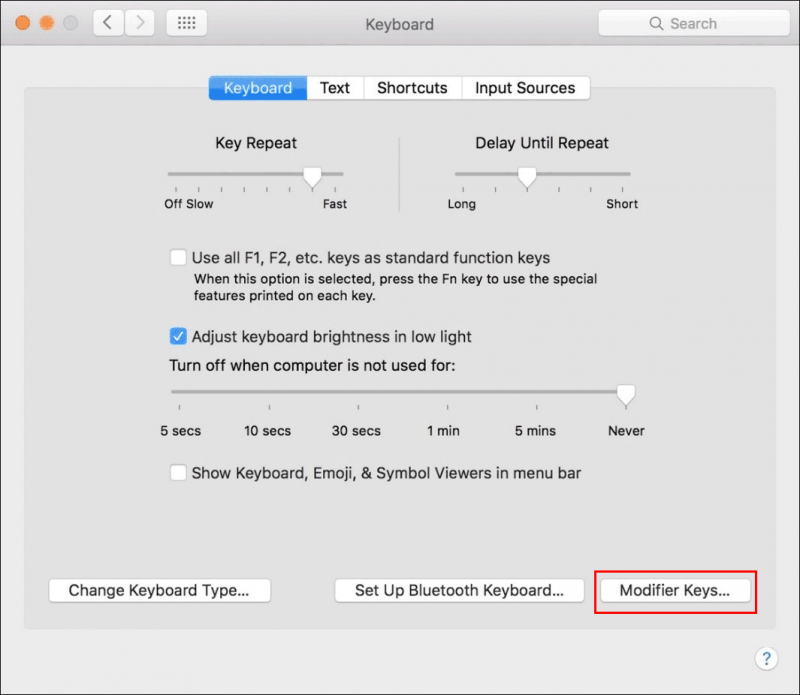
Adım 2: yanındaki seçenekleri genişletin Klavye seçin ve Windows klavyenizi seçin.
3. Adım: Seçin ⌘ Emretmek Seçenek (⌥) Tuşu ayarı için.
4. Adım: Seçin ( ⌥ ) Seçenek Komut (⌘) Tuşu ayarı için.
Adım 5: Tıklayın TAMAM değişiklikleri kaydetmek için
Adım 6: Sistem Tercihlerini kapatın.
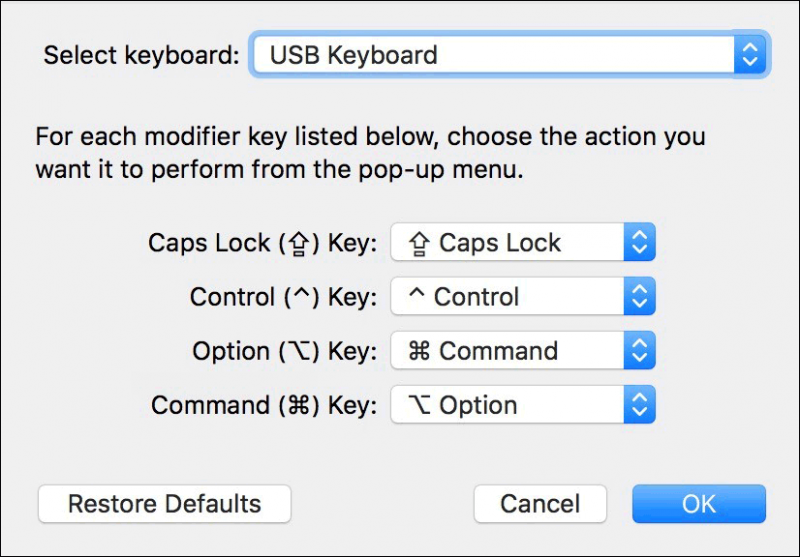
Sonuç olarak
Mac'te bir Windows klavyesi kullanmak kolaydır. Windows klavyesi ile Mac sihirli klavyesi arasında birkaç fark vardır. Windows klavyesinde bulamayan alternatif Mac tuşlarını bulabilirsiniz.
Ek olarak, Windows bilgisayarınızdaki kaybolan ve silinen dosyalarınızı kurtarmak istiyorsanız, profesyonel bir bilgisayar olan MiniTool Power Data Recovery'yi deneyebilirsiniz. veri kurtarma yazılımı . Bir Mac makinesinden veri kurtarmak istiyorsanız, şunu kullanabilirsiniz: Mac için Yıldız Veri Kurtarma .
Başka ilgili sorunlarınız varsa, yorumlarda bize bildirebilirsiniz.

![Windows 10 Bulunamayan Ağ Yolunu Düzeltmek için 5 Çözüm [MiniTool Haberleri]](https://gov-civil-setubal.pt/img/minitool-news-center/78/5-solutions-fix-network-path-not-found-windows-10.png)
![Bilgisayar Sabit Diskin Takılı Değil Dediğini Söylerse Ne Yapılmalıdır? (7 Yol) [MiniAraç İpuçları]](https://gov-civil-setubal.pt/img/backup-tips/13/what-do-if-computer-says-hard-drive-not-installed.jpg)

![[Başlangıç Kılavuzu] Word'de İkinci Satır Girintisi Nasıl Yapılır?](https://gov-civil-setubal.pt/img/news/33/how-indent-second-line-word.png)
![CloudApp Nedir? CloudApp Nasıl İndirilir/Yüklenir/Kaldırılır? [MiniAraç İpuçları]](https://gov-civil-setubal.pt/img/news/4A/what-is-cloudapp-how-to-download-cloudapp/install/uninstall-it-minitool-tips-1.png)
![Windows 10/11'de Microsoft Store Uygulaması Nasıl İndirilir [MiniTool Haberleri]](https://gov-civil-setubal.pt/img/minitool-news-center/47/how-download-microsoft-store-app-windows-10-11.png)
!['Windows Driver Foundation High CPU' Sorunu Nasıl Giderilir [MiniTool News]](https://gov-civil-setubal.pt/img/minitool-news-center/67/how-fix-windows-driver-foundation-high-cpu-issue.jpg)


![SharePoint Geçiş Aracı Nedir? Nasıl İndirilir ve Kullanılır? [MiniAraç İpuçları]](https://gov-civil-setubal.pt/img/news/A0/what-is-sharepoint-migration-tool-how-to-download-use-it-minitool-tips-1.png)


![Windows Update Önbelleği Nasıl Temizlenir (Sizin İçin 3 Yol) [MiniTool Haberleri]](https://gov-civil-setubal.pt/img/minitool-news-center/83/how-clear-windows-update-cache-3-ways.png)

![Windows 10 Home Vs Pro For Gaming: 2020 Güncellemesi [MiniTool News]](https://gov-civil-setubal.pt/img/minitool-news-center/23/windows-10-home-vs-pro.png)



![Test Modu Nedir? Windows 10/11'de Nasıl Etkinleştirilir veya Devre Dışı Bırakılır? [MiniAraç İpuçları]](https://gov-civil-setubal.pt/img/news/F0/what-is-test-mode-how-to-enable-or-disable-it-in-windows-10/11-minitool-tips-1.png)