Msosync.exe Uygulama Hatası: Nedir ve Nasıl Düzeltilir
Msosync Exe Application Error What It Is How To Fix It
Msosync.exe nedir? Windows 10/11'de Msosync.exe uygulama hatasıyla karşılaşıyorsanız ne yapmalısınız? Bu can sıkıcı sorun hakkında hiçbir fikriniz yoksa okumaya devam edin; burada sunulan dört çözümü bulabilirsiniz. Mini Araç .
Msosync.exe uygulama hatası, Microsoft Office uygulamalarındaki belge senkronizasyon görevlerini yöneten önemli bir öğe olan Msosync.exe ile ilişkilidir. Kullanıcılar bir Msosync.exe uygulama hatasıyla karşılaştığında işlerinde kesintiler yaşayabilir, bu da OneDrive'da depolanan Office dosyalarına erişmeyi, kaydetmeyi veya senkronize etmeyi zorlaştırabilir.
Yardım: Bunun diğer gönderilerden bir Office sorunu olduğunu tahmin ediyorum. Ancak diğer gönderilerin hiçbiri acımı tam olarak anlatmıyor gibi görünüyor! Office 2013'ten Project ve Visio ile Windows 10 ve Office 2016 çalıştırıyorum. Birkaç gün önce sürekli bir hata mesajı almaya başladım: 'MSOSYNC.EXE - Uygulama düzgün şekilde başlatılamadı (0xc0000142). Tamam'ı tıklayın. uygulamayı kapatın.' Elbette bilgisayarımı tamamen kullanılamaz hale getiriyorum. Bunu nasıl düzeltebileceğine dair bir fikri olan var mı? Teşekkürler! cevaplar.microsoft.com
Msosync.exe Nedir?
Bir Microsoft Office işlemi olan Msosync.exe, Word, Excel, SharePoint, PowerPoint ve OneDrive dosyaları gibi çeşitli Office uygulamalarıyla bağlantılı önbelleği verimli bir şekilde yönetir. Sorunsuz dosya yönetimini kolaylaştırmak için Office dosyalarını yerel makineler ve Office 365 bulutu arasında senkronize eder. Bu yazılım bileşeni arka planda çalışarak gerekli verileri toplar ve hızlı dosya erişimi için bir önbellek oluşturarak, uzun yükleme süreleri olmadan daha hızlı görüntüleme sağlar. İşlevselliğine rağmen bu exe dosyası çeşitli sorunları ortaya çıkarabilir. Bazı kullanıcılar “ gibi hata mesajlarıyla karşılaşıyor. Microsoft Word çalışmıyor ” veya “Msosync.exe yüksek CPU kullanımı” Kullanıcılar, süreçle ilgili sorunlardan dolayı Msosync.exe uygulama hatasıyla karşılaşabilirler.
Msosync.exe Uygulama Hatasının Nedenleri
Msosync.exe uygulamasının başlatılamamasının birkaç nedeni vardır:
- Bozuk sistem dosyaları : Kullanıcılar sıklıkla bozuk sistem dosyalarını hatanın temel nedeni olarak tanımladılar. Bozuk sistem dosyaları Windows işletim sisteminin performansını etkileyecektir.
- Eski Office kurulumları : Msosync.exe uygulama hatasının yaygın bir nedeni, Microsoft Office'in diğer yazılımlarla çakışabilecek daha eski bir sürümünü çalıştırmasıdır.
- Kötü amaçlı yazılım enfeksiyonları : Kötü amaçlı yazılım bulaşması veya virüs saldırısı, Microsoft Office'in düzgün çalışmamasına neden olabilir.
Msosync.exe uygulama hatasıyla karşılaşılması ve önemli dosyaların kaybolduğunun veya silindiğinin tespit edilmesi durumunda, aşağıdaki gibi profesyonel bir veri kurtarma aracının kullanılması önerilir. MiniTool Güç Veri Kurtarma Dosyaları etkili bir şekilde almak için. Düzeltme işlemi sırasında, düzeltme işleminin dosyalarınızın silinmesine neden olduğunu fark ederseniz, aşağıdaki adımları izleyerek dosyaları kurtarmak için MiniTool veri kurtarma aracını da kullanabilirsiniz. bu kılavuz .
MiniTool Güç Veri Kurtarma Ücretsiz İndirmek İçin Tıklayın %100 Temiz ve Güvenli
Şimdi Msosync.exe uygulama hatasını düzeltelim.
Düzeltme 1: Sorun Gidericiyi Çalıştırın
Windows Sorun Giderici, Windows işletim sistemindeki küçük yazılım hatalarını otomatik olarak tanımlamak ve çözmek için tasarlanmış yerleşik bir yardımcı programdır. Msosync.exe uygulama hatasıyla karşılaşırsanız, Windows Mağazası sorun gidericisi bu sorunu etkili bir şekilde çözebilir. Lütfen aşağıdaki kapsamlı talimatları izleyin:
Adım 1: Windows'a tıklayın Aramak görev çubuğundaki düğme. Tip Sorun giderme ayarları kutuya girin ve tuşuna basın Girmek .
Adım 2: Açılan pencerede, Ek sorun gidericiler sağ panelde.
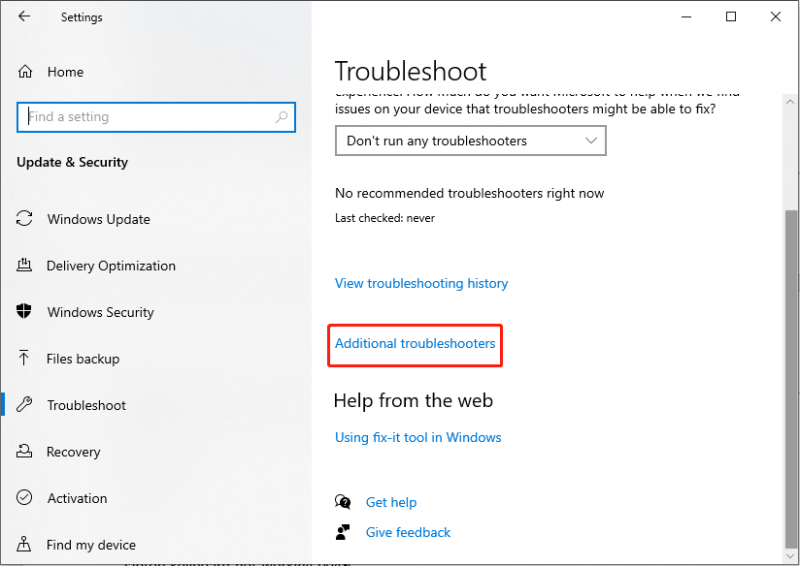
Adım 3: Aşağıdaki arayüzde bulmak için aşağı kaydırın ve tıklayın. Windows Mağazası Uygulamaları .
Adım 4: Sonra seçin Sorun gidericiyi çalıştırın .
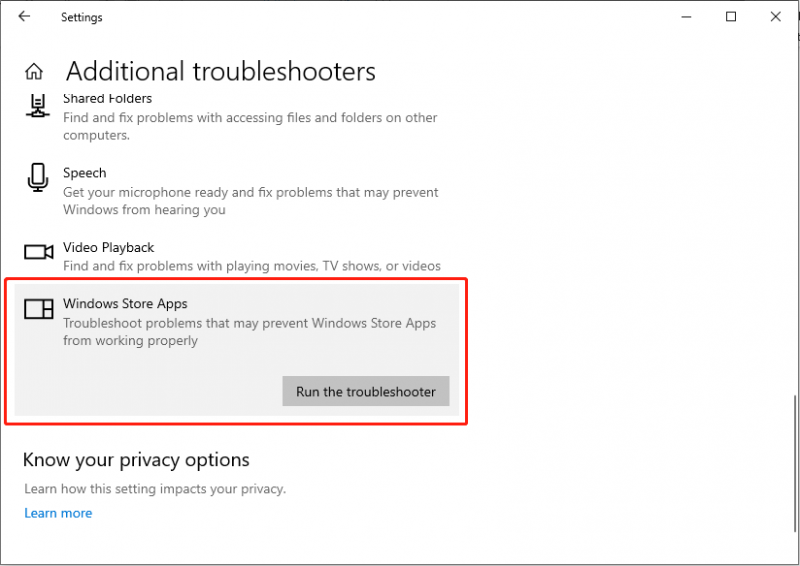
Düzeltme 2: Bozuk Sistem Dosyalarını Onarın
Sistem dosyalarının bozulması Windows işletim sisteminin performansını olumsuz yönde etkileyebilir. Bu nedenle, bozuk sistem dosyalarının derhal kurtarılması zorunludur. Tipik olarak, ilk eylem planı SFC'nin kullanımını içerir ( Sistem Dosyası Denetleyicisi ) ve bozuk sistem dosyalarını taramak ve onarmak için DISM komut satırı araçları.
Adım 1: Windows'a tıklayın Aramak görev çubuğundaki düğmeye yazın cmd arama kutusunda ilgili sonuca sağ tıklayın ve Yönetici olarak çalıştır .
Adım 2: Seçin Evet UAC bilgi istemi penceresindeki düğme.
Adım 3: Komutu kopyalayıp yapıştırın ve tuşuna basın. Girmek : sfc/scannow
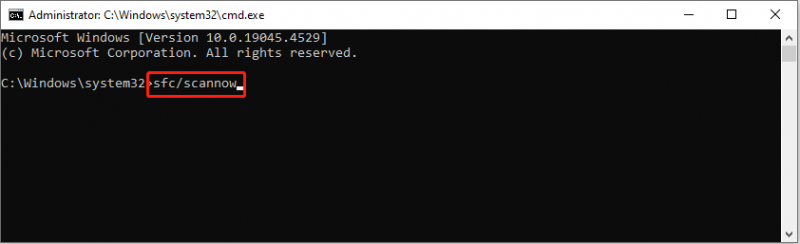
Adım 4: Taradıktan sonra aşağıdaki komutları sırasıyla kopyalayıp yapıştırın ve tuşuna basın. Girmek her komut satırının sonunda.
Dism / Çevrimiçi / Temizleme Görüntüsü / CheckHealth
Dism / Çevrimiçi / Temizleme Görüntüsü / ScanHealth
Dism / Çevrimiçi / Temizleme Görüntüsü / RestoreHealth
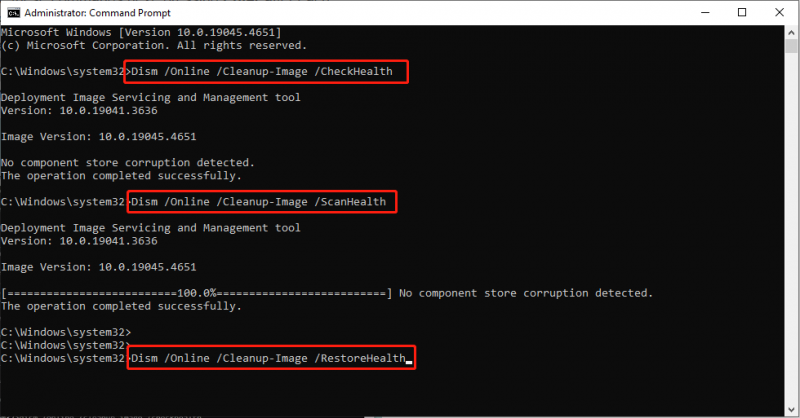
Msosync.exe uygulama hatasının çözülüp çözülmediğini kontrol edin.
Düzeltme 3: Msosync.exe Dosyasını Yeniden Adlandırın
Bazı kullanıcılar Msosync.exe dosyasını yeniden adlandırmanın Msosync.exe uygulama hatasını çözmelerine yardımcı olduğunu bildirdi.
1. Adım: Basın Kazanç + VE Dosya Gezgini'ni başlatmak ve aşağıdaki yola gitmek için aynı anda:
C:\Program Dosyaları\Microsoft Office\OfficeX
Adım 2: Msosync.exe dosyasını bulun, sağ tıklayın ve Yeniden isimlendirmek . Adı basit bir adla değiştirmeniz gerekir.
Bilgisayarınızı yeniden başlatın ve sorunun çözüldüğünden emin olun.
Düzeltme 4: Microsoft Office'i Onarın
Denetim Masası, Windows kullanıcı arayüzünün önemli bir parçasıdır ve kullanıcıların sistem ayarlarını değiştirmesine ve yazılımı yönetmesine olanak tanır. Msosync.exe uygulaması başlatılamıyorsa, Denetim Masası aracılığıyla Microsoft Office'i onarmayı deneyebilirsiniz.
1. Adım: Yazın Kontrol Paneli arama çubuğunda ve tuşuna basın Girmek .
Adım 2: Kontrol Paneline eriştikten sonra şu yola gidin: Programlar > Programlar ve Özellikler .
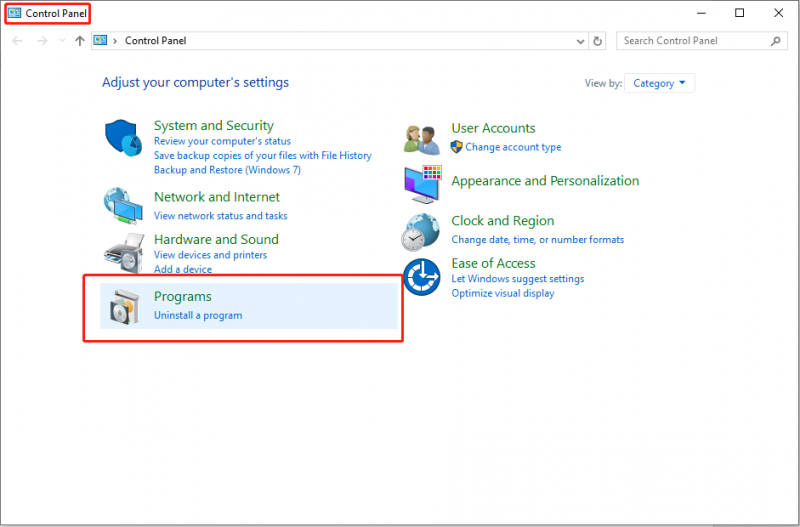
3. Adım: Tıklayın Microsoft Ofisi ve şunu seçin Değiştirmek üst araç setindeki seçenek.
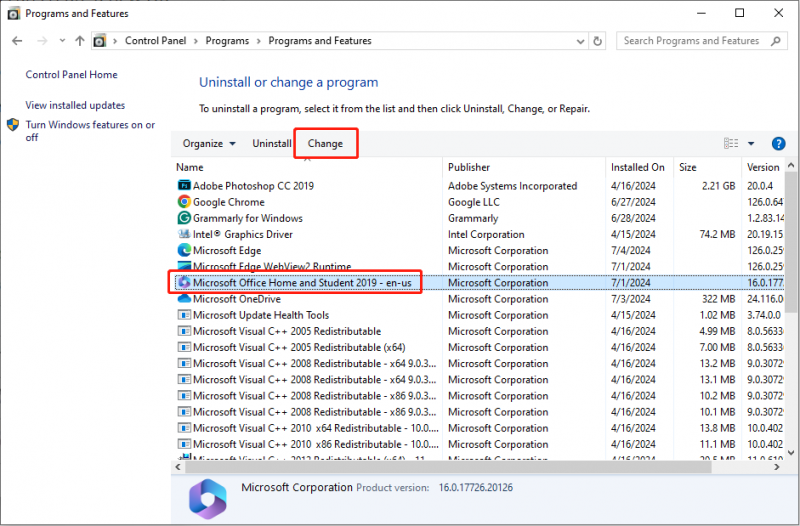
Adım 4: Seçin Evet UAC isteminde düğmesine basın.
Adım 5: Aşağıdaki arayüzde kontrol edin Hızlı Onarım ve tıklayın Tamirat düğme.
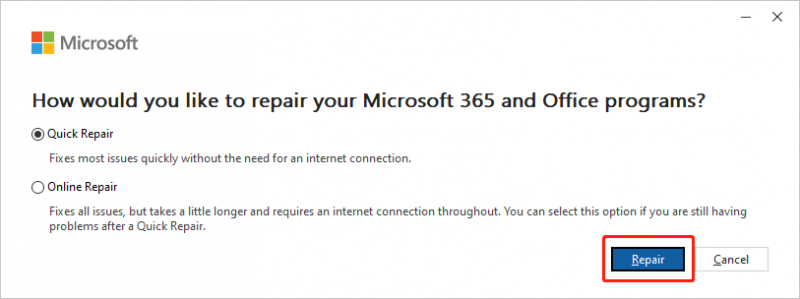
Yukarıda belirtilen adımları izledikten sonra PowerPoint'i kullanmayı yeniden denemelisiniz. PowerPoint sunumlarının Word belgelerine dönüştürülüp dönüştürülemeyeceğini test edin. Değilse, 1-4. Adımları tekrarlayabilir ve ardından Çevrimiçi Onarım Başka bir düzeltmeyi denemek için 5. Adımda.
Özet
Windows 10/11'deki Msosync.exe uygulama hatası, Microsoft Office'in performansını ciddi şekilde etkileyecektir. Bu sinir bozucu sorunu çözmek için bu makalede belirtilen yöntemleri kullanabilirsiniz. Çalışılabilirler.
!['Bu Cihaz Güvenilir Bir Platform Modülü Kullanamaz' için Düzeltmeler [MiniTool Haberleri]](https://gov-civil-setubal.pt/img/minitool-news-center/86/fixes-this-device-can-t-use-trusted-platform-module.png)




![(4K) Video Düzenleme İçin Ne Kadar RAM Gerekiyor? [MiniTool Haberleri]](https://gov-civil-setubal.pt/img/minitool-news-center/03/how-much-ram-is-needed.jpg)

![Uçucu ve Geçici Olmayan Bellek: Aralarındaki Fark Nedir? [MiniTool Haberleri]](https://gov-civil-setubal.pt/img/minitool-news-center/61/volatile-vs-non-volatile-memory.png)


![DISM Çevrimdışı Onarım Windows 10 ile İlgili Ayrıntılı Öğreticiler [MiniTool News]](https://gov-civil-setubal.pt/img/minitool-news-center/32/detailed-tutorials-dism-offline-repair-windows-10.png)


![Windows 10'da Birden Çok Ses Çıkışı Nasıl Kurulur ve Kullanılır [MiniTool News]](https://gov-civil-setubal.pt/img/minitool-news-center/14/how-set-up-use-multiple-audio-outputs-windows-10.png)

!['Başlangıçta Çalışan Makecab.exe' Sorunu Nasıl Giderilir [MiniTool Haberleri]](https://gov-civil-setubal.pt/img/minitool-news-center/44/how-fix-makecab.jpg)
![Sabit Disk Kapasitesine Giriş ve Hesaplama Yöntemi [MiniTool Wiki]](https://gov-civil-setubal.pt/img/minitool-wiki-library/80/introduction-hard-drive-capacity.jpg)


