OneDrive Dosyaları Otomatik Olarak Siliyor? Çözümleri Burada Bulun
Onedrive Dosyalari Otomatik Olarak Siliyor Cozumleri Burada Bulun
Bazı kullanıcılar, son zamanlarda OneDrive tarafından bir grup dosyanın silindiğini, ancak işlemleri başlatmadıklarını belirten bilgiler alıyor. Peki bu neden OneDrive'da oldu? OneDrive'ın dosyaları otomatik olarak silmesi nasıl durdurulur? Lütfen şu makaleyi okuyun: MiniTool Web Sitesi çözümleri bulmak için.
OneDrive Dosyaları Otomatik Olarak Silme
OneDrive, fotoğraflarınızı, videolarınızı ve dosyalarınızı yedeklenmiş, korumalı, eşitlenmiş ve tüm cihazlarınızda erişilebilir durumda tutmak için kullanılan popüler bir dosya barındırma hizmetidir. Ancak son zamanlarda, giderek daha fazla sayıda kullanıcı, OneDrive'ın herhangi bir izin olmaksızın dosyaları otomatik olarak silmeye devam ettiğini bildirdi.
Çevrimiçi bir bulut depolama hizmeti olarak, kullanıcıların verilerini güvende tutmak daha önemlidir. Birçok kullanıcı, dosyalarını eşitlemek veya yedeklemek için OneDrive'ı seçer ve 'OneDrive dosyaları otomatik olarak siliyor' sorunu, dosyalarının kaybolmasına ve bulunmasının zorlaşmasına neden olabilir.
Uç : Başka bir tane deneyebilirsiniz senkronizasyon alternatifi – MiniTool ShadowMaker. OneDrive'dan farklı olarak dosyalarınızı yerel olarak eşitleyebilirsiniz; bu, verilerinizi saklamanın daha güvenli bir yolu olacaktır.
Sorun, eski bir Windows işletim sistemi ve sabit disklerinizdeki bozuk sektörler gibi birçok nedenden kaynaklanabilir. Ayrıca, eski bir OneDrive istemcisi hataya neden olabilir. Sisteminizin tarih ve saatinin doğru olup olmadığını da kontrol edebilirsiniz.
Bir sonraki bölümde, silinen dosyalarınızı nasıl geri yükleyeceğinizi öğrenebilirsiniz.
Silinen Dosyaları Geri Dönüşüm Kutusundan Geri Yükle
Dosyalarınızın OneDrive tarafından silindiğini bildiren mesajı aldıktan sonra, önce Geri Dönüşüm kutusunu kontrol edebilir ve silinen dosyaları geri yüklemek için bazı yollar deneyebilirsiniz.
Yol başarısız olabilir ama denemeye değer.
Adım 1: Sistem tepsisinin sağ alt tarafındaki OneDrive simgesine sağ tıklayın ve seçin Yardım ve Ayarlar .
2. Adım: Seçin Ayarlar ve sonra şuraya git: Hesap sekme.

3. Adım: Bu bilgisayarın bağlantısını kaldır bağlantı ve ardından tıklayın Hesabın bağlantısını kaldır PC'nin OneDrive bağlantısını kaldırma seçimini onaylamak için.
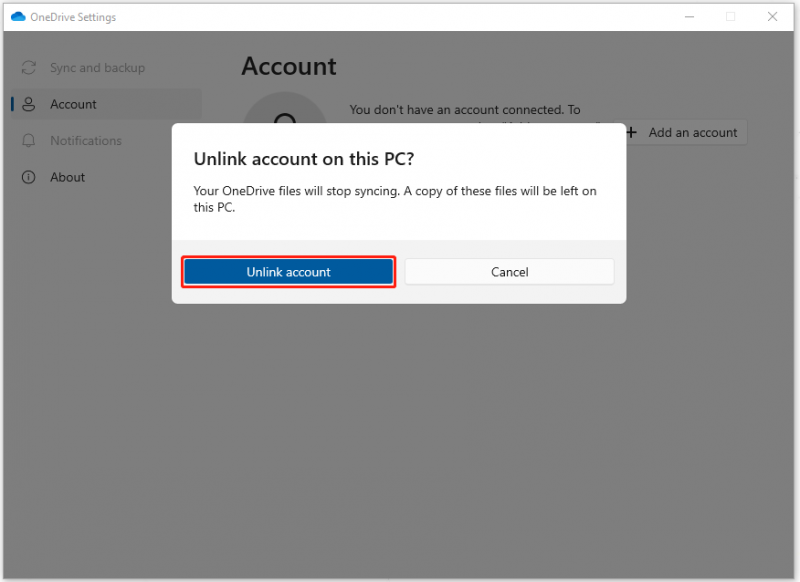
Adım 4: Ardından, OneDrive hesabınıza bağlı diğer tüm bilgisayarların bağlantısını kaldırmak, İnternet bağlantısını kesmek ve OneDrive uygulamasından çıkmak için adımları tekrarlayın.
Adım 5: Sistem Geri Dönüşüm kutusuna gidin, burada silinen dosyalar görünürse, seçmek için üzerine sağ tıklayın Eski haline getirmek .
Orada değilse, OneDrive web sitesine gidebilir ve hesabınıza giriş yapabilirsiniz; sonra seç Geridönüşüm kutusu Silinen dosyalarınızı bulmak için sol panelden tıklayın ve Eski haline getirmek dosyalarınızı kurtarmak için.
Bu adımları tamamladıktan sonra dosyalarınızı geri yüklemiş olabilirsiniz. OneDrive'ın dosyaları otomatik olarak silmesini önlemek için, daha fazla hamle yapmak için bir sonraki bölüme geçebilirsiniz.
OneDrive'ın Dosyaları Otomatik Olarak Silmesi Nasıl Engellenir?
Düzeltme 1: Sabit Diskinizi Kötü Sektörler İçin Kontrol Edin
Sabit disklerinizin bozuk sektör olup olmadığını kontrol etmek için aşağıdaki gibi yapabilirsiniz.
1. Adım: Yazın komut Arama kutusunda ve çalıştırın Komut istemi yönetici haklarına sahip.
Adım 2: Pencere açıldığında, giriş yapın chkdsk #: /f /r/x ve bas Girmek .
Not : Lütfen değiştirin #: kontrol etmek istediğiniz sürücü harfi ile
Ardından kontrol bitene kadar bekleyin ve bilgisayarınızı yeniden başlatın.
Düzeltme 2: OneDrive İstemcisini Güncelleyin
OneDrive'ın Windows'ta dosyaları silmesini önlemenin başka bir yolu da OneDrive istemcisini güncellemektir.
1. Adım: Yazın Kontrol Paneli Ara'ya gidin ve açın.
2. Adım: Tıklayın Programı kaldır altında Programlar ve bulun ve sağ tıklayın Microsoft OneDrive seçmek Değiştirmek .
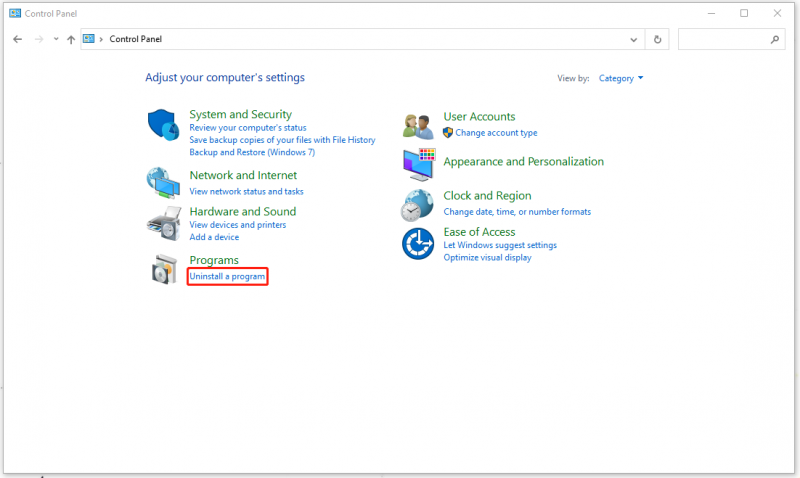
Adım 3: Başka bir pencerede, seçeneğini işaretleyin Çevrimiçi Onarım ve daha sonra Tamirat .
Bundan sonra, OneDrive'ınızın dosyaları otomatik olarak silmeye devam edip etmediğini kontrol edebilirsiniz.
Düzeltme 3: Windows'u Güncelleyin
Son yöntem, Windows'u güncellemektir. Belirli adımlar aşağıdaki gibidir.
git Başlat > Ayarlar > Güncelleştirme ve Güvenlik > Windows Update > Güncelleştirmeleri denetle .
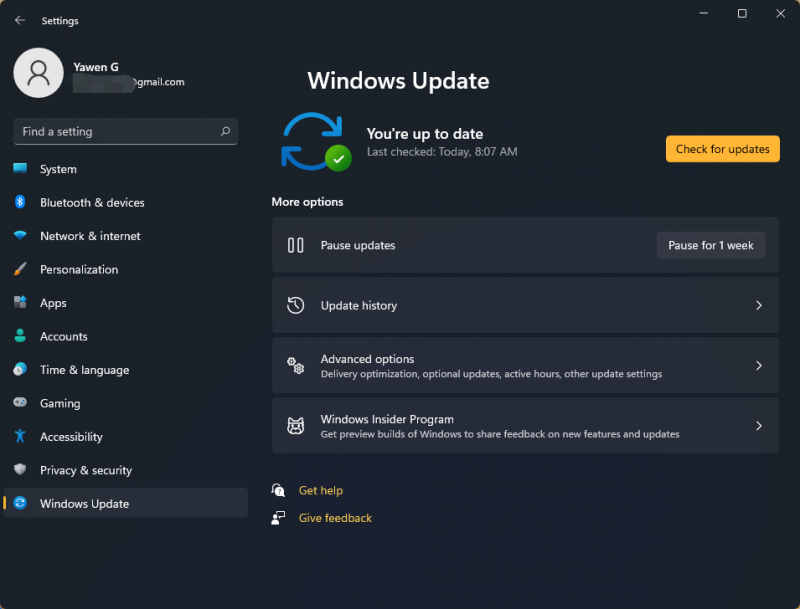
Ardından Windows, cihazınız için mevcut daha yeni güncellemeleri otomatik olarak kontrol edecektir.
Dosyalarınızı Önceden Yedekleyin
Yukarıdaki yöntemler, silinen dosyaları geri yüklemenize yardımcı olsa da, bunun bir daha olmayacağından kimse emin olamaz. Ayrıca, dosyalarınızın her seferinde geri alınabileceğini söylemek zor. 'OneDrive dosyaları otomatik olarak silme' sorunuyla başa çıkmanıza yardımcı olacak en iyi yöntem yedeklemedir.
ile dosyalarınızı önceden yedekleyebilirsiniz. MiniTool ShadowMaker . Yalnızca bir senkronizasyon aracı değil, aynı zamanda bir yedekleme uzmanıdır. Bu program ile sistemlerinizi, dosyalarınızı, klasörlerinizi, bölümlerinizi ve disklerinizi yedekleyebilirsiniz. Bu aracı indirip yükleyin ve 30 günlük ücretsiz deneme sürümünü alacaksınız.
Adım 1: Programı açın ve tıklayın Deneme tutar .
2. Adım: Destek olmak sekmesini seçin KAYNAK bölüm ve sonra Dosyalar ve Klasörler yedeklemek istediğiniz dosyayı seçmek için Sonra şuraya git VARIŞ NOKTASI yedeklemek istediğiniz yeri seçmek için
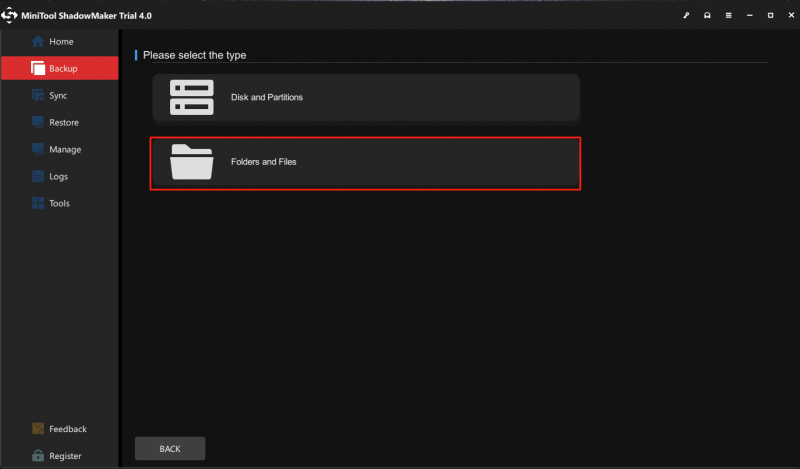
3. Adım: Tıklayın Şimdi yedekle veya Daha Sonra Yedekle yedekleme görevini başlatmak için. Gecikmeli yedekleme görevi Üstesinden gelmek sekme.
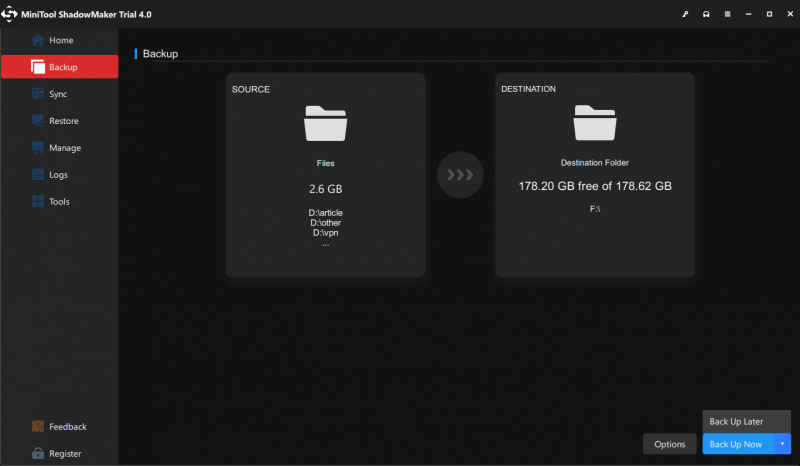
Sonuç olarak:
OneDrive, dosyalarınızı bulutta depolamak için oldukça kullanışlıdır, ancak OneDrive'ın dosyaları otomatik olarak silme sorunuyla karşılaşmak çok kötü. Bu gönderi, sorunu çözmenize yardımcı olacak bazı yöntemler verdi. Umarım bu makale sizin için yararlı olabilir.
MiniTool ShadowMaker'ı kullanırken herhangi bir sorunla karşılaştıysanız, aşağıdaki yorum alanına bir mesaj bırakabilirsiniz, en kısa sürede cevap vereceğiz. MiniTool yazılımını kullanırken herhangi bir yardıma ihtiyacınız olursa, bizimle şu adresten iletişime geçebilirsiniz: [e-posta korumalı] .
![Düzeltildi: Belirtilen Ağ Adı Artık Mevcut Değil Hata [MiniTool News]](https://gov-civil-setubal.pt/img/minitool-news-center/11/fixed-specified-network-name-is-no-longer-available-error.png)




![SOLVED: Android'de Silinmiş Müzik Dosyaları Nasıl Kurtarılır? Bu kolay! [MiniTool İpuçları]](https://gov-civil-setubal.pt/img/android-file-recovery-tips/38/solved-how-recover-deleted-music-files-android.jpg)




![PC Mac iOS Android için Apple Numbers Uygulamasını İndirin [NASIL YAPILIR]](https://gov-civil-setubal.pt/img/news/76/download-the-apple-numbers-app-for-pc-mac-ios-android-how-to-1.png)


![Düzeltme: Windows 10'da Yan Yana Yapılandırma Yanlış [MiniTool News]](https://gov-civil-setubal.pt/img/minitool-news-center/91/fix-side-side-configuration-is-incorrect-windows-10.png)
![[ÇÖZÜLDÜ] Windows Defender Windows 10/8 / 7'de Açılmıyor [MiniTool İpuçları]](https://gov-civil-setubal.pt/img/backup-tips/58/windows-defender-not-turning-windows-10-8-7.jpg)

![Windows 10'da Yazıcı Sırası Takılıysa Nasıl Temizlenir [MiniTool Haberleri]](https://gov-civil-setubal.pt/img/minitool-news-center/38/how-clear-printer-queue-windows-10-if-it-is-stuck.png)

