Hızlı Düzeltme Windows Modülleri Yükleyici Çalışanı Yüksek CPU Kullanımı
Quick Fix Windows Modules Installer Worker High Cpu Usage
Windows Modül Yükleyici Çalışanının ne olduğunu ve neden CPU'da çok yer kapladığını biliyor musunuz? Bilmiyorsan önemli değil. Bu yazı size yukarıdaki soruların tüm cevaplarını anlatacaktır. Ayrıca sorunu çözmek için size 6 etkili yöntem sunacaktır. Her yöntemin adımına dikkat edin.
Bu sayfada :- Windows Modül Yükleyici Çalışanı Hakkında
- Neden Bu Kadar Yüksek CPU Kullanımı Var?
- Çözüm
- Windows Modül Yükleyici Çalışanı SSS
Windows Modül Yükleyici Çalışanı yüksek CPU kullanımı Windows bilgisayarları kullanan kişiler için yaygın bir olgudur. İşte insanların karşılaştığı gerçek bir örnek. Şimdi bunun nedenlerini bulmanın ve çözüm bulmanın zamanı geldi.

Windows Modül Yükleyici Çalışanı Hakkında
Windows Modül Yükleyici Çalışanı Microsoft işletim sisteminin bir parçası olan (TiWorker.exe), bir sistem arka plan programıdır. Windows Update'e uygulanır (otomatik olarak) ve Microsoft tarafından yayımlanan bazı kurulum programlarını yükler, sistem dosyalarını düzeltir veya değiştirir.
Ayrıca, geçici dosyaların silinmesi, sistem diski parçalanmasının yönetilmesi, disk antivirüsü ve diğer optimizasyonların belirlenen süreye göre yapılması gibi sistemin düzenli bakımını sağlayacaktır. Genel olarak, Windows 8'i yeni yükledikten sonra veya sistem henüz başlatılırken bilgisayarın başlatılması ve çalıştırılması uzun zaman alacaktır.
Bu sistem aracı, bilgisayarınız internete bağlandığında, güncellenecek Windows veya başka programların olup olmadığını kontrol etmek için hemen arka planda çalışacaktır.
Burayı okuyun, Windows modül yükleyici çalışanının yüksek CPU kullanımı sorunuyla ilgili hiçbir bağlantı bulamamanız mümkündür, ancak yazıyı okumaya devam ederseniz bu çok açık olacaktır.
Neden Bu Kadar Yüksek CPU Kullanımı Var?
Windows Modül Yükleyici Çalışanının bazı avantajları olmasına rağmen dezavantajları da vardır. Özellikle Windows Modül Yükleyici Çalışanı'nın yüksek CPU kullanımı sorunu çok ciddidir.
Araç, Windows güncellemelerini otomatik olarak kontrol eder ve yükler. CPU'nuzun %50'sinden fazlasını kaplar.
Çok fazla CPU alanı kaplamak bilgisayarın hızını düşürebilir ve bilgisayar performansını etkileyebilir. Peki neden bu kadar yüksek CPU kullanımına sahip? Cevap bir sonraki bölümde size gösterilecektir.
Windows Modül Yükleyici Çalışanı sürekli olarak sabit donanıma erişecektir. disk sürücüsü sistem bazı sistem modüllerini kurduğunda, Windows Update güncellenen yazılımı otomatik olarak indirip kuruyor ve güncelleme kurulumu başarısız oluyor, bu da 100﹪ disk kullanımına yol açıyor.
Windows modül yükleyici çalışanı Win10'un zaman zaman yüksek CPU kullanım hatası yaşadığı bildiriliyor ancak bu normal. Bu kötü bir haber ama iyi haber şu ki bunu düzeltebilirsiniz.
Bu hatayı düzeltmek istiyorsanız bu yazı ilginizi çekebilir: Windows 10 Görev Yöneticisinde %100 Disk Kullanımı İçin 12 İpucu
Windows Modül Yükleyici Çalışanını Düzeltmek için 6 Çözüm
Bildiğiniz gibi Windows Modül Yükleyici Çalışanı bazı sorunlara neden olabilir, hatta normal kullanımınızı bile etkileyebilir. İşte bunu düzeltme ihtiyacı geliyor. Aşağıdaki bölümde çeşitli yöntemler verilecektir. Sorunu acilen çözmeniz gerekiyorsa, lütfen metni dikkatlice okuyun.
Windows Modül Yükleyici Çalışanından kaynaklanan yüksek CPU kullanımı sorununu çözene kadar bu yöntemleri tek tek deneyebilirsiniz.
Düzeltme 1: Windows Installer Başlangıç Türünü Manuel Olarak Dönüştürme
Windows Modül Yükleyici Çalışanı, bilgisayarınız için ciddi sonuçlara yol açtığından, Windows Modül Yükleyici Çalışanı'nı mümkün olan en kısa sürede devre dışı bırakmak veya kapatmak isteyebilirsiniz. Bu yöntem bazı web siteleri tarafından da önerilmektedir, ancak bu işlem Windows kurulumunu ve güncellemeyi normal şekilde durduracaktır.
Daha da önemlisi, Windows Modül Yükleyici Çalışanını devre dışı bıraktığınızda bilgisayarınız zamanında güncellenemez ve sistem tehditlere ve virüslere karşı daha savunmasız hale gelir. Bu nedenle, devre dışı bırakmamanız veya kapatmamanız daha iyi olur.
Bunun yerine Windows Modül Yükleyici Çalışanını manuel olarak ayarlamanız gerekir. Bu sayede bilgisayarınız hem CPU hem de disk kullanımından aynı anda güç tasarrufu sağlayabilir. Ancak güncellemeler otomatik olarak indirilmeyeceğinden Windows'u haftada veya ayda bir manuel olarak güncellemeyi seçebilirsiniz.
Windows Modül Yükleyici Çalışanını manuel olarak ayarlama adımları şunlardır:
1. Adım: Basın pencereler artı R Yönetim penceresini açmak için tuşuna basın. Tip services.msc ve tıklayın TAMAM Windows Hizmetlerini açmak için açılır pencerede.
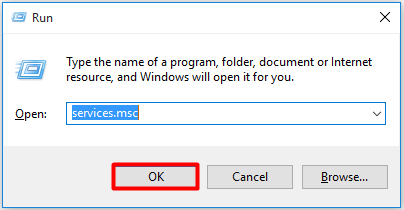
2. Adım: Bul Windows Modül Yükleyici Çalışanı ilk önce hizmetler listesinde. Daha sonra sağ tıklayın ve seçin Özellikler açılır menüden veya Windows Modül Yükleyici Çalışanı hizmetine çift tıklamanız yeterlidir.
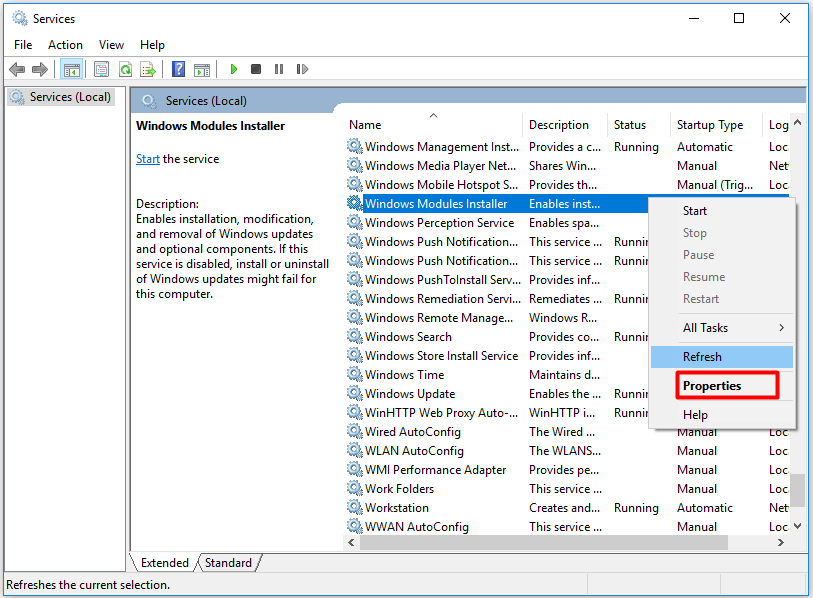
3. Adım: Tıklayın Manuel seçeneğinden Başlangıç türü listeleyin ve tıklayın TAMAM .
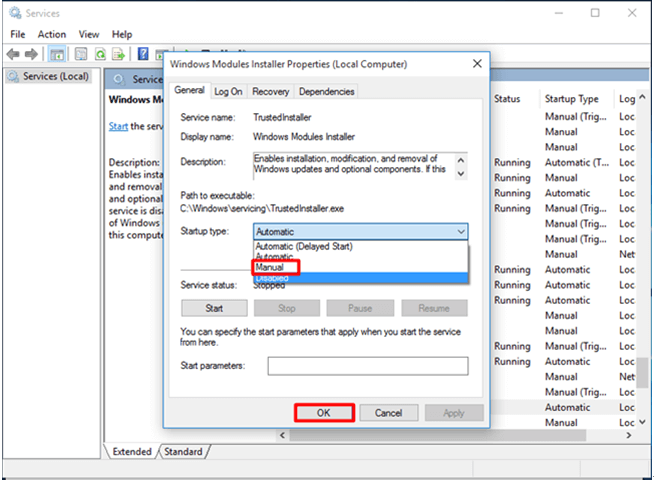
Düzeltme 2: TiWorker.exe İşlemini Sonlandırın
Windows Modül Yükleyici Çalışanını manuel olarak değiştirdikten sonra hatanın hala devam ettiğini görürseniz, görev yöneticisi aracılığıyla TiWorker.exe işlemini sonlandırmayı deneyebilirsiniz. Windows modülleri yükleyici çalışanının son görevi, hatadan kurtulmanıza yardımcı olabilir.
Uç: Görev yöneticisinin yanıt vermeme sorunuyla karşılaşırsanız bu makale size bir iyilik yapabilir: En İyi 8 Yol: Görev Yöneticisinin Windows 7/8/10'a Yanıt Vermemesini Düzeltme .TiWorker.exe'yi düzeltmek için özel adımlar aşağıda gösterilmiştir. Kılavuza göre adım adım işlem yapabilirsiniz.
Adım 1: Tıkladıktan sonra Başlangıç düğmesi, seç Görev Yöneticisi Menü listesinde.
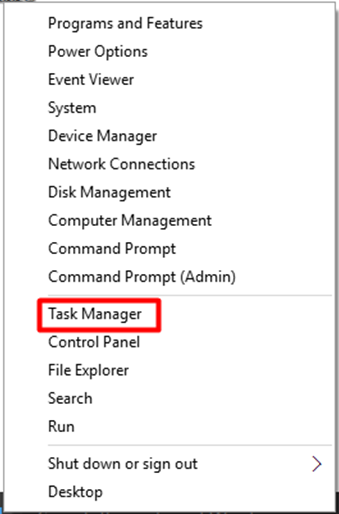
Adım 2: Prosedür listesini aşağıya bırakın. Detaylar TiWorker.exe dosyasını bulmak için sekme. Tıklamak Görevi bitir TiWorker.exe dosyasına sağ tıkladıktan sonra.
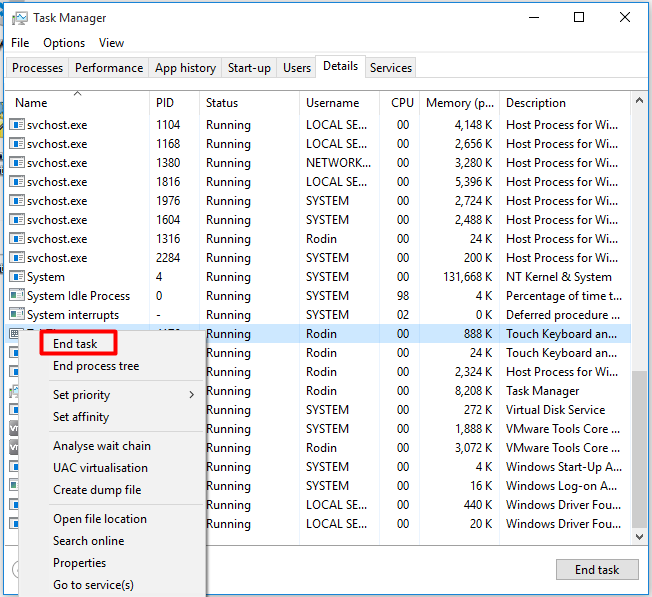
Düzeltme 3: SoftwareDistribution Klasörünü Sil
Windows genellikle güncellemeleri indirir ve saklar. Yazılım Dağıtımı klasörü . İndirilen güncelleme dosyaları doğru şekilde yüklenemediğinden, bozuk Windows Update dosyaları Windows Modül Yükleyici Çalışanı'nın yüksek CPU kullanımına yol açar. Bu nedenle SoftwareDistribution klasörünü silmek de hatayı düzeltmenin bir yoludur. Bu yöntemin gerçekleştirilmesi çok kolaydır.
Windows Modül Yükleyici Çalışanı yüksek CPU kullanımı sorununu gidermek amacıyla SoftwareDistribution klasörünü silmek için aşağıdaki adımları izleyin.
1. Adım: Basın pencereler Ve R tuşuna aynı anda basın, ardından yazın services.msc açılır pencerede.
Adım 2: Bul Windows güncelleme hizmetler listesinden seçeneği seçin ve hizmeti durdurun.
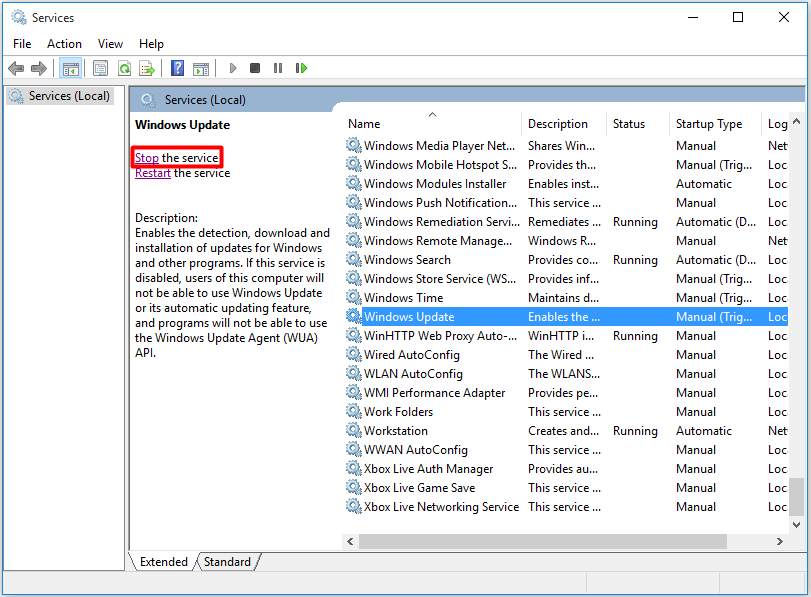
3. Adım: TAMAM yazdıktan sonra düğmesine basın C:Windows Çalıştır penceresindeki komut.
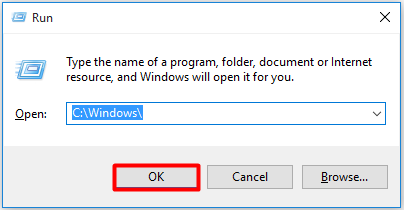
Adım 4: SoftwareDsitribution klasörünü bulmak için Windows dosyalarını aşağı kaydırın ve ardından silin.
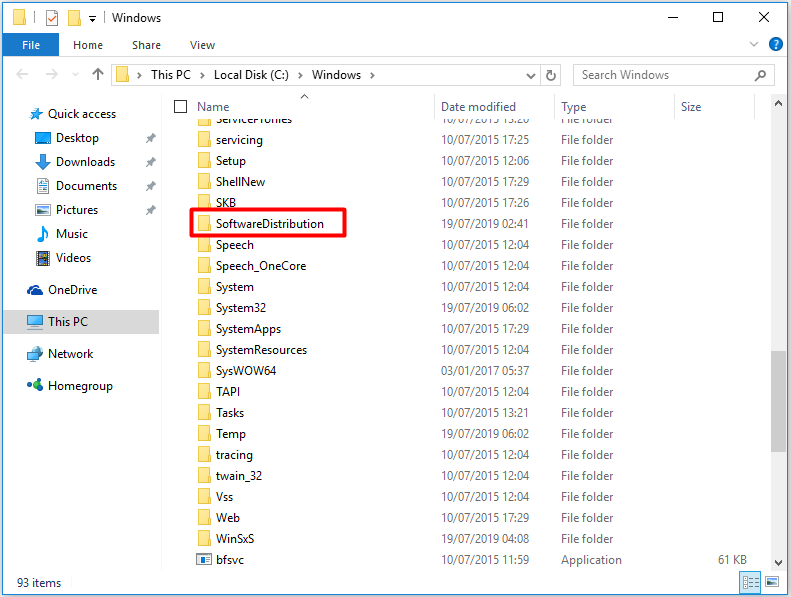
Adım 5: Bilgisayarınızı yeniden başlatın ve Windows Güncellemesini kontrol edin. Bundan sonra yüksek CPU kullanımının düzeltilip düzeltilmediğini kontrol edebilirsiniz. Hiçbir etkisi olmazsa başka bir yaklaşım denemeniz gerekebilir.
Düzeltme 4: Windows Update Sorun Gidericisini Kullanın
Windows Güncelleme Sorun Gidericisi Windows güncellemeleriyle ilgili sorunları teşhis etmek ve gidermek için yararlı bir araçtır. Tüm sorunları çözemese de, bazı bilgisayar sorunlarını çözmek için hala popüler bir araçtır. Üstelik kullanımı oldukça kolaydır.
Sorun gidermeye başlamak için yalnızca birkaç adıma ihtiyacınız var.
Adım 1: Arama penceresine kontrol paneli yazın, ardından kontrol paneli sayfasını açın. Bulmak Sorun giderme itibaren Tüm Kontrol Panelleri Öğeleri sayfa.
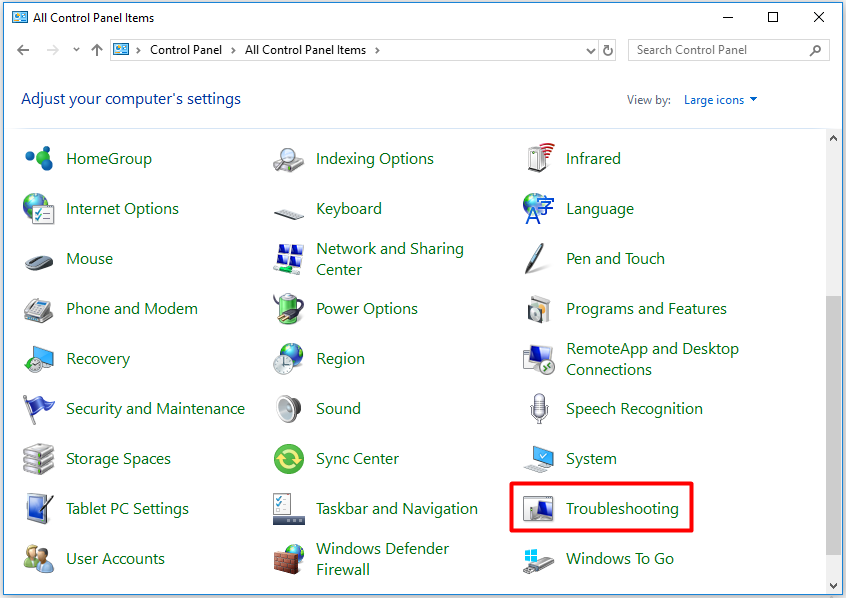
Adım 2: Seçin Windows Update ile İlgili Sorunları Düzeltme aşağıdaki bağlantı Sistem ve Güvenlik içinde Sorun giderme sayfa.
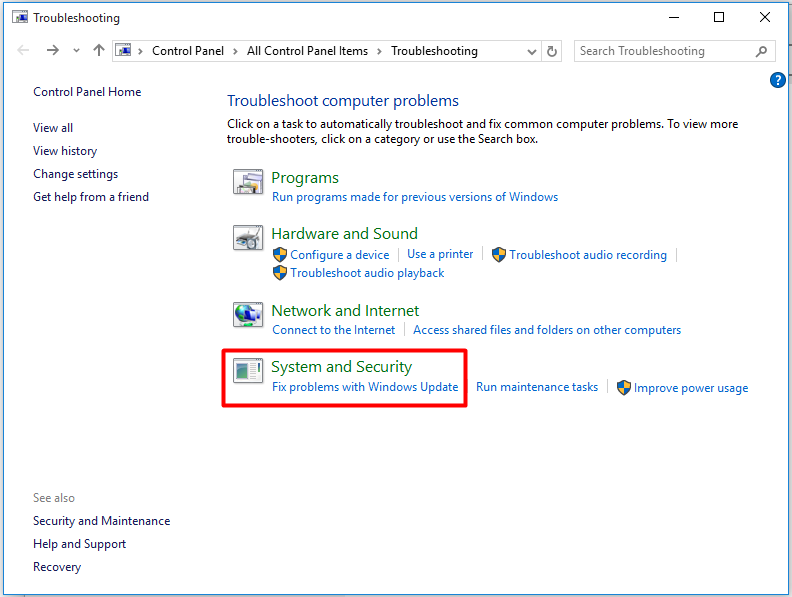
3. Adım: Tıklayın Sonraki işleme devam etmek için program bilgisayardaki sorunu algılamaya başlayacaktır. İşlem bittikten sonra Windows modülleri yükleyici çalışanı yüksek CPU kullanımı hatasını çözüp çözmediğini kontrol edebilirsiniz.
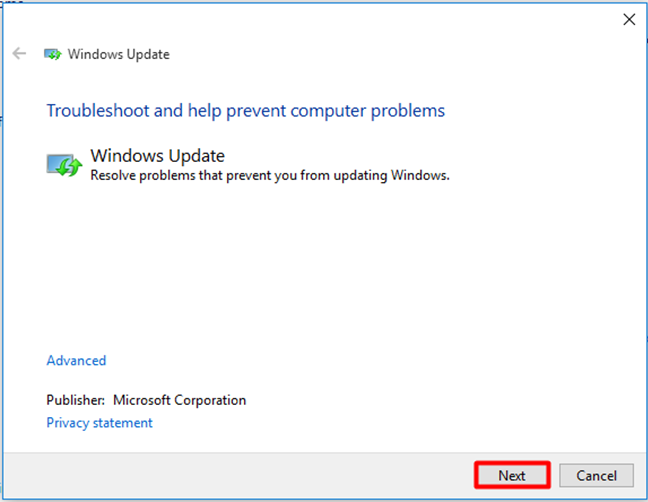
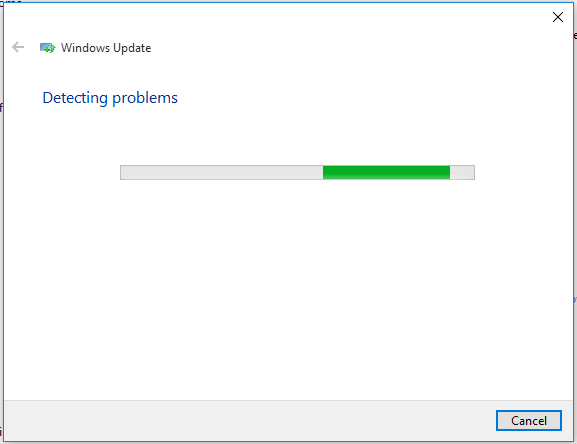
Düzeltme 5: Tam Sistem Taramasını Çalıştırın
Sistem Dosyası Denetleyicisi (SFC) Yerleşik bir Windows aracı olan kullanışlı bir programdır. Windows sistem dosyalarını taramanıza ve bozuk dosyaları geri yüklemenize olanak tanır. Şimdi, Windows sistem dosyalarını taramak ve DLL dosyaları dahil kayıp veya bozuk sistem dosyalarını onarmak için SFC.exe'nin nasıl çalıştırılacağına dair kılavuz size verilecektir.
Uç: SFC tarama programı çalışmıyor olabilir. Bu sorunla karşılaşırsanız şu makale işinize yarayabilir: Hızlı Düzeltme – SFC Scannow Çalışmıyor (2 Vakaya Odaklanma).İşlemi başlatmak için arama penceresine komut istemi yazmanız gerekir. Daha sonra aşağıdaki adımları uygulamaya başlayın.
1. Adım: Yönetici olarak çalıştır sağ tıkladıktan sonra işlev listesinden seçenek Komut istemi açılır listede.
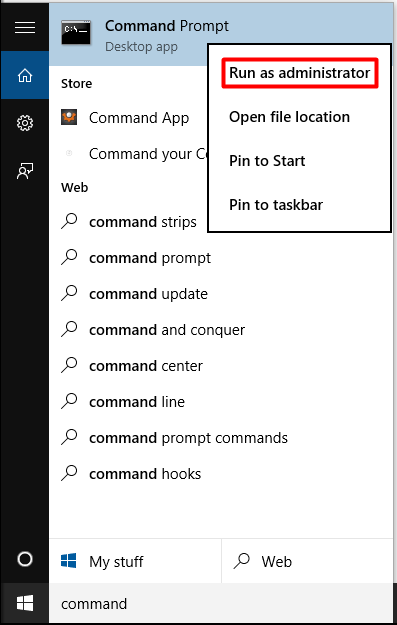
Adım 2: şunu yazın: sfc /scannow açılır pencerede sipariş verin ve ardından Girmek anahtar. Bu işlemin tarama işlemini tamamlaması uzun bir zaman alacaktır (yaklaşık 15 dakika). Bu nedenle gerisi sabırla beklemektir.
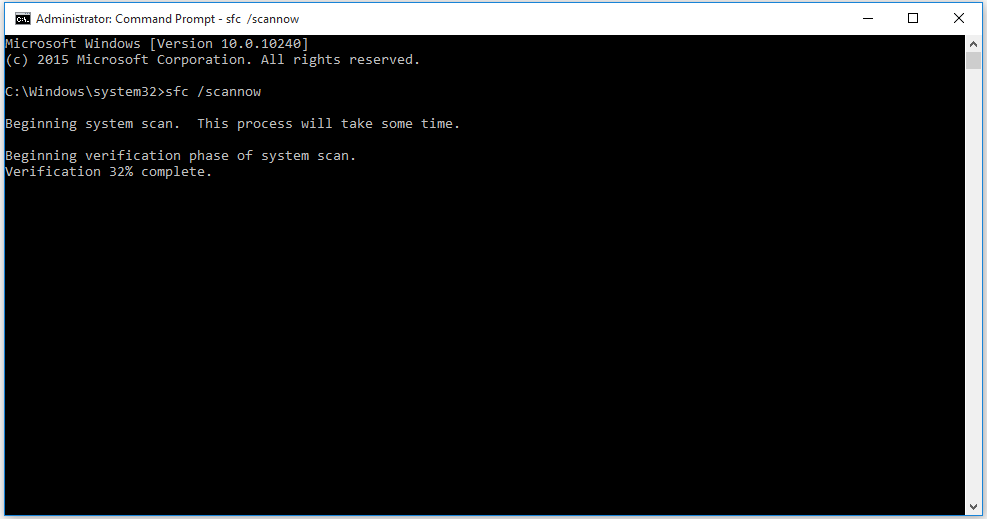
Tarama tamamlandığında Windows Modül Yükleyici Çalışanı yüksek CPU kullanımı hatasının çözülüp çözülmediğini kontrol edebilirsiniz. Genel anlamda sorun çözülebilir. Değilse diğer yöntemleri deneyebilirsiniz.
Düzeltme 6: Bilgisayarı Sıfırla
Yukarıdaki yöntemlerin tümü işe yaramazsa, bilgisayarınızı sıfırlamak belki de denemeye değer. Bilgisayarınızı orijinal durumuna sıfırlayın ve ardından yeniden başlatın. Eğer Herşeyi Kaldır Sıfırlama işlemi sırasında seçeneği tercih ederseniz önemli verilerinizi kaybedebilirsiniz. Bu nedenle, bilgisayarı sıfırlamadan önce yedekleme yapmak kesinlikle akıllıca bir fikirdir.
Burada size profesyonel bir yedekleme yazılımı olan MiniTool ShadowMaker'ı şiddetle tavsiye ediyoruz. Bilgisayarı sıfırlarken verilerinizin kaybolması durumunda sisteminizi, bölümlerinizi, dosya ve klasörlerinizi hızlı ve etkili bir şekilde yedekleyebilirsiniz. Deneme sürümünü 30 gün boyunca ücretsiz olarak kullanabilirsiniz. İndirmekten çekinmeyin.
MiniTool ShadowMaker Denemesiİndirmek İçin Tıklayın100%Temiz ve Güvenli
Dosyaları yedeklemek için bazı adımlar aşağıda verilmiştir.
1. Adım: KAYNAK yedekleme dosyalarını seçmek için battaniye.
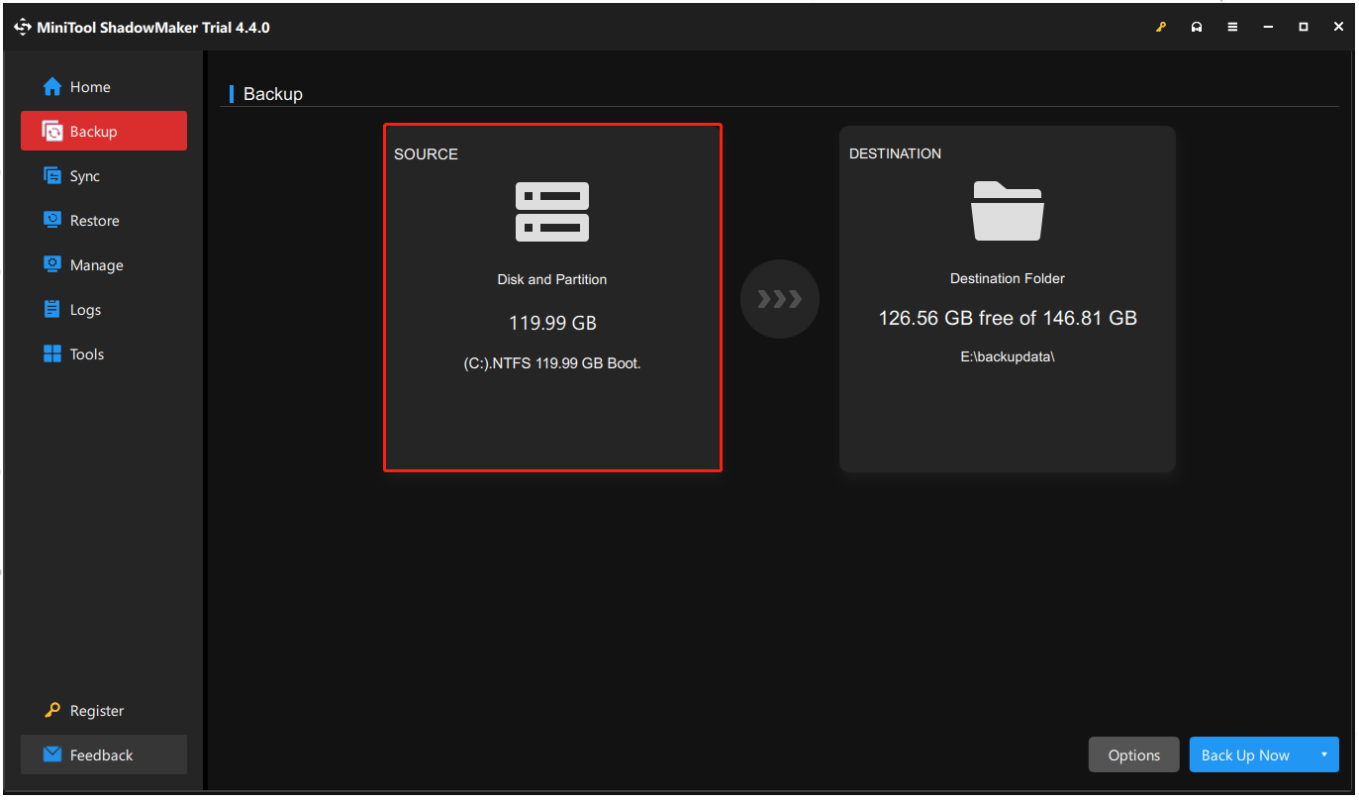
Adım 2: VARIŞ NOKTASI yedekleme dosyaları için bir hedef seçmek üzere battaniye.
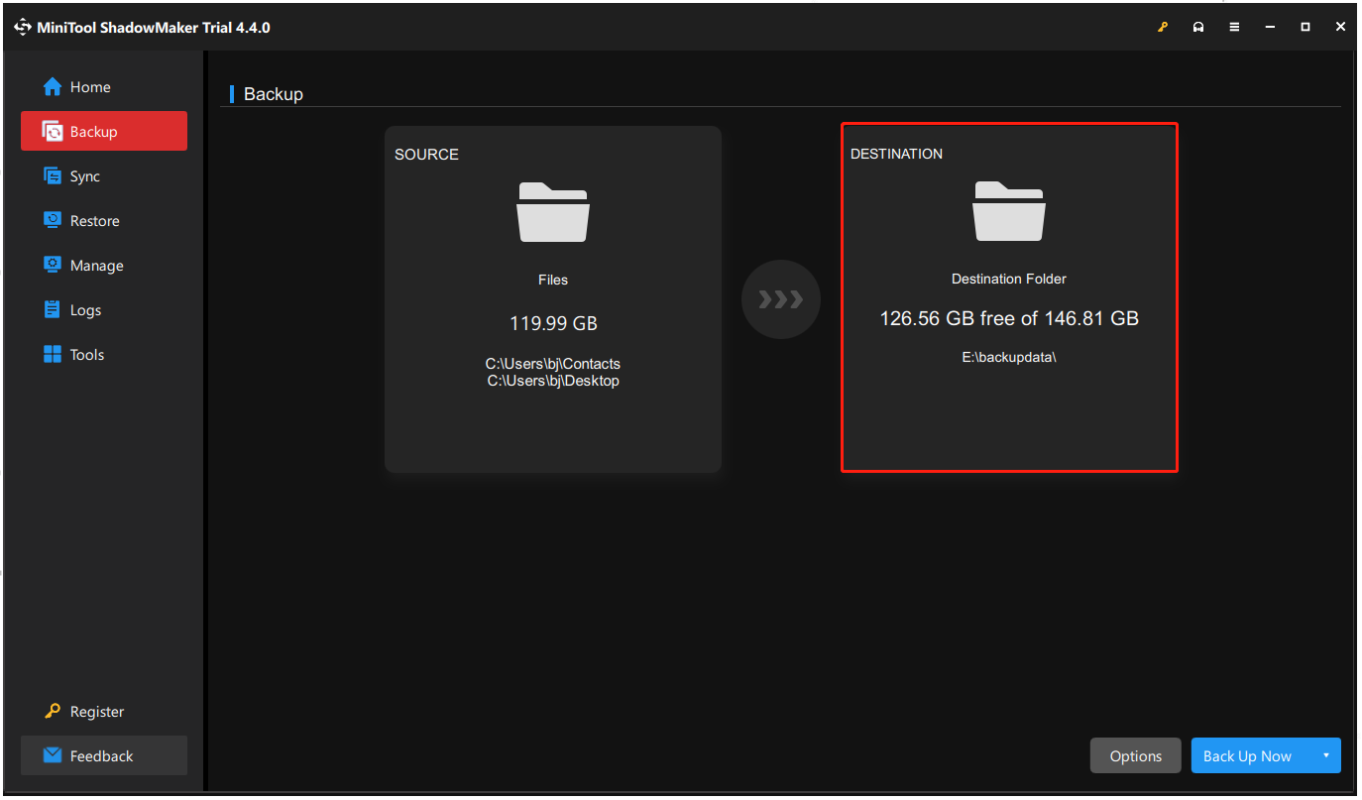
Adım 3: Yedekleme kaynağını ve hedefini seçtikten sonra yedekleme işlemini gerçekleştirebilirsiniz.
Burada iki seçeneğiniz var: Şimdi yedekle Ve Daha Sonra Yedekle .
Uç: Aşağıdakiler gibi bazı gelişmiş ayarlar almak istiyorsanız: otomatik yedekleme , tam yedekleme, diferansiyel yedekleme, lütfen tıklayın Seçenekler Şimdi Yedekle'ye tıklamadan önce ayarları değiştirmek için.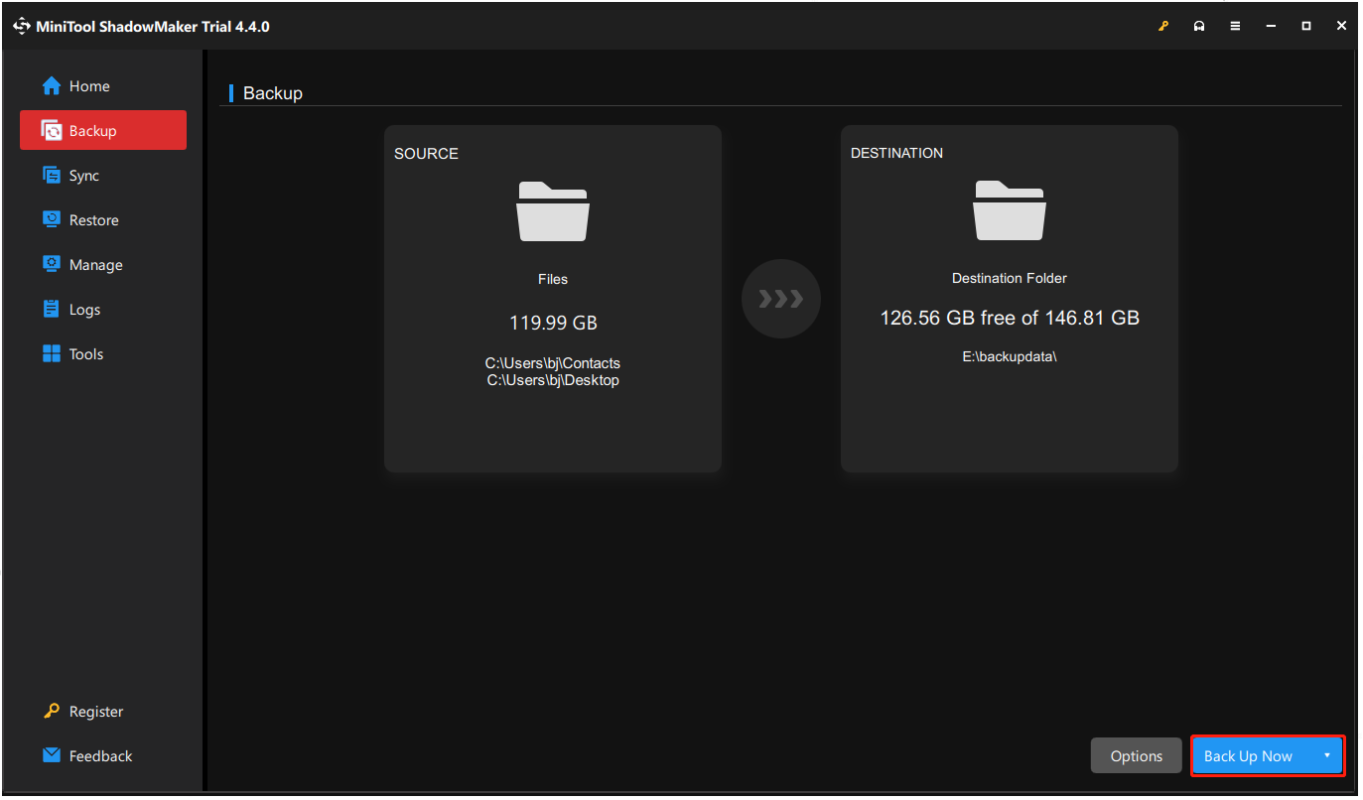
Şimdi bilgisayarınızı sıfırlamaya başlayalım. Tıkla Başlangıç açmak için düğmeye Ayarlar sayfasını açın, ardından aşağıdaki sayfayı almak için arama penceresine bu bilgisayarı sıfırla yazın. Tıkla Başlamak sıfırlamaya başlama seçeneği.
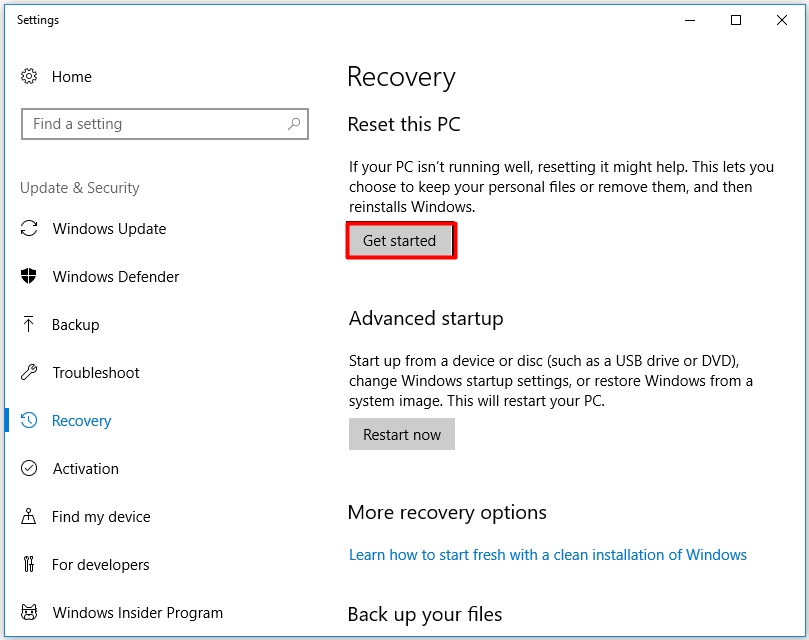
Seç Dosyalarımı sakla sıfırlama işlemine devam etme seçeneğini (veri kaybını önlemek için) kullanın. Ayrıca, tıklayabilirsiniz Her şeyi kaldır Önemli verilerinizi yedeklediyseniz.
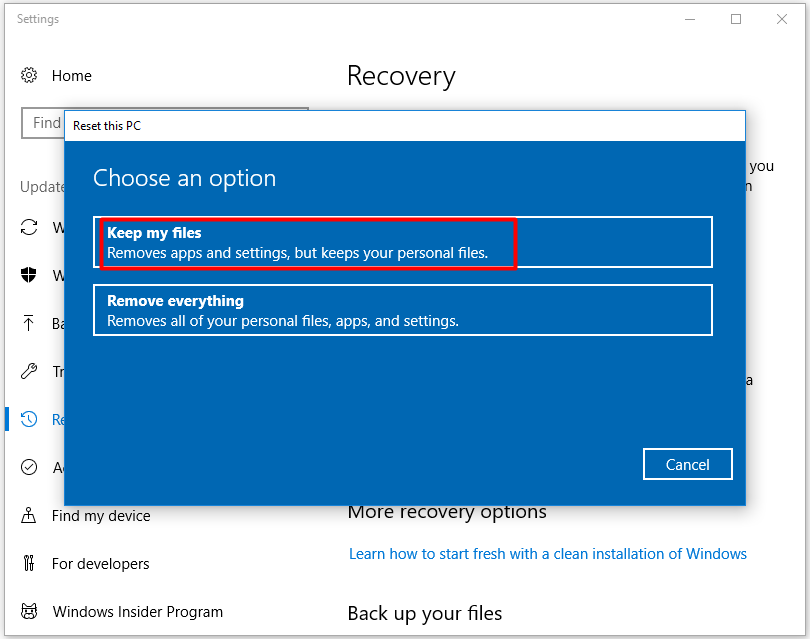
Çözüm
Windows Modül Yükleyici Çalışanı'nın yüksek CPU kullanımından hâlâ rahatsız mısınız? Bu yazıda önerilen yöntemleri denemeye gelin. Tüm yöntemler özel olarak gösterilmiştir; her adım bir ekran görüntüsüyle birlikte.
Çözümlerin, Windows Modül Yükleyici Çalışanının neden olduğu yüksek CPU kullanımı sorununu çözmenize ve bundan rahatsız olmamanıza yardımcı olabileceğini gerçekten umuyoruz.
Windows Modül Yükleyici Çalışanı yüksek CPU kullanım hatası hakkında aklınıza takılan bir şey varsa bizimle paylaşabilirsiniz. adresine e-posta göndererek herhangi bir öneri veya yorum bırakırsanız seviniriz. Biz .
Windows Modül Yükleyici Çalışanı SSS
Windows modül yükleyici çalışanı nedir? Windows Modül Yükleyici Çalışanı, yüksek CPU kullanım sorunuyla bilinen Windows sistemlerindeki işlemlerden biridir. Windows güncelleme işlemi ile ilgilidir ve Windows'un güncellenmesinde rol oynar. Windows modül yükleyici çalışanı ne yapar? Windows Modül Yükleyici Çalışanı, Windows sunucusundan yeni güncellemeleri kontrol etmenize ve bunları PC sisteminize yüklemenize yardımcı olabilir. Kısacası Windows'un otomatik olarak güncellenmesi çok gereklidir. Windows modül yükleyici çalışanını durdurabilir miyim? Windows modül yükleyici çalışanını durdurmasanız iyi olur. Bilgisayarınız uzun süre yavaş çalıştığında veya yüksek disk kullanımı normal çalışmanızı rahatsız ettiğinde bunu geçici olarak devre dışı bırakabilirsiniz. TrustedInstaller hizmetini nasıl durdurabilirim?- Win ve R tuşlarına basarak Çalıştır penceresini açın.
- Çalıştır penceresine msconfig yazın ve Enter'a basın.
- Sistem Yapılandırması sekmesine tıklayın.
- Hizmetler sekmesini seçin.
- Windows Modül Yükleyici kutusunu bulun ve işaretini kaldırın.
- Değişikliği kaydetmek için Tamam'ı tıklayın.
- Hizmetler penceresini tekrar açın ve Windows Modül Yükleyicisinin Başlangıç türünü El ile olarak ayarlayın.


![SFC Scannow için 3 Çözümler Bekleyen Bir Sistem Onarımı Var [MiniTool Haberleri]](https://gov-civil-setubal.pt/img/minitool-news-center/73/3-solutions-sfc-scannow-there-is-system-repair-pending.png)
![Windows 10/11 - 8 Çözümlerinde Outlook (365) Nasıl Onarılır [MiniTool İpuçları]](https://gov-civil-setubal.pt/img/data-recovery/86/how-to-repair-outlook-365-in-windows-10/11-8-solutions-minitool-tips-1.png)


![Yükseltme için Hangi Dell Yedek Parçaları Satın Alınır? Nasıl kurulur? [MiniAraç İpuçları]](https://gov-civil-setubal.pt/img/backup-tips/46/which-dell-replacements-parts-buy.png)


![[Adım Adım Kılavuz] Windows/Mac için Box Drive İndirme ve Yükleme [MiniTool İpuçları]](https://gov-civil-setubal.pt/img/news/0A/step-by-step-guide-box-drive-download-install-for-windows/mac-minitool-tips-1.png)
![[Çözüldü] Okulda YouTube Nasıl İzlenir?](https://gov-civil-setubal.pt/img/youtube/59/how-watch-youtube-school.png)

![M4P'den MP3'e - M4P'den MP3'e Ücretsiz Nasıl Dönüştürülür? [MiniTool İpuçları]](https://gov-civil-setubal.pt/img/video-converter/54/m4p-mp3-how-convert-m4p-mp3-free.jpg)



![Çözüldü '1152: Dosyaları Geçici Konuma Çıkartırken Hata' [MiniTool News]](https://gov-civil-setubal.pt/img/minitool-news-center/44/solved-1152-error-extracting-files-temporary-location.png)

