Yükseltme için Hangi Dell Yedek Parçaları Satın Alınır? Nasıl kurulur? [MiniAraç İpuçları]
Which Dell Replacements Parts Buy
Özet :

Dell bilgisayar kullanıyorsanız, bilgisayarın bazı parçalarını değiştirmek isteyebilirsiniz. Bilgisayar yükseltmesi için hangi Dell yedek parçalarını satın almalısınız? Bilgisayar parçaları ne zaman değiştirilir? Ortak bileşenler nasıl kurulur? MiniTool, bu gönderide size ayrıntılı bir kılavuz sunar.
Hızlı navigasyon :
Dell Yedek Parçalarını Neden Satın Almalısınız?
Bilgisayarı bir süre kullandıktan sonra, bilgisayarın bir parçası aniden çalışmayı durdurur veya kararsız hale gelir. Veya makinenin çalıştığını veya PC performansının yavaş olduğunu fark etmiş olabilirsiniz. Ardından, bazı parçaları değiştirmeyi veya yepyeni bir makine satın almayı düşünmelisiniz.
Bazı olası sorunlar ve bütçe göz önüne alındığında, PC bileşenlerinin değiştirilmesi iyi bir yoldur ve yükseltme için iyi bir fırsat sağlayabilir. Bilgisayarınızın ek uyumluluğu, daha iyi kararlılığı ve daha uzun ömrü olabileceğinden, gelişmiş bir kullanıcı deneyiminin keyfini çıkarabilirsiniz.
Dell bilgisayar kullanıyorsanız, bilgisayar yükseltmesi için Dell yedek parçaları satın almanız gerekir. Peki bilgisayar güncellemesi için hangi bileşenleri satın almalısınız? Cevabı aşağıdaki bölümden alın.
Dell Yükseltmesi için Hangi Dell Yedek Parçalarını Satın Almalısınız?
Yaygın bilgisayar bileşenleri arasında RAM, CPU, anakart, GPU, sabit sürücü, klavye, fare, güç kaynağı, fan, monitör ve daha fazlası bulunur. Hangi Dell bilgisayar yedek parçalarını satın almalısınız? Bu, gerçek durumunuza bağlıdır.
Genellikle bilgisayar performansını artırmak için RAM, GPU, sabit sürücü ve CPU'yu değiştirmeyi seçersiniz. Ayrıca bazen başka parçaları da değiştirmeyi düşünebilirsiniz. Şimdi bu kısımda detaylı bilgileri görelim.
Uç: İşte daha fazla bilgi sahibi olmanız için ilgili bir makale - Bilgisayarımda Neleri Yükseltmeliyim – Eksiksiz Bir Bilgisayar Yükseltme Kılavuzu .Veri deposu
Rasgele erişimli belleğin kısaltması olan RAM, bir tür bilgisayar belleğidir. Çalışma verilerini ve makine kodunu saklamak için kullanılır. Verilere rastgele erişildiği için erişim süresi çok hızlıdır. Ancak RAM geçici bir bellektir, bu nedenle RAM'e kaydedilen tüm veriler bilgisayarınızı kapattıktan sonra silinecektir.

 RAM Nedir ve Bilgisayarda RAM Ne Yapar?
RAM Nedir ve Bilgisayarda RAM Ne Yapar?Bazı kullanıcılar, Rastgele Erişim Belleğinin (RAM) ne olduğu ve RAM'in bir bilgisayar için tam olarak ne yaptığı konusunda net değildir.
Daha fazla okuRam ne kadar sürer? Genel olarak, RAM'in performans ömrü yaklaşık 8 ila 10 yıldır. Tipik olarak, RAM'inizi tamamen değiştirmeniz gerekmez. Ancak PC oyunları için daha fazla bellek istiyorsanız veya mevcut modül arızalandıysa, RAM'in değiştirilmesi gerekir.
GPU
Grafik kartı veya video kartı olarak bilinen GPU (grafik işlem birimi), vazgeçilmez bir bileşendir. Bilgisayar grafiklerini ve görüntü işlemeyi işlemek için kullanılır. Genellikle, bir grafik kartının ortalama ömrü 3-5 yıldır.
Bazı oyuncular için mükemmel bir GPU çok önemlidir, çünkü mükemmel işleme yeteneği sunabilir. Büyük bir oyun oynamak istiyorsanız, ekran kartı gibi Dell yedek parçaları satın almanız gerekir. Bu, artan grafik performansının keyfini çıkarmanıza izin verebilir.
Ayrıca, rastgele çizgiler veya noktalar veya garip şekiller ve renkler varsa, GPU'yu değiştirme zamanı gelmiş olabilir. Bu ilgili makale daha fazlasını öğrenmeniz içindir - Grafik Kartınız Öldüğünde Nasıl Anlaşılır? 5 İşaret Burada!
Sabit Sürücü
Bilgisayarınızdaki tüm verileri kaydetmek için bir sabit sürücü kullanılır. RAM'den farklı olarak, verileri uzun süre tutar. Genellikle iki yaygın türü vardır - sabit disk sürücüsü (HDD) ve yarıiletken sürücü (SSD).
HDD, SSD'den daha ucuzdur ve daha fazla depolama kapasitesine sahiptir ancak daha yavaştır ve gürültülüdür. SSD, hareketli parçası olmadığı için daha hızlıdır. Pahalı olmasına rağmen popülerlik kazanıyor. Fark hakkında daha fazla bilgi edinmek için SSD VS HDD'ye bakın: Fark Nedir? PC'de Hangisini Kullanmalısınız?
Genellikle, bir sabit disk 3-5 yıl kullanılabilir. Bir diski bir süre kullandıktan sonra eskiyebilir. Ciddiyse, disk zarar görür ve veriler kaybolur. Bu nedenle, sabit diskin değiştirilmesi acildir. Ayrıca, daha fazla bilgisayar performansı elde etmek için bir Dell bilgisayarda HDD'yi SSD ile değiştirmeyi seçebilirsiniz.
İşlemci
CPU bir işlemcidir ve merkezi bir işlem birimidir. Bilgisayar donanımının ve yazılımının verdiği tüm talimatları işler. Genel olarak, bir CPU 7-10 yıl kullanılabilir.
Fanlar çalıştığı halde işletim sisteminin yüklenemediğini fark ederseniz, belki de CPU arızalıdır. Veya Dell PC açılabilir ancak hiçbir şey yüklenmez ve aniden kapanır, CPU sorunu olabilir. Bu durumlarda, CPU'yu değiştirmeniz gerekebilir.
CPU değişimi daha iyi performans ve daha düşük güç kullanımı sağlayabilir. Ancak uyumluluğu göz önünde bulundurmanız gerektiğinden karmaşıktır.
Bazı Diğer Dell Yedek Parçaları
Tuş takımı
Her gün klavyeye dokunarak saatler geçirebilirsiniz, bu nedenle rahat ve verimli bir klavyeye sahip olmak önemlidir. Sık kullanım nedeniyle tuşlar sık sık yerinden çıkıyor, sıkışıyor veya kirleniyor. Bir klavyeyi değiştirmek yaygın bir şeydir.
hayranlar
Günümüzde bilgisayarın aşırı ısınma sorunu çok yaygındır ve PC verileri için potansiyel bir risktir. Fanlar, makinenin soğutulmasında önemli bir rol oynar. Fanlar hasar gördüğünde, fazla endişeye neden olmaz.
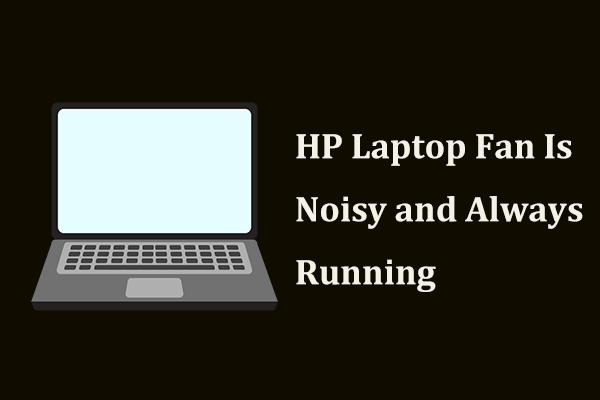 HP Dizüstü Bilgisayar Fanı Gürültülüyse ve Sürekli Çalışıyorsa Ne Yapmalı?
HP Dizüstü Bilgisayar Fanı Gürültülüyse ve Sürekli Çalışıyorsa Ne Yapmalı?HP dizüstü bilgisayar fanınız her zaman çalışıyor ve gıcırdama sesi çıkarıyor mu? Gönderi, Windows 10'da HP dizüstü bilgisayar fan gürültüsü sorununu nasıl çözeceğinizi gösterecektir.
Daha fazla okuAnakart
Anakart bilgisayarın olmazsa olmaz parçalarından biridir. CPU, RAM, çıkış ve giriş cihazları için konektörler dahil olmak üzere birçok parça anakart üzerindedir. Kötüyse, bilgisayar işe yaramaz. (İlgili makale: Anakart Arızaları Nasıl Test Edilir? Çok Bilgi Verildi! )
Anakart değişimi, işletim sisteminin temiz bir şekilde yüklenmesi anlamına geldiğinden, en ilgili görevdir. Ancak en son işlemci teknolojisine yükseltme şansınız var.
Hangi Dell yedek parçalarını satın almalısınız? Genellikle RAM, GPU, CPU ve sabit sürücü ortak bileşenlerdir. Bu bölümü Twitter'da paylaşarak arkadaşlarınıza anlatın.Tweetlemek için tıklayın
Dell Yedek Parçalarını Nereden Alabilirsiniz?
PC'de neyin yükseltileceğini öğrendikten sonra, Dell yükseltmesi için bileşenleri nereden edinmeniz gerektiğini merak edebilirsiniz. Bu çok kolay bir şey.
Google Chrome'daki arama kutusuna çevrimiçi olarak Dell yedek parçaları, Dell masaüstü yedek parçaları veya Dell dizüstü bilgisayar yedek parçalarını yazmanız yeterlidir; Bilgisayar Yedek Parçaları ve Yükseltmeleri Dell'den. Birçok ürün listelenmiştir. İhtiyacınız olanı bulmak için kategoriye göre bir şeyi filtreleyebilirsiniz. Ardından, ekrandaki talimatları izleyerek bir tane satın alın.

Dell'in web sitesine ek olarak, başka web siteleri de bulabilirsiniz. Yeni bileşeni aldıktan sonra, onu kurmanın zamanı geldi. Aşağıdaki bölümde, Dell bilgisayarınızdaki ortak parçaların değişimini nasıl gerçekleştireceğinizi göstereceğiz.
Dell Bilgisayarlarda Ortak Parçalar Nasıl Değiştirilir?
RAM Değiştirme
Dell belleğinizi nasıl değiştirirsiniz? İşlemler karmaşık değildir. Sadece aşağıdaki kılavuzu izleyin:
- Tüm harici kabloları ve aygıtları çıkarın.
- Dell bilgisayarınızı kapatın.
- Masaüstünüzün yan panelini veya Dell dizüstü bilgisayarınızın arkasını çıkarın.
- Bellek çubuğunu serbest bırakın.
- Yeni bellek çubuğunu takın.
- Yan paneli veya arka kapağı kapatın.
Bu iki ilgili makale size yardımcı olacaktır:
- Bilgisayarınızdaki RAM Nasıl Yükseltilir veya Değiştirilir?
- Dizüstü Bilgisayara RAM Nasıl Eklenir? Şimdi Basit Kılavuza Bakın!
Sabit Sürücünün Değiştirilmesi
Sabit sürücünüzü bir SSD ile nasıl değiştirirsiniz? Windows işletim sistemi, ayarlar, dosyalar, uygulamalar ve daha fazlası dahil olmak üzere tüm verileri HDD'nizden SSD'ye taşımak için bir disk klonlama gerçekleştirebilir ve ardından yeni SSD'yi Dell bilgisayarınıza yükleyebilirsiniz.
Disk klonlamaya gelince, bir profesyonel bilgisayar klonlama yazılımı , MiniTool ShadowMaker size yardımcı olabilir. Bununla, işletim sistemini yeniden yüklemeden her şeyi bir sabit sürücüden başka bir sabit sürücüye kolayca aktarabilirsiniz. Klonlamadan sonra, Dell'inizi doğrudan yeni diskten önyükleyebilirsiniz.
Bu yazılımı kullanarak HDD'nizi SSD ile nasıl değiştirirsiniz? Talimatlar burada.
Adım 1: MiniTool ShadowMaker'ı edinmek için aşağıdaki düğmeye tıklayın ve ardından Dell bilgisayarınıza yükleyin.
Adım 2: Bu programı başlatın ve Araçlar arayüzüne gidin. Ardından, tıklayın Klon Diski devam etmek.
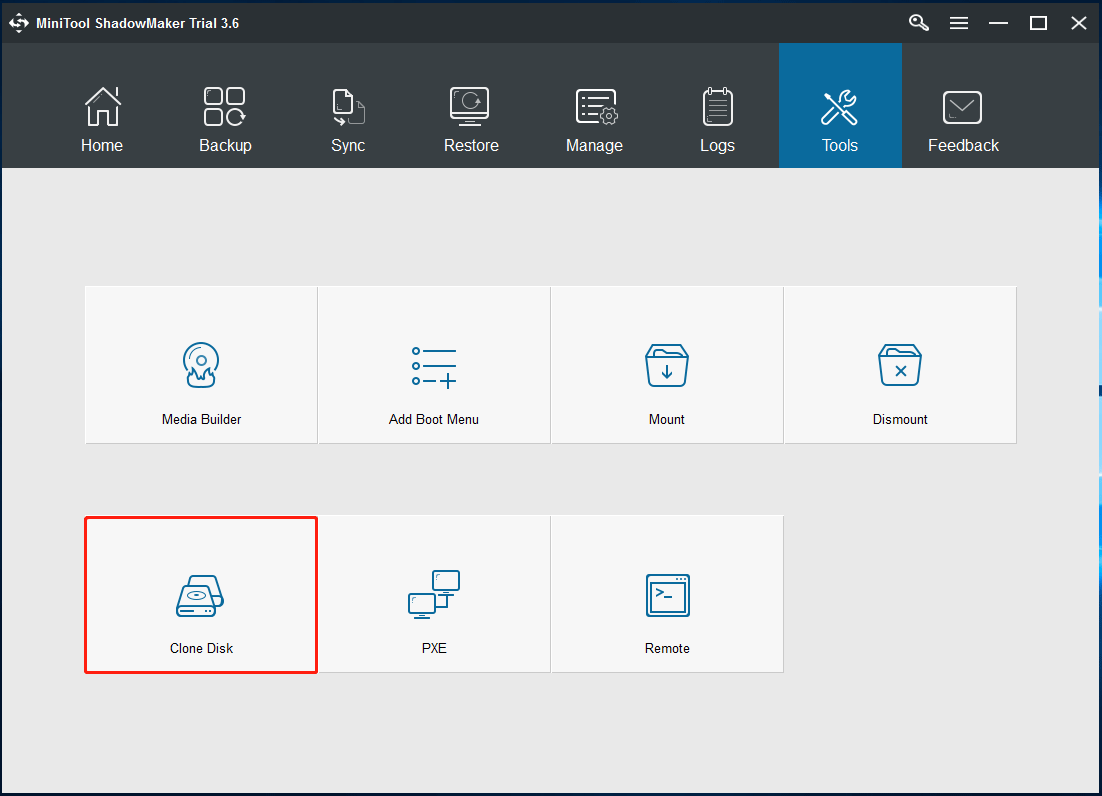
Adım 3: İlgili bölüme tıklayarak kaynak disk olarak bir HDD ve hedef disk olarak SSD seçin. Klonlama işlemi onları kaldıracağından, SSD'nize hiçbir önemli dosyanın kaydedilmediğinden emin olun.
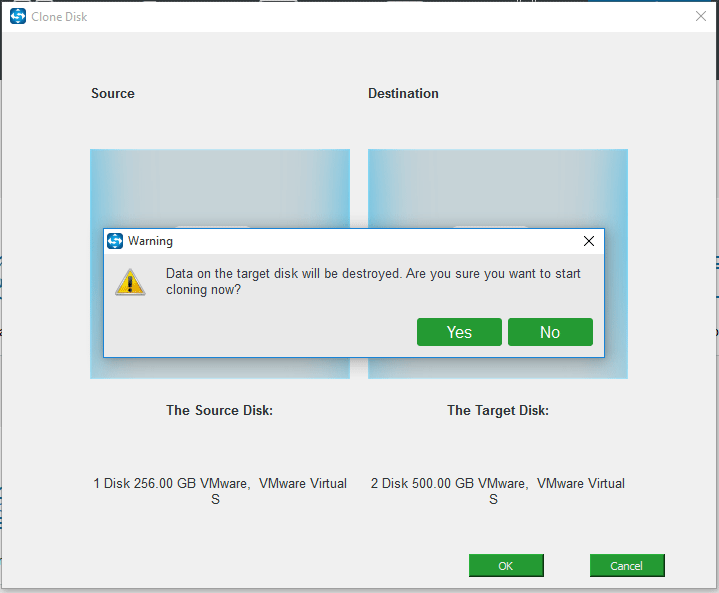
Adım 4: MiniTool ShadowMaker klonlama işlemini gerçekleştiriyor. Bir süre sabırla bekleyin.
Klonlamayı bitirdikten sonra bilgisayarınızı kapatın ve eski HDD'yi ondan çıkarın. Ardından, yeni SSD'yi orijinal yerine yerleştirin. SSD kurulumu hakkında daha fazla bilgi edinmek için bu ilgili makaleye bakın - PC'ye SSD Nasıl Kurulur? Detaylı Bir Rehber Sizin İçin Burada!
Virüs saldırıları, hatalı işlemler, sistem arızası vb. nedenlerle sabit sürücü arızası her zaman beklenmedik bir şekilde gerçekleşir. Diskiniz bir kez hasar gördüğünde, veriler güvenli değildir. Bu nedenle, dosyalarınız için düzenli olarak yedek oluşturmanızı öneririz.
MiniTool ShadowMaker ayrıca bir PC yedekleme yazılımı olarak da kullanılabildiğinden size yardımcı olabilir. Daha fazla bilgi için, bu öğreticiyi okuyun - Windows 10'da Kolayca Otomatik Dosya Yedekleme Oluşturmanın 3 Yolu.
GPU Değiştirme
Dell masaüstü veya dizüstü bilgisayarınızda bir grafik kartı nasıl değiştirilir?
Bunu yapmak için:
- Dell bilgisayarınızı kapatın ve makinenin kasasını açın.
- Tüm güç kablolarını çıkarın ve eski video kartını çıkarın.
- Yeni grafik kartını orijinal yerine koyun ve yerinde tutun.
- Kasayı kapatın ve güç kablolarını yeniden bağlayın.
Ayrıntıları öğrenmek için bu kılavuza bakın - Bilgisayarınıza Grafik Kartı Nasıl Kurulur .
CPU Değişimi
Bu basit bir görev değil. Eski işlemciyi Dell bilgisayarınızdan çıkarmanız ve ardından yeni CPU'yu ona takmanız gerekir. Bir önceki yazımızda da bazı detaylardan bahsetmiştik. Kurulumu tamamlamak için şu adımları uygulamanız yeterlidir - Masaüstü için Anakarta CPU İşlemcisi Nasıl Kurulur .
Uç: Anakartınızı da yükseltmeniz gerekiyorsa ancak Windows işletim sistemini yeniden yüklemek istemiyorsanız, bu yardım belgesindeki talimatları izleyerek bu işlemleri yapın - Windows'u Yeniden Yüklemeden Anakart ve CPU Nasıl Yükseltilir .Bu bölümde, yalnızca bu dört Dell yedek parçasını nasıl kuracağınızı gösteriyoruz. Başka ihtiyaçlarınız varsa, Google'da yöntemleri arayın.
Son sözler
Neden bazı Dell yedek parçaları satın almalısınız? Hangi bileşenleri satın almalısınız? Bunları Dell bilgisayarınızda nasıl değiştirirsiniz? Bu kılavuzun tamamını okuduktan sonra birçok bilgi edinirsiniz. Gerçek durumlarınıza göre harekete geçin.
Başka fikirleriniz varsa, aşağıdaki Yorum bölümünde bize bildirin veya doğrudan iletişime geçin. Biz .

![[Güvenli Kılavuz] Regsvr32.exe Virüsü – Nedir ve Nasıl Kaldırılır?](https://gov-civil-setubal.pt/img/news/25/safe-guide-regsvr32-exe-virus-what-is-it-how-to-remove-it-1.jpg)
![Bir exFAT Sürücüsünden Veriler Nasıl Kurtarılır? [Sorun Çözüldü!] [MiniAraç İpuçları]](https://gov-civil-setubal.pt/img/data-recovery-tips/21/how-recover-data-from-an-exfat-drive.png)





![[Kanıtlandı] GIMP Güvenli mi ve GIMP Nasıl Güvenle İndirilir/Kullanılır? [MiniAraç İpuçları]](https://gov-civil-setubal.pt/img/backup-tips/71/is-gimp-safe-how-download-use-gimp-safely.jpg)

![Windows 11/10/8.1/7'de Bluetooth Aygıtı Nasıl Eşleştirilir? [MiniAraç İpuçları]](https://gov-civil-setubal.pt/img/news/4C/how-to-pair-a-bluetooth-device-on-windows-11/10/8-1/7-minitool-tips-1.jpg)




![[4 Yol] Yükseltilmiş Komut İstemi Windows 10 Nasıl Açılır [MiniTool Haberleri]](https://gov-civil-setubal.pt/img/minitool-news-center/04/how-open-elevated-command-prompt-windows-10.jpg)

![Windows 10 Ücretsiz İndirme ve Güncelleme için En İyi ASIO Sürücüsü [MiniTool Haberleri]](https://gov-civil-setubal.pt/img/minitool-news-center/60/best-asio-driver-windows-10-free-download.png)

