RAM ve SSD: Önce Hangisini Yükseltmelisiniz?
Ram Vs Ssd Which Should You Upgrade First
Bilgisayarınız için SSD'ye yükseltme yapmak veya daha fazla RAM eklemek konusunda zorlanıyorsanız bu makale ilginizi çekecektir. Burada MiniTool, RAM ve SSD hakkında detaylı bilgi vererek önce hangisini yükseltmeniz gerektiğini analiz ediyor.
Bu sayfada :- RAM'in gözden geçirilmesi
- SSD'nin gözden geçirilmesi
- RAM ve SSD
- Cihazınız için Önce RAM veya SSD'yi Yükseltmeniz Gerekir mi?
- Sonuç olarak
- RAM ve SSD SSS
Bir SSD'ye yükseltmek veya daha fazla RAM almak, çoğu kullanıcı için her zaman verilmesi zor bir karardır. Ve forumda bu konuya cevap ve öneri arayan çok sayıda kullanıcı olduğunu görebilirsiniz. Aşağıda bununla ilgili tipik bir yazı bulunmaktadır:
Merhaba, yakın zamanda bir bilgisayar topladım ve bilgisayarımı yükseltmek için biraz daha para kazandım. Bu bilgisayar ofis işleri, oyun ve video düzenleme için genel kullanıma yönelik bir bilgisayardır. Sorum şu; daha fazla RAM mi almalıyım yoksa SSD mi almalıyım? Hangisini yükseltmek performansı en çok etkileyecektir? Beni endişelendiren şey, bilgisayarımı ilk kurduğumda sadece 1 RAM taktığım için 8GB'ımın sadece tek kanal olması.— forums.tomshardware.com'dan
Peki, bugünkü yazımızda, en iyi performansı elde etmek için öncelikle bilgisayarınızın hangi bölümünü yükseltmeniz gerektiğinden, RAM'den mi yoksa SSD'den mi bahsedeceğiz. Bunun öncesinde öncelikle RAM ve SSD hakkında bilgi sahibi olmalısınız ki ihtiyaçlarınıza göre daha iyi bir seçim yapabilesiniz.
RAM'in gözden geçirilmesi
Rastgele erişim belleğinin kısaltması olan RAM, bilgisayar belleğinin yaygın bir biçimidir. Bilgisayarınızın istenilen sırayla okunabilen ve değiştirilebilen en önemli bileşenlerinden biridir. Rastgele erişimli bellek cihazı, belleğin farklı yerlerinde saklanan verilerin hemen hemen aynı sürede okunmasına veya yazılmasına olanak sağlar.
işletim sistemi , uygulama programları ve kişisel dosyalar sabit disklerde saklanırken RAM, cihazın işlemcisi tarafından hızlı bir şekilde erişilebilmesi için mevcut kullanımdaki verileri kısa süreli olarak saklar. Neredeyse doğrudan CPU ile bağlantılıdır ve bilgisayarın verileri sabit sürücüye veya sabit sürücüden akarken RAM üzerinden geçecektir.
Genel olarak konuşursak, RAM, bilgisayarınızın depolama aygıtlarına hızlı okuma ve yazma erişimi sağlar. Ancak RAM geçici olduğundan çeşitli verileri doğrudan depolamak için kullanılmaz. Bu, bilgisayar açık olduğu sürece verilerin RAM'de tutulacağı, ancak bilgisayar kapatıldığında saklanan bilgilerin kaybolacağı anlamına gelir.
SSD'nin gözden geçirilmesi
SSD veya katı hal sürücüsü, verileri kalıcı olarak depolamak için entegre devre düzeneklerini bellek olarak kullanan, bilgisayarlar için yeni nesil bir depolama aygıtıdır. HDD'ler ve disketler gibi geleneksel mekanik sabit sürücülerden farklı olarak SSD'ler genellikle NAND tabanlı flash bellek kalıcı bir bilgisayar bellek depolama ortamıdır.
Günümüzde giderek daha fazla kullanıcı, yaygın olarak kullanılan HDD'lerden daha fazla avantaj sağladığı için cihazları için bir SSD seçmeye isteklidir. SSD'lerin bazı avantajları aşağıda sıralanmıştır:
- 1GB çubuk: yaklaşık 10$ veya daha az
- 2GB çubuk: yaklaşık 10 – 20$
- 4GB çubuk: yaklaşık 20 – 45$
- 8GB çubuk/kit: yaklaşık 40 – 90$
- 16GB çubuk/kit: yaklaşık 70 – 100$+ için DDR3 , veya yaklaşık 80 – 150$+ DDR4 için
- 2020'nin Oyun İçin En İyi RAM'i – Hemen Bir Tane Alın!
- Masaüstü/Dizüstü Bilgisayar için En İyi DDR4/DDR3 16GB RAM
- Dizüstü ve Masaüstü Bilgisayarlar için En İyi 1 TB SSD Dahili Sabit Disk
- Oyunlar için En İyi SSD 2020 – Hemen Bir Tane Alın
İlgili makale: SSD VS HDD: Fark Nedir? PC'de Hangisini Kullanmalısınız?
RAM ve SSD
Çoğu durumda RAM ve SSD karşılaştırılamaz çünkü bunlar iki farklı bilgisayar bileşenidir. Ancak bilgisayar performansı söz konusu olduğunda, bazı kullanıcılar oyun oynamak için SSD'yi mi yoksa RAM'i mi yükseltecekleri konusunda kararsız kalıyor. Genellikle kullanıcılar yükseltme yapmayı seçerken hıza ve fiyata çok dikkat ederler.
RAM ve SSD hızı ve fiyatı hakkında bilgi edinmek için okumaya devam edin.
RAM ve SSD Hızı
Hem RAM hem de SSD bilgisayarınızın performansını artırabilir. Ancak aslında RAM, SSD'den çok daha hızlıdır.
Teorik olarak, bir SSD'nin aktarım hızı yaklaşık 6 Gbps'ye (750 MB/s'ye eşdeğer) kadar çıkabilir. SAAT arayüz. Ve nispeten hızlı bir SSD, gerçek dünyada 456 MB/s yazma hızına ulaşabilir. RAM hızı ise PC numarasına göre belirlenmekte olup PC3-12800 hafıza modülü 12.800 MB/s hızında veri aktarabilmektedir.
 Crucial T700 SSD'ye Genel Bakış: Rekor Kıran Performansa Sahiptir
Crucial T700 SSD'ye Genel Bakış: Rekor Kıran Performansa SahiptirBu, SSD'nin çıkış tarihi, artıları ve eksileri, kapasiteleri, fiyatları, performansı vb. dahil olmak üzere Crucial T700 SSD'ye genel bir bakıştır.
Devamını okuRAM ve SSD Fiyatı
GB başına fiyat açısından RAM, SSD'den çok daha pahalıdır.
Sıradanlığa gelince tüketici SSD'leri Örneğin bir Samsung 1 TB SSD'nin fiyatı Amazon'da yaklaşık 230 dolardır. Elbette SSD fiyatları markalara, arayüzlere ve diğer faktörlere göre değişiklik gösterse de genellikle GB başına 1 doların altındadır.
Farklı RAM boyutları için ortak fiyat aralıkları aşağıda listelenmiştir:
Dürüst olmak gerekirse, son birkaç yılda RAM ve SSD fiyatları düştü ve çoğu kullanıcı her ikisinin de yükseltmesini karşılayabilir. Yakın tarihli bir rapora göre fiyatlar, arz fazlası ve zayıf talep nedeniyle yakında düşebilir.
Cihazınız için Önce RAM veya SSD'yi Yükseltmeniz Gerekir mi?
Merhaba arkadaşlar, i5 4. nesil işlemci, 4GB RAM, 1TB HDD, 2GB grafik ile yapılandırılmış Dell Inspiron 3542 dizüstü bilgisayar sahibiyim. Dizüstü bilgisayarımı yükseltmek istiyorum ancak yalnızca SSD veya RAM için bütçem var. Hangisini yükseltmem gerektiğini bana önerin, bugünlerde dizüstü bilgisayarım çok yavaşladı. Lütfen bana yükseltmem gereken RAM veya SSD markasını önerin. Teşekkür ederim.– Dell Topluluğundan
Kullanıcı gönderi paylaştıkça hangi yükseltmenin en mantıklı olduğunu merak ediyor ve RAM veya SSD markası tavsiyesi bekliyor olabilirsiniz. Aslında karar kendi durumunuza göre verilmelidir. Bazen dizüstü bilgisayara RAM eklemek, performansı SSD'ye yükseltmekten daha etkili bir şekilde artırabilir, ancak diğer durumlarda bunun tersi doğrudur.
Hangi durumda olduğunuzu öğrenin ve doğru bileşenin yükseltilmesini sağlayın.
Durum 1. Yetersiz Olduğunda Daha Fazla RAM Kullanın
Daha önce de belirtildiği gibi RAM, doğrudan SSD ile değiştirilemeyen çok önemli bir bileşendir. Her uygulamanın düzgün çalışması için belirli bir RAM alanı gerekir ve program aşırı derecede yavaş olabilir ve hatta RAM olmadan hiç çalışmayabilir.
Dolayısıyla RAM'iniz yetersizse veya büyük ölçekli video oyunları gibi birçok zorlu uygulamayı çalıştırmanız gerekiyorsa, dizüstü bilgisayara RAM eklemek şüphesiz bilgisayar hızını artırmak için en iyi seçimdir.
Kurulu RAM'inizi kontrol etmek için aşağıdaki adımları uygulamanız yeterlidir:
Uç: Bilgisayarınıza daha fazla RAM eklemeden önce cihazınızın ekstra RAM'i desteklediğinden emin olmalısınız.Aşama 1 : Basmak pencereler + S , arama çubuğuna kontrol panelini girin ve açmak için en iyi eşleşme sonucunu tıklayın.
Adım 2 : Şu yöne rotayı ayarla Sistem ve Güvenlik > Sistem .
Aşama 3 : Altında Sistem sağ bölmedeki bölümde, cihazınızın toplam ve kullanılabilir boyutunu görebilirsiniz. Kurulu bellek (RAM) .
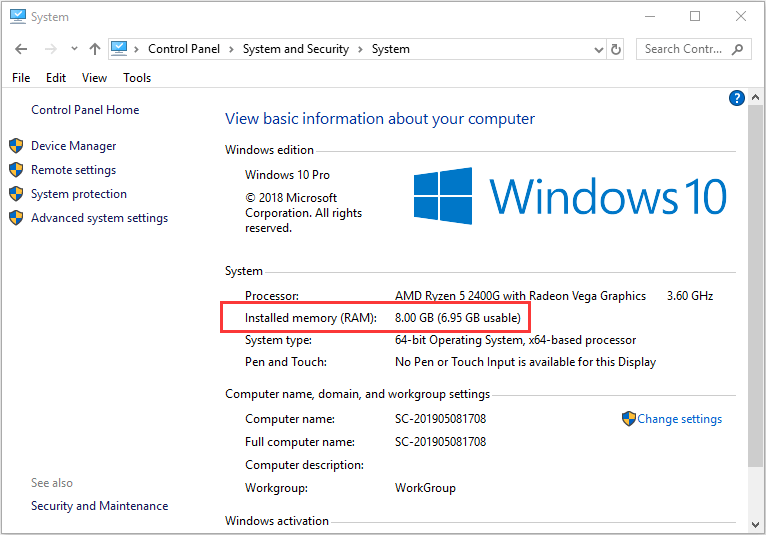
Çoğu kullanıcı için 4 ila 8 GB RAM, cihaz için mükemmel performans sağlayabilir. Ancak oyun tutkunları ve meraklıları için 16 ila 32GB RAM tercih ediliyor. RAM'iniz yetersizse, bu kılavuza göre bilgisayarınıza daha fazla RAM ekleyebilirsiniz: Dizüstü Bilgisayarda Daha Fazla RAM Nasıl Elde Edilir? RAM'i Boşaltın veya RAM'i Yükseltin .
Bilgisayarınıza uygun bir RAM seçmek için şu faydalı makalelere göz atabilirsiniz:
Durum 2. RAM Yeterli Olduğunda SSD'ye Yükseltme
Kurulu RAM yeterliyse, dizüstü bilgisayara RAM ekleyerek bilgisayar performansında gözle görülür bir iyileşme elde edemezsiniz. Şu anda, nispeten yavaş olan HDD'nizi daha hızlı bir SSD'ye yükseltmek, performansı büyük ölçüde artırabilir.
Doğru SSD'yi seçmenize yardımcı olabilecek bazı satın alma kılavuzlarını da burada bulabilirsiniz:
Orijinal diski hazırladığınız SSD ile değiştirmeden önce gerekli verileri yeni SSD'ye aktarmanız gerekebilir. Bunu başarmak için profesyonel bir üçüncü taraf disk yöneticisinden yararlanabilirsiniz.
Burada size MiniTool Partition Wizard'ı öneriyorum. İşletim sistemini yeniden yüklemeden diski yükseltmenize olanak tanır. Ancak bu özelliğin yalnızca ücretli sürümlerde mevcut olduğunu unutmayın.
MiniTool Bölüm Sihirbazı Demosuİndirmek İçin Tıklayın100%Temiz ve Güvenli
Aşama 1 : Hazırlanan SSD'yi bilgisayarınıza bağlayın ve ana arayüzü almak için programı başlatın.
Adım 2 : Seçmek İşletim sistemini SSD'ye taşıyın /HD Sihirbazı sol eylem panelinden ihtiyaçlarınıza uygun bir taşıma yöntemi seçin. Tıklamak Sonraki devam etmek.
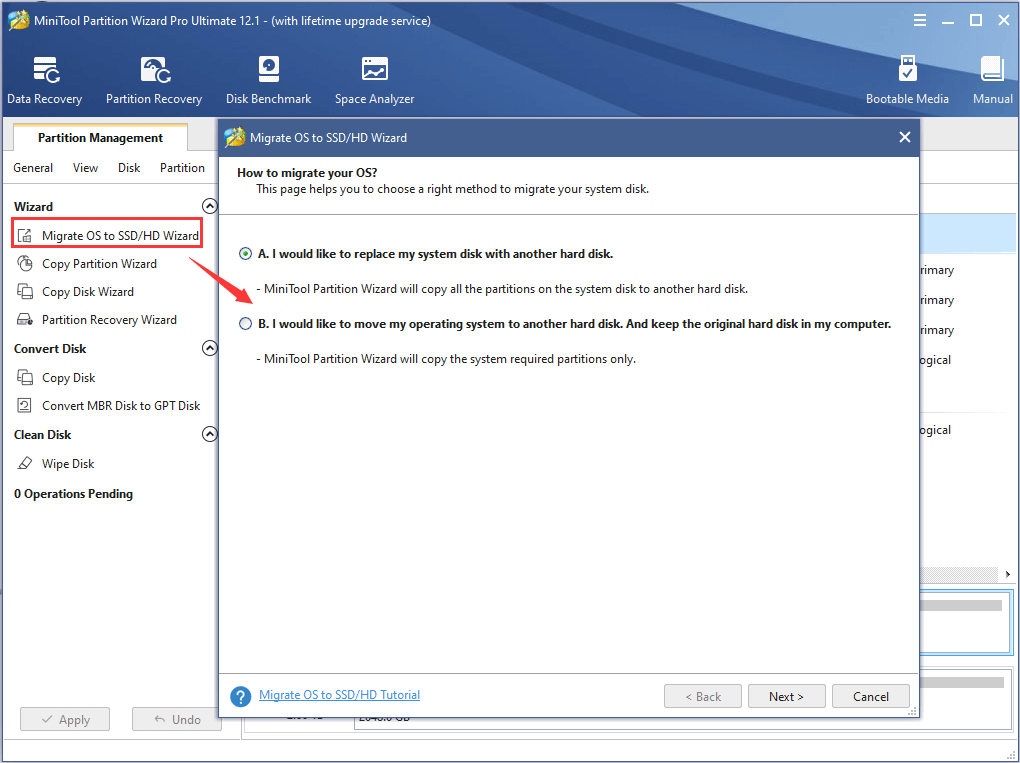
Aşama 3 : Kaynak içeriğin depolanacağı hedef disk olarak SSD'yi seçin ve Sonraki .
4. Adım : Kopyalama seçeneklerini seçin ve yeni diski ihtiyaçlarınıza göre yapılandırın. SSD'nin performansını artırmak için aşağıdakileri seçmeniz önerilir: Bölümleri 1 MB'a hizalayın seçenek. Ardından tıklayın Sonraki .
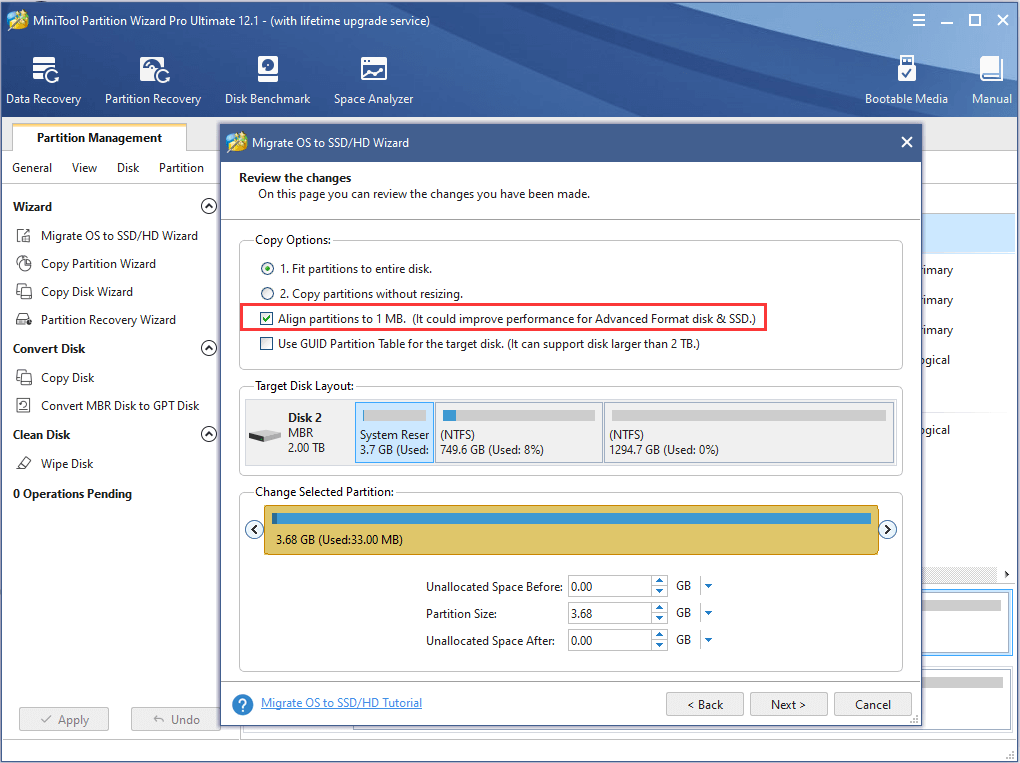
Adım 5 : Verilen notu okuyun ve tuşuna basın Sona ermek Ana arayüze geri dönmek için düğmesine basın. Şimdi tıklayın Uygula Bekleyen tüm işlemleri yürütmek için düğmeye basın.
SSD yükseltme hakkında daha detaylı bilgi almak için bir önceki yazımıza bakabilirsiniz: SSD Yükseltmesi: Bilgisayarınız için SSD Nasıl Yükseltilir .
Sonuç olarak
Bu makaleyi okuduktan sonra artık oyun oynamak için SSD mi yoksa RAM yükseltmesi mi yapmanız gerektiğini bilmelisiniz. Bugünkü konumuzla ilgili başka fikir ve önerileriniz için yorum kısmına mesaj bırakabilirsiniz.
MiniTool yazılımını kullanırken herhangi bir sorunla karşılaşırsanız, destek ekibimizle şu adresten iletişime geçebilirsiniz: Biz .



![FortniteClient-Win64-Shipping.exe Uygulama Hatası mı? Düzelt! [MiniTool Haberleri]](https://gov-civil-setubal.pt/img/minitool-news-center/33/get-fortniteclient-win64-shipping.png)

![Surface Pro'yu TV'ye, Monitöre veya Projektöre Nasıl Bağlayabilirim? [MiniTool Haberleri]](https://gov-civil-setubal.pt/img/minitool-news-center/33/how-connect-surface-pro-tv.jpg)
![2021 Edge için En İyi 5 Ücretsiz Reklam Engelleyici - Edge Reklamlarını Engelle [MiniTool Haberleri]](https://gov-civil-setubal.pt/img/minitool-news-center/77/2021-5-best-free-ad-blockers.png)





![Nvidia Sürücüleri Nasıl Geri Alınır Windows 10 - 3 Adım [MiniTool Haberleri]](https://gov-civil-setubal.pt/img/minitool-news-center/20/how-roll-back-nvidia-drivers-windows-10-3-steps.jpg)






