Sabit! Olay Kimliği 55 Çekirdek İşlemci Gücü Windows 10
Sabit Olay Kimligi 55 Cekirdek Islemci Gucu Windows 10
Windows Olay Görüntüleyici'de Olay Kimliği 55 alırsanız, Çekirdek İşlemci Gücü olayının oluştuğunu gösterir. Genellikle bu sorun, sistem işlemcinin güç yönetimiyle ilgili bir sorun yaşadığında ortaya çıkar. Aynı sorunuz varsa, o zaman bu kılavuz MiniTool Web Sitesi senin için.
Windows 10 Olay Kimliği 55
Event ID 55'in oluşmasının sistem performansını olumsuz etkileyeceği bildiriliyor. Bilgisayarınız Event ID 55 nedeniyle olağandışı davranışlar sergiliyorsa endişelenmeyin! Bu yazıda, sizin için nedenlerini ve çözümlerini listeleyeceğiz. Olay Kimliği 55, bozuk sistem dosyaları, donanım sorunları, sürücü sorunları, yanlış güç ayarları ve daha fazlası dahil olmak üzere birçok faktörden kaynaklanabilir.
Günlük iş ve yaşamda bir önlem olarak verilerinizi yedeklemek her zaman iyidir. Veri kazaları her an ortaya çıkabilir, bu nedenle pek çok kişi çalışma dosyalarının ve çalışma materyallerinin bir dosya yedeğini Windows makinelerinde oluşturmayı tercih eder. Burada, ücretsiz yedekleme yazılımı – MiniTool ShadowMaker, çoğu insanın güvenme eğiliminde olduğu bir seçimdir.
Event ID 55 Windows 10 Çekirdek İşlemci Gücü Nasıl Onarılır?
Düzeltme 1: Bozuk Sistem Dosyalarını Onarın
İlk olarak, bozuk sistem dosyalarını taramak ve onarmak için SFC ve DISM aracının kombinasyonunu çalıştırabilirsiniz. Bunu nasıl yapacağınız aşağıda açıklanmıştır:
Adım 1. Yazın komut arama çubuğuna tıklayın ve Girmek yerini tespit etmek Komut istemi .
Adım 2. Yönetici haklarıyla çalıştırmayı seçmek için üzerine sağ tıklayın.
Adım 3. Komut penceresinde şunu yazın: sfc / tarama ve vur Girmek .

Adım 4. Hata verirse aşağıdaki komutu tek tek çalıştırın ve basmayı unutmayın. Girmek her komuttan sonra.
DISM /Çevrimiçi /Görüntü Temizleme /CheckHealth
DISM /Çevrimiçi /Görüntü Temizleme /ScanHealth
DISM /Çevrimiçi /Cleanup-Image /RestoreHealth
Düzeltme 2: Güç Seçeneklerini Değiştirin
CPU'nuzun maksimum durumda çalışmasını sağlamak için maksimum işlemci gücü durumunu değiştirmeniz gerekir. Ayrıca, sabit diskiniz güç tasarrufu yapmak için belirli bir süre boşta kaldıktan sonra kapanacak şekilde ayarlandıysa, güç seçeneklerini aşağıdaki gibi yapılandırın:
Adım 1. Basın Kazanç + S çağrıştırmak arama çubuğu .
Adım 2. Yazın Güç planını düzenle ve vur Girmek .
Adım 3. Plan Ayarlarını Düzenle , tıklamak Gelişmiş güç ayarlarını değiştir .
Adım 4. Genişletin Hard disk ve sonra ayarla sonra sabit diski kapat ile Asla .
Adım 5. Genişletin Uyumak ve ayarla sonra uyu ile Asla .
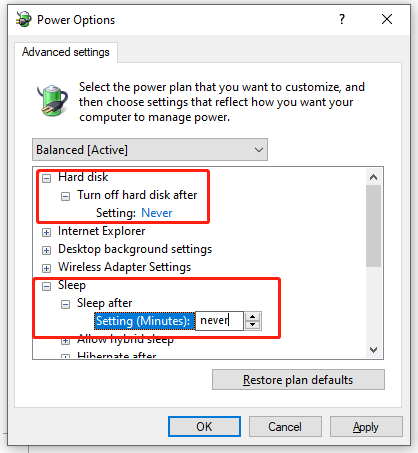
Adım 6. Genişletin İşlemci güç yönetimi > Maksimum işlemci durumu > ayarla 100% .
Adım 7. Genişletin Sistem soğutma politikası > ayarla Aktif aşırı ısınma olmayacağından emin olmak için.
Adım 8. Tıklayın Uygula & TAMAM Değişiklikleri kaydetmek için.
Düzeltme 3: Güç Sorun Gidericisini Çalıştırın
Olay Kimliği 55 için başka bir çözüm, Güç sorun gidericisini çalıştırmaktır. Böyle yaparak:
Adım 1. Basın Kazanç + BEN çalıştırmak Windows Ayarları .
Adım 2. Git Güncelleme ve Güvenlik > Sorun giderme > Ek sorun gidericiler .
Adım 3. Bulmak için aşağı kaydırın Güç > vur > bas Sorun gidericiyi çalıştırın .
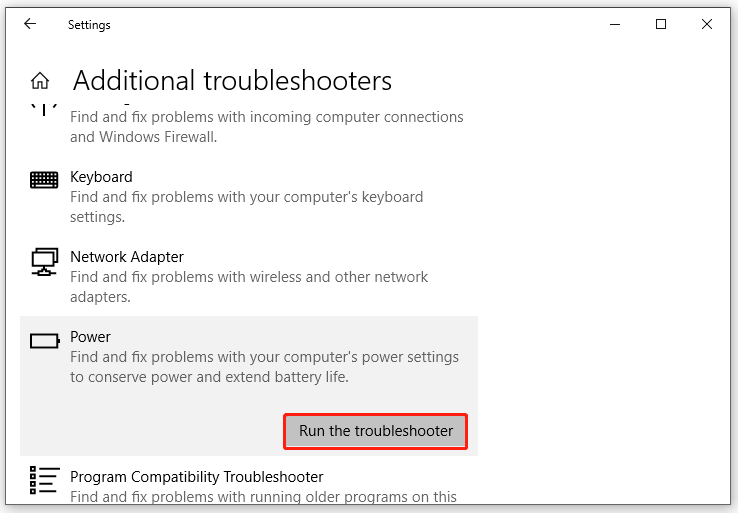
Düzeltme 4: Donanım ve Aygıt Sorun Gidericisini Çalıştırın
Bilgisayarınızdaki donanım ve aygıtlarla ilgili bazı sorunlar varsa, bunları gidermek için güçlü yerleşik yardımcı programı olan Donanım ve Aygıt Sorun Giderici'yi kullanabilirsiniz. Bu görevi gerçekleştirmek için ihtiyacınız olan:
Adım 1. Çalıştır Komut istemi yönetici olarak.
Adım 2. Yazın msdt.exe -id DeviceDiagnostic ve vur Girmek Bilgisayarınızdaki çeşitli donanım sorunlarını gidermeye başlamak için.
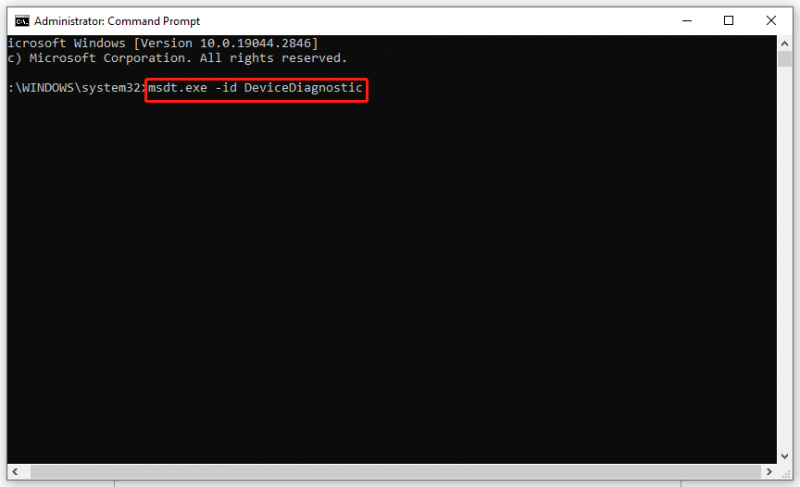
Düzeltme 5: Sürücüyü Güncelle
Aygıt sürücüleriniz eskiyse, Olay Kimliği 55'i de alabilirsiniz. Sürücüleri güncellemek için şu adımları izleyin:
Adım 1. Basın Kazanç + BEN açmak Windows Ayarları .
Adım 2. Git Güncelleme ve Güvenlik > Windows güncelleme > Güncellemeleri kontrol et . Ardından, en son Windows sürümüne güncelleme yapacaksınız ve sürücüleriniz de otomatik olarak güncellenecektir.
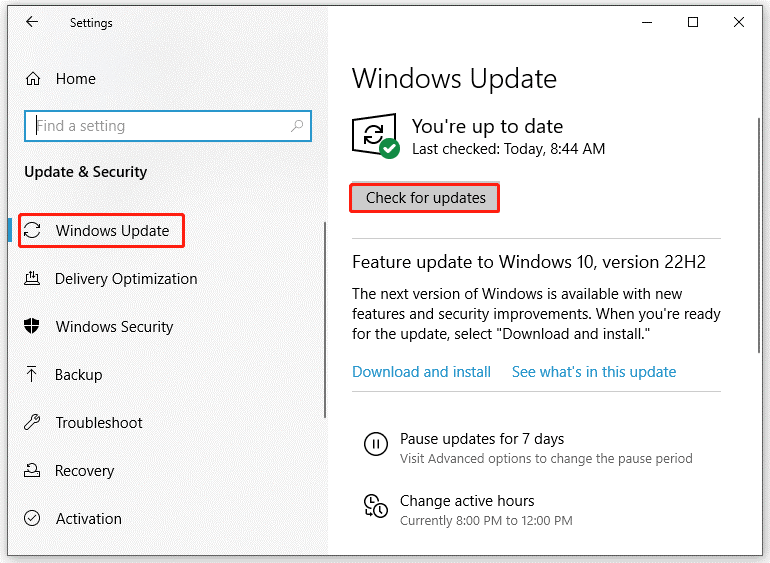
Düzeltme 6: Windows 10 Kurulumunu Onarın
Her şey Olay Kimliği 55 Windows 10 Çekirdek İşlemci Gücü'nü çözemezse, son seçenek Windows 10'unuzu onarmaktır.
Adım 1. Şuraya gidin: resmi Microsoft web sitesi Windows 10 Kurulum Medyasını bilgisayarınıza indirmek için.
2. Adım. İndirdikten sonra Media Creation Tool'u çalıştırın > şartları kabul edin > seçin Başka bir bilgisayar için yükleme medyası oluşturun > dil sürümünü ve mimariyi seçin > USB flash sürücüyü işaretleyin > tıklayın Sona ermek .
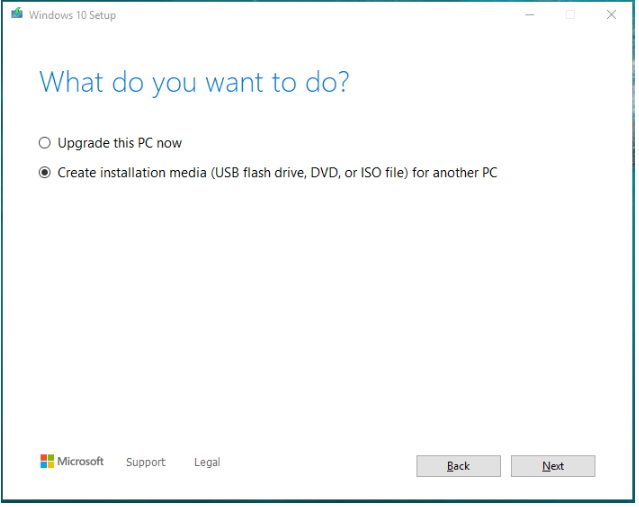
Adım 3. Yükseltmek istediğiniz bilgisayarı açın > açın Dosya Gezgini > USB sürücüsünü takın ve tıklayın kurulum.exe > lisans koşullarını kabul edin > dosyaların, uygulamaların ve ayarların saklandığını onaylayın > işlemi başlatmak için ekrandaki talimatları izleyin.

![AVI Video Oynatırken 0xc00d5212 Hatasını Düzeltmenin 4 Yolu [MiniTool News]](https://gov-civil-setubal.pt/img/minitool-news-center/30/4-ways-fix-error-0xc00d5212-when-playing-avi-video.png)
![4 Kötü Görüntü Hatasını Düzeltmek İçin Yararlı ve Uygulanabilir Yöntemler Windows 10 [MiniTool News]](https://gov-civil-setubal.pt/img/minitool-news-center/29/4-useful-feasible-methods-fix-bad-image-error-windows-10.jpg)
![Instagram'ın Video Yüklememesi Nasıl Düzeltilir [The Ultimate Guide]](https://gov-civil-setubal.pt/img/blog/43/how-fix-instagram-not-uploading-videos.jpg)


![Dosya Eşitleme için SyncToy Windows 10 Nasıl Kullanılır? İşte Detaylar! [MiniTool İpuçları]](https://gov-civil-setubal.pt/img/backup-tips/44/how-use-synctoy-windows-10.jpg)
![PS4 Sistem Depolamasına Erişemiyor mu? Mevcut Düzeltmeler Burada! [MiniTool İpuçları]](https://gov-civil-setubal.pt/img/data-recovery-tips/11/ps4-cannot-access-system-storage.jpg)
![Xbox One Beni Çıkış Yapmaya Devam Ediyor: Nasıl düzeltilir? [MiniTool Haberleri]](https://gov-civil-setubal.pt/img/minitool-news-center/39/xbox-one-keeps-signing-me-out.png)

![Belleği Denetlemek İçin Windows Bellek Tanılamayı Açmanın 4 Yolu [MiniTool Wiki]](https://gov-civil-setubal.pt/img/minitool-wiki-library/86/4-ways-open-windows-memory-diagnostic-check-memory.png)





![Windows 10 için 13 İpucu Çok Yavaş ve Yanıt Vermiyor [2021 Güncellemesi] [MiniTool İpuçları]](https://gov-civil-setubal.pt/img/backup-tips/25/13-tips-windows-10-very-slow.png)


![Bilgisayarım Neden Kilitlenmeye Devam Ediyor? Yanıtlar ve Düzeltmeler [MiniTool İpuçları]](https://gov-civil-setubal.pt/img/disk-partition-tips/52/why-does-my-computer-keeps-crashing.jpg)