Windows Mağazası Tekrar Deneyin Hatası Nasıl Onarılır? Çözümler Burada
Windows Magazasi Tekrar Deneyin Hatasi Nasil Onarilir Cozumler Burada
Bu gönderide MiniTool Web Sitesi , Windows Store try that again hatasının nasıl kaldırılacağını ayrıntılı olarak tartışacağız. Siz de bundan muzdaripseniz, kolayca ve hızlı bir şekilde düzeltmek için sorun giderme yöntemlerini izleyin.
Windows Mağazası Bunu Tekrar Deneyin Hatası
Bilgisayarınıza bazı uygulamaları veya oyunları indirmeyi düşündüğünüzde, Microsoft Store sizin için en iyi seçenek olmalıdır. Ancak, bu platform aracılığıyla bir şey yüklemeye çalışırsanız aşağıdaki hata mesajlarını alırsınız:
- Tekrar dene. Bizim tarafımızda bir şey oldu.
- Bizim tarafımızda bir şey oldu. Daha sonra tekrar deneyin.
- Tekrar dene. Sayfa yüklenemedi. Lütfen daha sonra tekrar deneyiniz.
Aynı gemideyseniz, size yardımcı olması için aşağıdaki faydalı çözümleri deneyebilirsiniz.
Windows Mağazası Tekrar Deneyin Hatası Nasıl Onarılır?
Düzeltme 1: Windows Mağazası Uygulama Sorun Gidericisini Çalıştırın
Microsoft Store'da herhangi bir hatayla karşılaşırsanız, bunları Windows yerleşik sorun giderme aracı olan Windows Mağazası Uygulamaları Sorun Giderici aracılığıyla düzeltmeyi düşünebilirsiniz.
Adım 1. Basın Kazanç + ben açmak Windows Ayarları .
Adım 2. Git Güncelleme ve Güvenlik > Sorun giderme > Ek sorun gidericiler .
Adım 3. Bulmak için aşağı kaydırın Windows Mağazası Uygulaması , vurun ve ardından tıklayın Sorun gidericiyi çalıştırın .

4. Adım. Kalan prosedürleri tamamlamak için ekrandaki talimatları izleyin ve ardından kontrol edip etmediğinizi kontrol edin. Windows Mağazası hatasını tekrar deneyin kaybolur.
Düzeltme 2: Temel Windows Hizmetlerini Kontrol Edin
Bazen Windows Update, Microsoft Store Install ve Arka Plan Akıllı Aktarım Hizmeti gibi bazı Windows hizmetleri yanlışlıkla devre dışı bırakıldığı için Windows 10 Store bunu tekrar deneyin hatası oluşur. Bu durumda, bunları manuel olarak etkinleştirmeniz gerekir. Böyle yaparak:
Adım 1. Basın Kazanç + R açmak için Koşmak diyalog
Adım 2. Yazın hizmetler.msc ve vur Girmek çalıştırmak Hizmetler .
Adım 3. Bulmak için aşağı kaydırın Arka Plan Akıllı Aktarım Hizmetleri , Microsoft Mağazası Kurulumu & Windows güncelleme ve ardından durumlarını kontrol edin.
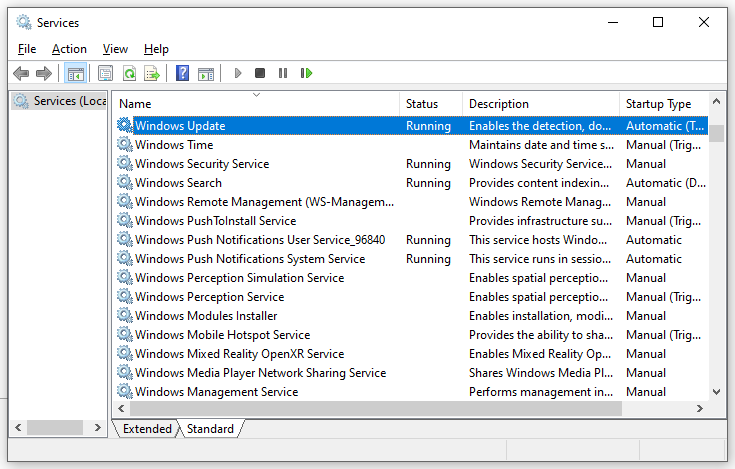
Adım 3. Seçmek için üzerlerine tek tek sağ tıklayın Başlama bağlam menüsünde.
Düzeltme 3: Windows Mağazası Bileşenini Sıfırlayın
Microsoft Store'daki bozuk veriler ve önbellek, Windows Store'un yeniden deneme hatasına da yol açacaktır. Windows Mağazasını ve tüm ilişkili bileşenleri yeniden başlatmak iyi bir seçenektir.
Adım 1. Basın Kazanç + R açmak için Koşmak Kutu.
Adım 2. Yazın wsreset.exe ve vur Girmek Windows Mağazası uygulama önbelleğini sıfırlamak için.
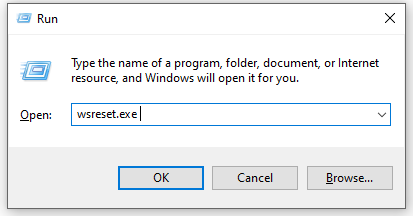
Düzeltme 4: Windows Mağazası Önbellek Klasörünü Manuel Olarak Temizleyin
Microsoft Mağazasının LocalCache klasörünün, bekleyen güncellemelerin yüklenmesini engelleyen bozuk veriler içerdiği bildiriliyor. Önbellek klasörünü manuel olarak kaldırmak için aşağıdaki adımları izleyin:
Adım 1. Koşmak kutu, tip %uygulama verisi% ve vur Girmek .
Adım 2. Aşağıdaki yola gidin:
C:\Kullanıcılar\Kullanıcı_adı\AppData\Local\Packages\Microsoft.WindowsStore_8wekyb3d8bbwe\
3. Adım. YerelÖnbellek seçilecek klasör Silmek . Programı bir sonraki çalıştırışınızda Microsoft Mağazası bileşenleri otomatik olarak yeniden oluşturulacağından bu işlem zararlı değildir.
Düzeltme 5: Microsoft Mağazasını Yeniden Yükleyin
Hala alıyorsanız Windows Mağazası bunu tekrar dene hatası , son seçenek Microsoft Store'u yeniden yüklemektir.
Adım 1. Basın Kazanç + X seçmek Windows PowerShell (Yönetici) .
Adım 2. Yazın get-appxpackage –allusers ve sonra vur Girmek .
3. Adım. İçeriğini arayın PaketTamAdı altında Microsoft.Windows Mağazası ve kopyalayın.
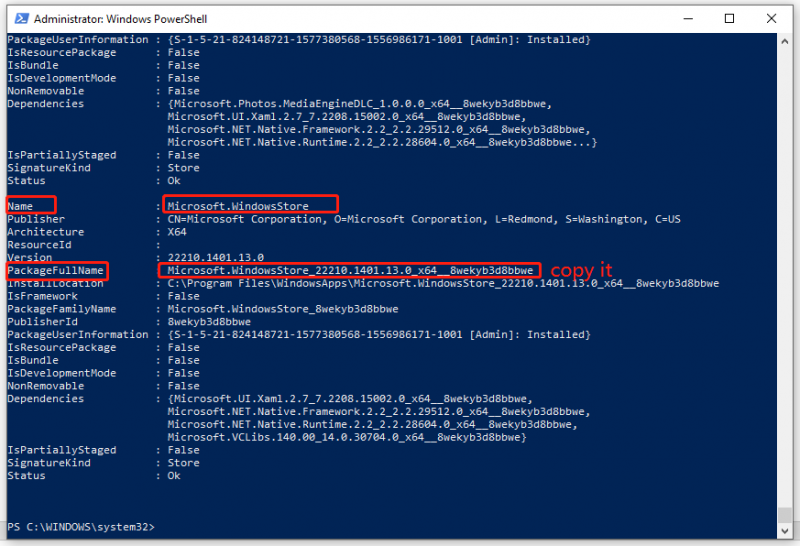
Adım 4. Yazın kaldır-appxpackage ardından az önce kopyaladığınız içeriği takip edin ve Microsoft Store'u bilgisayarınızdan silmek için Enter tuşuna basın.
Adım 5. Bilgisayarınızı yeniden başlattıktan sonra çalıştırın Windows PowerShell'i yönetici haklarına sahip ve aşağıdaki komutu çalıştırın:
Add-AppxPackage - 'C:\Program Files\WindowsApps\Microsoft.WindowsStore_11804.1001.8.0_x64__8wekyb3d8bbwe\AppxManifest.xml' kaydını yapın –DisableDevelopmentMode
Adım 6. Şimdi, Microsoft Store PC'nize yüklenecek ve kontrol edebilirsiniz. Windows Mağazası bunu tekrar dene hatası hala var.




![Dropbox'tan Silinen Dosyaları Kurtarmanın En Etkili Yolları [MiniTool İpuçları]](https://gov-civil-setubal.pt/img/data-recovery-tips/44/most-effective-ways-recover-deleted-files-from-dropbox.jpg)




![Çalışmayan Intel RST Hizmetini Düzeltmek İçin 3 Yöntem [MiniTool News]](https://gov-civil-setubal.pt/img/minitool-news-center/01/3-methods-fix-intel-rst-service-not-running-error.png)





![Windows'ta 'Kullanıcı Ayarlarını Sürücü Başarısız Olarak Ayarla' Hatasını Düzeltme [MiniTool News]](https://gov-civil-setubal.pt/img/minitool-news-center/93/fix-set-user-settings-driver-failed-error-windows.png)



