Sabit! Windows 10 11'de Önyükleme Yapılandırma Veri Hatası 0xc0000454
Sabit Windows 10 11 De Onyukleme Yapilandirma Veri Hatasi 0xc0000454
Windows 10/11 başlatması sırasında Önyükleme Yapılandırma Verileri hata kodu 0xc0000454 alıyor musunuz? Evet ise, sakin ol! Yalnız değilsiniz! Bu kılavuzda MiniTool Web Sitesi , sizin için en etkili çözümleri bulmak için kafa patlattık.
Önyükleme Yapılandırma Verileri Eksik 0xc0000454
Bilgisayarınız önyüklendiğinde Önyükleme Yapılandırma Verileri hata kodu 0xc0000454 olan mavi bir ekranda mı takıldınız? Tam hata mesajı:
Bilgisayarının tamire ihtiyacı var.
PC'niz için Önyükleme Yapılandırma Verileri eksik veya hatalar içeriyor.
Dosya:\boot\bcd
Hata kodu: 0xc0000454
Kurulum medyanızdaki kurtarma araçlarını kullanmanız gerekecek.
Bu hata, Windows Önyükleme Yöneticisinin şu anda düzgün çalışamayacağını gösterir. Çoğu durumda, sistemin basit bir şekilde yeniden başlatılması 0xc0000454 hata kodundan kurtulabilir. Yeniden başlatma sizin için işe yaramazsa, daha uygun çözümler bulmak için aşağı kaydırabilirsiniz.
# Dosyanızı Elden Önce Yedekleyin!
Önyükleme Yapılandırma Verileri hata kodu 0xc0000454 gibi hatalar, Windows 10/11'de çok yaygındır. Düzgün bir şekilde ele alınmazlarsa, veri kaybından muzdarip olmak kolaydır. Verilerinizi güvence altına almak için, önemli dosyalarınızın bir yedeğini oluşturmak üzere MiniTool ShadowMaker'ı kullanmak daha iyidir.
Bu Windows yedekleme yazılımı Windows 10/11/8/7'de bulunur ve birden çok yedekleme çözümü sunarak verileriniz için ekstra bir koruma katmanı oluşturur. Bu ücretsiz yazılımı şimdi denemek için aşağıdaki düğmeye tıklayın!
Windows 11/10'da Önyükleme Yapılandırma Verileri Hata Kodu 0xc0000454 Nasıl Onarılır?
Düzeltme 1: Otomatik/Başlangıç Onarma'yı çalıştırın
Windows Otomatik Onarım veya Başlangıç Onarma, Önyükleme yapılandırması Veri hata kodu 0xc0000454 gibi bazı önyükleme sorunlarını gidermenize yardımcı olabilir. Böyle yaparak:
Adım 1. Oluştur Windows 10 yükleme medyası bir USB sürücü kullanarak.
Adım 2. USB flash sürücüyü cihazınıza takın ve bilgisayarınızı yeniden başlatın.
Adım 3. Yükleme medyasından önyükleme yapmak için herhangi bir tuşa basın.
Adım 4. Dilinizi ve diğer tercihlerinizi girin ve tıklayın Sonraki .

Adım 5. Vur Bilgisayarını tamir et ve onarmak istediğiniz işletim sistemi türünü seçin.
Adım 5. Git Sorun giderme > Gelişmiş seçenekler > Otomatik tamir veya Başlangıç onarımı . Otomatik Onarım işlemi tamamlandıktan sonra Önyükleme Yapılandırma Verileri hata kodu 0xc0000454 hala varsa, sonraki çözümü deneyebilirsiniz.
Düzeltme 2: Önyükleme Yapılandırma Verilerini Yeniden Oluşturun
Windows hatası 0xc0000454, Önyükleme Yapılandırma Verileri ile ilgili olduğundan, başka bir çözüm BCD'yi yeniden oluşturmaktır. Bu yönergeleri izleyin:
Adım 1. güç PC'nizi kapatmak ve ardından yeniden başlatmak için düğmesine basın.
2. Adım. pencereler logosuna basın güç Bilgisayarınızı yeniden başlatmak için tekrar düğmesine basın.
Adım 3. Bu adımları iki veya üç kez tekrarlayın. Otomatik / Başlangıç onarımı ekran belirir.
Adım 4. Vur Gelişmiş seçenekler > Sorun giderme > Gelişmiş seçenekler > Komut istemi .
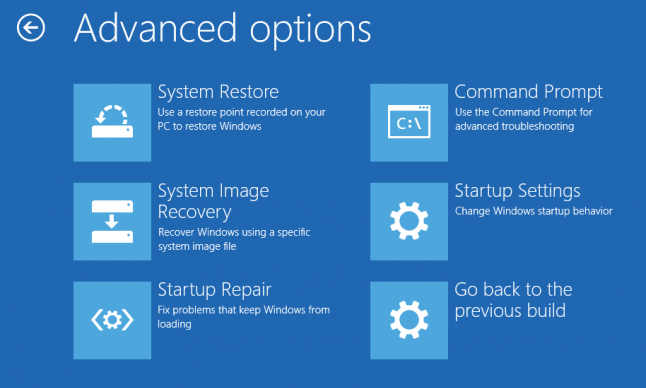
Adım 5. Komut penceresinde aşağıdaki komutu tek tek çalıştırın ve basmayı unutmayın. Girmek her komuttan sonra.
bootrec / düzeltmeMBR
bootrec / düzeltmeÖnyükleme
bootrec / yeniden oluşturBCD
İlgili makale: bcd nasıl yeniden oluşturulur
Düzeltme 3: BIOS'u Varsayılana Sıfırla
Önyükleme Yapılandırma Verileri hata kodu 0xc0000454'ü ele almak için sıfırlamayı düşünebilirsiniz. BIOS varsayılan ayarlara Sonrasında BIOS'unuzu sıfırlama , sorunlara neden olanı bulmak için her ayarı ayrı ayrı değiştirebilirsiniz. Bunu nasıl yapacağınız aşağıda açıklanmıştır:
Adım 1. Bilgisayarınızı yeniden başlatın.
2. Adım. Windows logosunu görmeden önce F2 veya F10 tuşuna (bilgisayar üreticinize bağlı olarak) art arda BIOS'a girin .
3. Adım. ok tuşları bulmak için klavyede Kurulum Varsayılanlarını Yükle ve vur Girmek seçmek için
4. Adım. Onay penceresinde öğesini seçin. Evet ve vur Girmek eylemi onaylamak için.
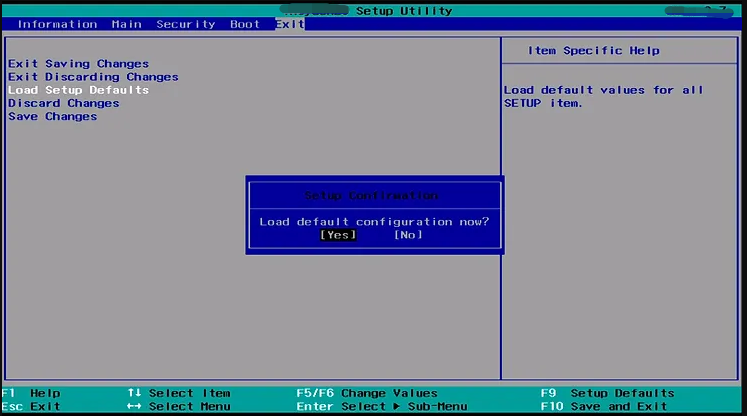
Adım 5. Basın F10 Değişiklikleri kaydetmek ve BIOS'tan çıkmak için.

![Windows 7/8 / 10'da Fare Donmaya Devam Ediyor mu? İşte Nasıl Düzelteceğiniz! [MiniTool Haberleri]](https://gov-civil-setubal.pt/img/minitool-news-center/68/mouse-keeps-freezing-windows-7-8-10.png)






!['Erişim Kontrolü Girişi Bozuk' Hatasını Düzeltme Çözümleri [MiniTool Haberleri]](https://gov-civil-setubal.pt/img/minitool-news-center/28/solutions-fix-access-control-entry-is-corrupt-error.jpg)




![Windows 10'da 'Avast League of Legends' Sorunu Nasıl Giderilir [MiniTool News]](https://gov-civil-setubal.pt/img/minitool-news-center/20/how-fix-avast-league-legends-issue-windows-10.jpg)
![Düzeltildi: Bilgisayar Beklenmedik Şekilde Yeniden Başlatıldı Windows 10 Hatasını Döndürün [MiniTool İpuçları]](https://gov-civil-setubal.pt/img/backup-tips/64/fixed-computer-restarted-unexpectedly-loop-windows-10-error.png)




![HP Dizüstü Bilgisayarımı Düzeltmek İçin 9 Yöntem Açılmıyor [MiniTool İpuçları]](https://gov-civil-setubal.pt/img/data-recovery-tips/30/9-methods-fixing-my-hp-laptop-wont-turn.png)