Samsung T5 vs T7: Fark Nedir ve Hangisini Seçmeli
Samsung T5 Vs T7 What S Difference
Samsung T5 nedir? Samsung T7 nedir? Samsung T5 ve T7 arasındaki farklar nelerdir? Hangisi daha iyi veya hangisini seçmeli? Şimdi Samsung T5 ve T7 hakkında daha fazla bilgi edinmek için MiniTool'un bu gönderisine bakın.
Bu sayfada :
Samsung T5 Nedir?
Samsung T5 nedir? Samsung T5 sürücüleri, kompakt ve dayanıklı bir tasarıma sahip harici katı hal sürücüleridir (SSD). Sürücü darbeye dayanıklı, hafiftir ve metalden yapılmıştır, bu da onu içten dışa sağlam kılar. Ayrıca Samsung T5 şifre koruması da sağlıyor.
Samsung T7 Nedir?
Samsung, 2020 yılında T7 ve T7 Touch harici SSD'leri piyasaya sürdü. T7 serisi, Samsung T5 sürücüsünün yükseltilmiş bir versiyonudur. AES 256 bit şifre şifrelemesi ile korunmaktadır. ePCM teknolojisinden ve dinamik bir termal koruyucudan oluşur. T7'nin Touch sürümü ayrıca ek güvenlik için parmak izi tanıma özelliğini kullanırken T7'nin normal sürümünde bu özellik bulunmuyor.
 Kılavuzu - Samsung Garanti Kontrolü | Samsung Seri Numarası Arama
Kılavuzu - Samsung Garanti Kontrolü | Samsung Seri Numarası AramaBu gönderi size Samsung garanti kontrolünün nasıl yapılacağını ve Samsung seri numarası aramasının nasıl yapılacağını öğretir. Samsung TV'leri, telefonları ve PC'leri içerir.
Devamını okuSamsung T5 ve T7
Samsung SSD T5 ve T7 karşılaştırmasında 6 ana hususa odaklanacağız: renk, kapasite, boyutlar ve ağırlık, performans, garanti, güvenlik ve fiyat. Öncelikle T5 ve T7 SSD ile ilgili bir tablo var.
| Samsung T5 | Samsung T7 | Samsung T7 Dokunmatik | |
| Renk | Çekici Mavi Siyah Metalik Kırmızı Altın gül | Mavi Gri Kırmızı | Siyah Gümüş |
| Kapasite | 250 GB 500 GB 1 TB 2TB | 500 GB 1 TB 2TB | 500 GB 1 TB 2TB |
| Ağırlık | 51 gr | 57 gr | 57 gr |
| Şifreleme | AES 256 bit donanım şifrelemesi | AES 256 bit donanım şifrelemesi | AES 256 bit donanım şifrelemesi |
| Garanti | 3 yıl | 3 yıl | 3 yıl |
Samsung T5 ve T7: Renkli
Samsung T5 dört renkte mevcuttur: çekici mavi, siyah, metalik kırmızı ve gül altın. Samsung T7 standardı üç renk sağlar: mavi, gri ve kırmızı. Samsung T7 Touch iki renkte geliyor: siyah ve gümüş.
Böylece Samsung T5 vs T7: renkli olarak Samsung T5 en fazla renk seçeneğini sunuyor.
Samsung T5 ve T7: Kapasite
Büyük depolama boyutu daha fazla dosya ve veri kaydetmenize olanak tanıdığından, bir SSD veya HHD seçerken kapasite dikkate alınması gereken önemli bir faktördür.
Samsung SSD T5 dört farklı boyut seçeneğiyle sunuluyor: 250 GB, 500 GB, 1 TB ve 2 TB. Hem Samsung SSD T7 hem de T7 Touch aşağıdaki kapasitelerde mevcuttur: 500 GB, 1 TB ve 2 TB.
Dolayısıyla Samsung T5 bu açıdan Samsung T7 ve T7 Touch'a göre daha fazla kapasite seçeneği sunuyor.
Samsung T5 ve T7: Boyutlar ve Ağırlık
O halde gelin Samsung T5 ile T7 arasındaki boyut ve ağırlık farkını görelim.
Boyutlar:
Samsung T5: 2,9 inç genişlik, 2,3 inç yükseklik ve 0,4 inç derinlik
Samsung T7: 3,4 inç genişlik, 2,2 inç yükseklik ve 0,3 inç derinlik
Samsung T7 Touch: 3,4 inç genişlik, 2,2 inç yükseklik ve 0,3 inç derinlik
Ağırlıklar:
T5'in ağırlığı 51g, T7 ve T7 Touch'ın ağırlığı ise 57g'dir.
Samsung T5 ve T7: Performans
SSD seçerken performans dikkate alınması gereken en önemli faktörlerden biri olmalıdır. Hızlı okuma ve yazma hızına sahip SSD, bilgisayar performansını artırabilir ve kullanıcı deneyimini iyileştirebilir. Dolayısıyla bu bölüm performans açısından Samsung SSD T5 ve T7 ile ilgilidir.
Samsung SSD T5'in sıralı okuma hızı 540 MB/s'ye, sıralı yazma hızı ise 520 MB/s'ye kadar çıkıyor. Samsung T7'nin sıralı okuma hızı 1050 MB/s, sıralı yazma hızı ise 1000 MB/s'dir. Samsung T7 Touch'ın sıralı okuma hızı 1050 MB/s, sıralı yazma hızı ise 1000 MB/s.
Kısacası performans açısından Samgsung T7, Samsung T5'ten biraz daha iyi. Okuma ve yazma hızı başka faktörlerden de etkilenir; bu nedenle Samsung T7, gerçek kullanımda Samsung T5'ten daha yavaş olabilir.
Samsung T5 ve T7: Garanti
Samsung T5 ve T7'ye gelince, size beşinci yönü göstereceğiz: garanti. Samsung T5 ve T7 ve T7 Touch iyi bir güvenilirlik ve garanti sağlar. Hepsi 1,5 milyon saat güvenilirlik sağlıyor. Hepsine 3 yıllık sınırlı garanti verilmektedir.
Samsung T5 ve T7: Güvenlik
T5 SSD, T7 SSD ve T7 SSD Touch aynı AES 256 bit donanım şifrelemesini kullanır. Ayrıca tamamı güvenlik açısından Samsung Portable SSD yazılımını kullanıyor. Sıradan T7 harici katı hal sürücülerden farklı olarak T7 Touch, parmak izi tanıma özelliğine sahiptir ve ek koruma için dört adede kadar parmak izi kullanabilirsiniz.
Böylece Samsung T7 Touch diğer ikisine göre daha iyi bir güvenliğe sahip.
Samsung T5 ve T7: Fiyat
SSD seçerken bütçe de dikkate alınır. Burada sizlere Samsung T5 ile T7 arasındaki son farkı göstereceğiz. Bu fiyattır. Resmi siteye göre 1 TB Samsung T5'in fiyatı yaklaşık 119,99 dolar, ancak 1 TB Samsung T7'nin fiyatı yaklaşık 114,99 dolar ve 1 TB Samsung T7 Touch'ın fiyatı ise yaklaşık 139,99 dolar.
İpuçları:İpucu: Piyasa ve zaman değiştikçe fiyat da değişir.
Samsung T5 ve T7'ye gelince, Samgsung T7 Touch, Samsung T5'ten daha pahalı. Farklı depolama boyutlarının daha farklı fiyatlarını öğrenmek istiyorsanız resmi sitesini ziyaret edebilirsiniz.
Samsung T5 vs T7: Hangisini Seçmeli
Samsung T5 SSD ile Samsung T7 SSD arasındaki temel fark, T7 sürücüsünün neredeyse iki kat daha hızlı olmasıdır. T7'nin Touch sürümü ayrıca ek güvenlik için parmak izi tanıma özelliğini kullanırken T7'nin normal sürümünde bu özellik bulunmuyor.
En iyi performansı ve en iyi güvenliği istiyorsanız T7 Touch'ı seçmeniz önerilir. Parmak izi tanımayı kullanmayı planlamıyorsanız normal T7 SSD daha uygun fiyatlı bir seçenektir. Küçük kapasiteli ve çok renkli olmayı tercih ediyorsanız T5’i tercih edebilirsiniz.
Veri kaybı olmadan işletim sistemini HDD'den SSD'ye klonlayın .
Şimdi size MiniTool ShadowMaker ile sabit sürücünüzü Samsung T5 veya T7'ye nasıl yükselteceğinizi göstereceğiz.
1. SSD'yi bilgisayarınıza bağlayın.
2. Aşağıdaki butondan MiniTool ShadowMaker'ı indirin, kurun ve başlatın. MiniTool ShadowMaker'ı yeni SSD'ye yüklemediğinizi lütfen unutmayın.
MiniTool ShadowMaker Denemesiİndirmek İçin Tıklayın100%Temiz ve Güvenli
3. Tıklayın Denemeye Devam Et .
4. Daha sonra MiniTool ShadowMaker'ın ana arayüzüne girecek ve Aletler sayfa.
5. Ardından tıklayın Diski Klonla .
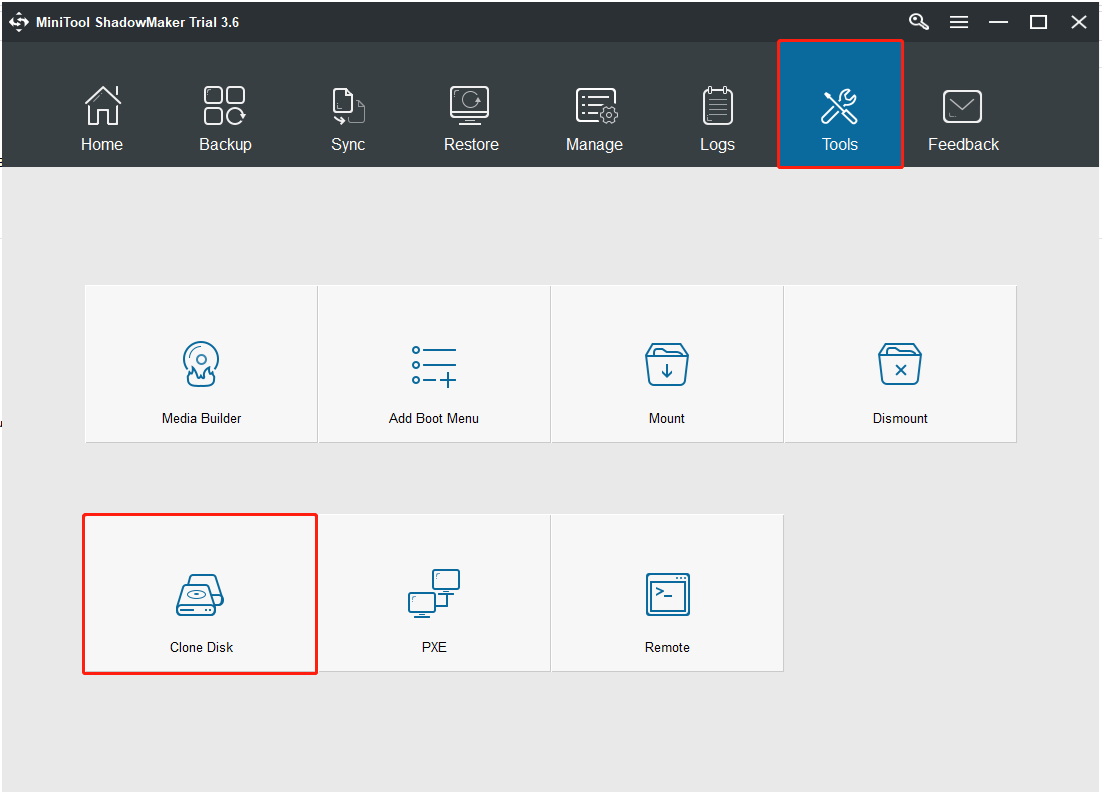
6. Bundan sonra Kaynak Disk klon kaynağını seçmek için modül. Burada orijinal sabit sürücüyü seçmeniz gerekiyor. Sonra tıklayın Sona ermek .
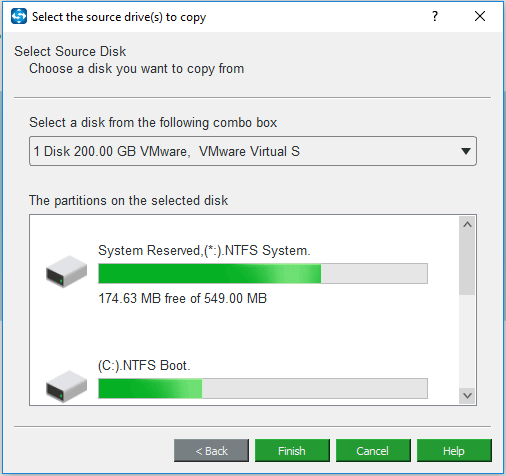
7. Ardından Varış noktası Hedef diski seçmek için modül. Burada yeni SSD'yi seçmeniz gerekiyor. Sonra tıklayın Sona ermek .
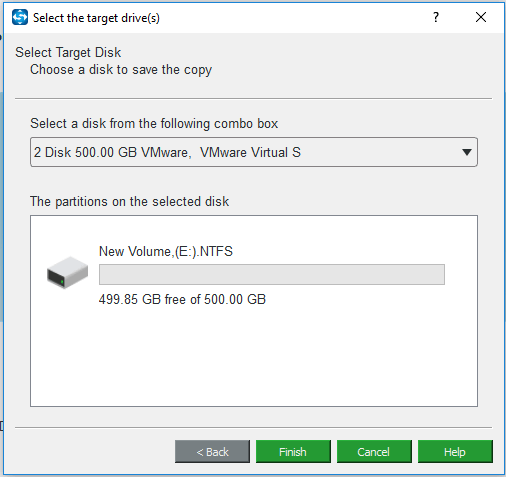
8. Daha sonra hedef diskteki tüm verilerin yok edileceğini bildiren bir uyarı mesajı alacaksınız. İçinde önemli dosyalar varsa lütfen önce bunları yedekleyin.
9. Daha sonra disk klonlama işlemi başlayacaktır. Lütfen disk klonlama işlemini tamamlanana kadar kesmeyin.
Disk klonlama işlemi bittiğinde kaynak disk ile hedef diskin aynı imzaya sahip olduğunu bildiren bir uyarı mesajı alacaksınız. Daha sonra orijinal sabit sürücüyü bilgisayarınızdan çıkarmanız veya bağlantısını kesmeniz gerekir. Ayrıca bilgisayarı hedef diskten başlatmak istiyorsanız, şunları yapmanız gerekir: BIOS sırasını değiştir Birinci.
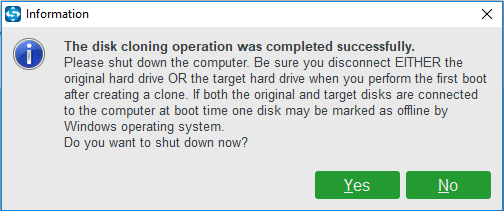
Tüm adımlar tamamlandıktan sonra işletim sistemini ve verileri orijinal sabit sürücüden yeni SSD'ye başarıyla taşıdınız.
Yukarıdaki bölümde MiniTool ShadowMaker ile sistemi HDD'den SSD'ye ücretsiz olarak nasıl kopyalayacağınızı gösteriyoruz. MiniTool ShadowMaker'a ek olarak MiniTool Partition Wizard, bir sabit sürücüyü kopyalamak için de harika bir araçtır. MiniTool Partition Wizard ile sistemi nasıl kopyalayacağınız aşağıda açıklanmıştır.
Adım 1: MiniTool Partition Wizard'ı indirip yükleyin. Ardından başlatın.
MiniTool Bölüm Sihirbazı Demosuİndirmek İçin Tıklayın100%Temiz ve Güvenli
Adım 2: Seçin İşletim sistemini SSD/HD'ye taşıyın Yazılımın kullanıcı arayüzünün sol tarafındaki özellik.
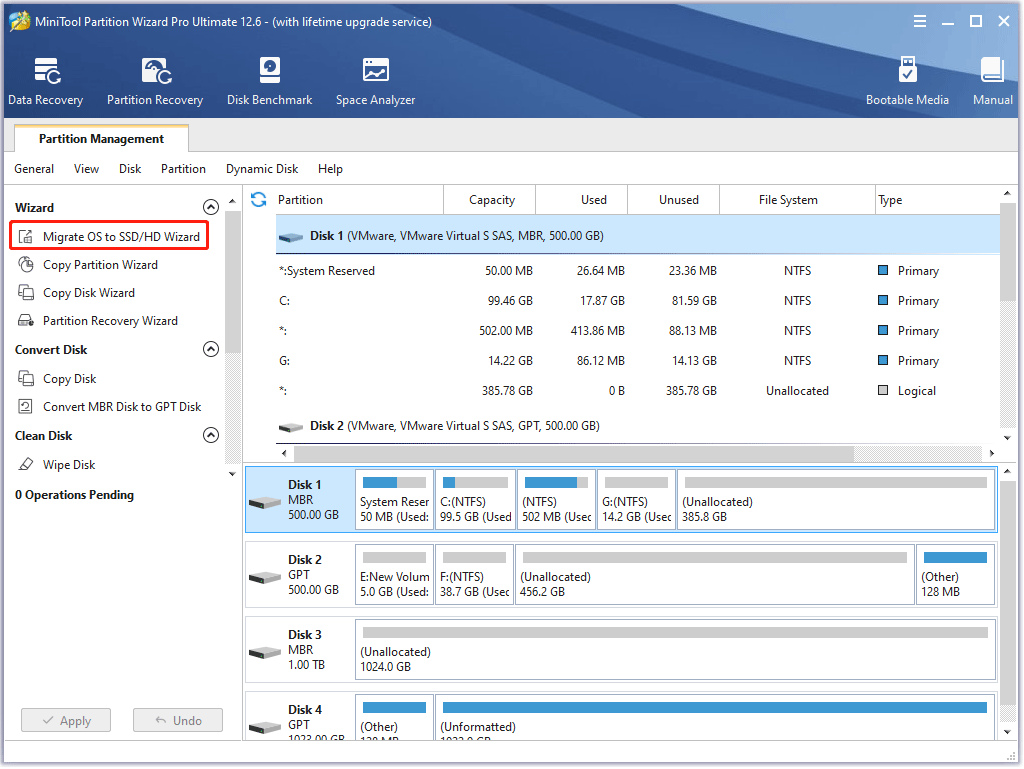
3. Adım: Seçin Seçenek A veya Seçenek B ihtiyaçlarınıza göre ve ardından Sonraki Devam etmek için düğmesine basın.
Adım 4: Disk listesinde SSD'nizi bulun ve seçin. Hedef Diski Seçin pencereyi tıklayın ve Sonraki düğme. Ardından, Evet düğme.
Adım 5: Değişiklikleri inceleyin penceresinde aşağıdaki seçenekleri özelleştirin ve Sonraki düğme.
- Seç Bölümleri tüm diske sığdır seçenek veya Bölümleri yeniden boyutlandırmadan kopyalayın seçenek.
- Tutmak Bölümleri 1 MB'a hizala seçeneği işaretlendi seçenek işaretlendi; SSD'nin performansını artırın .
- Kontrol edin Hedef disk için GUID Bölüm Tablosunu kullanın Bilgisayarınız destekliyorsa seçenek UEFI önyükleme modu ve SSD'nin kapasitesi 2 TB'tan fazladır.
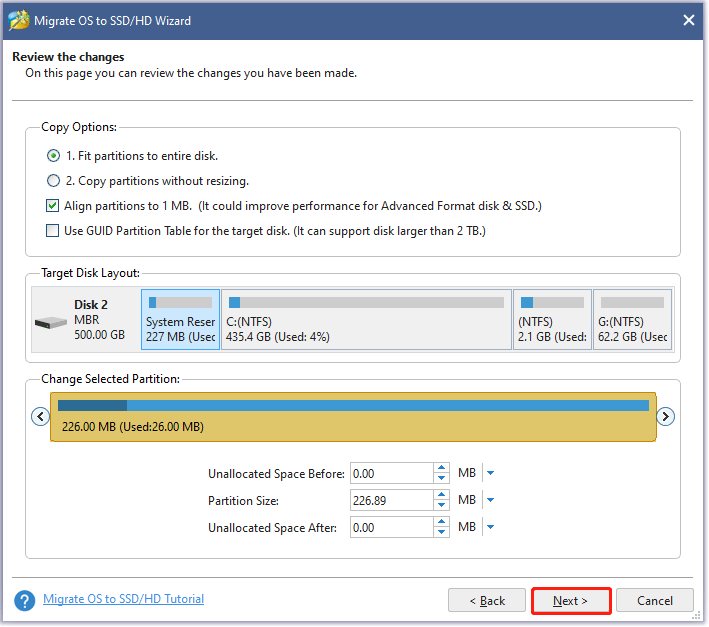
Adım 6: Geçerli penceredeki notu okuyun ve ardından Sona ermek düğme.
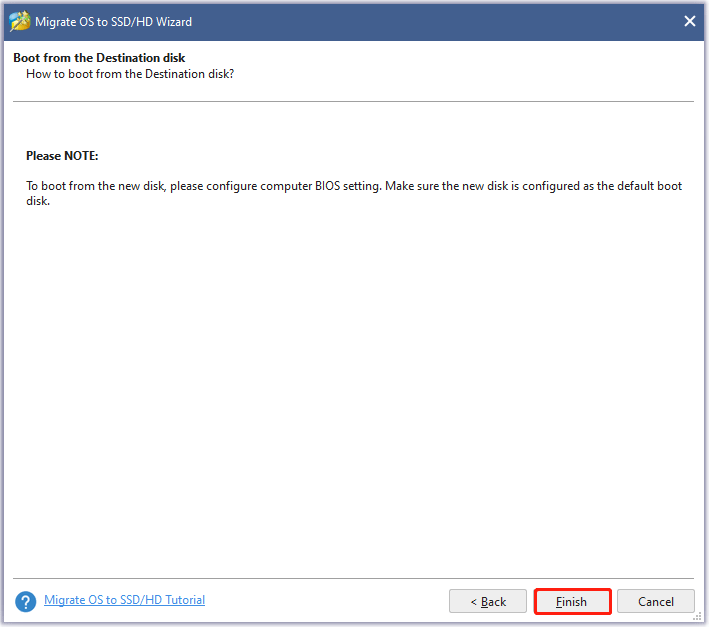
Adım 7: Kullanıcı arayüzündeki değişikliği önizleyin. Ardından, Uygula Sistem geçişini başlatmak için düğmeyi tıklayın.
Adım 8: MiniTool Partition Wizard'ın görevi tamamlamasını bekleyin.
İlgili Makaleler:
- 2 Güçlü SSD Klonlama Yazılımıyla İşletim Sistemini HDD'den SSD'ye Klonlayın
- Windows 10/8/7'de Sabit Sürücüyü SSD'ye Nasıl Klonlarım?
Sonuç olarak
Samsung T7 ve T5'e gelince, bu gönderi aralarındaki farklılıkları çeşitli yönlerden gösterdi. Hangisinin daha iyi olduğunu bilmiyorsanız yukarıdaki kısma başvurabilirsiniz. Samsung T7 vs T5 için farklı fikirleriniz varsa yorum alanına mesaj bırakabilirsiniz.
Ayrıca MiniTool ShadowMaker ile ilgili herhangi bir sorun yaşarsanız lütfen bizimle e-posta yoluyla iletişime geçmekten çekinmeyin. Biz ve size en kısa sürede cevap vereceğiz.

![Windows 10'u Kontrol Etmek İçin Cortana Sesli Komutları Nasıl Kullanılır? [MiniTool Haberleri]](https://gov-civil-setubal.pt/img/minitool-news-center/40/how-use-cortana-voice-commands-control-windows-10.jpg)
![Ne Kadar CPU Kullanımı Normaldir? Yanıtı Kılavuzdan Alın! [MiniTool Haberleri]](https://gov-civil-setubal.pt/img/minitool-news-center/32/how-much-cpu-usage-is-normal.png)



![Windows 10 İçin Başlat Menüsü Sorun Gidericisini İndirin ve Sorunları Düzeltin [MiniTool Haberleri]](https://gov-civil-setubal.pt/img/minitool-news-center/40/download-start-menu-troubleshooter.png)





![Discord Açılmıyor mu? Discord'u Düzelt 8 Numara ile Açılmıyor [MiniTool News]](https://gov-civil-setubal.pt/img/minitool-news-center/12/discord-not-opening-fix-discord-won-t-open-with-8-tricks.jpg)



![Hal.dll BSOD Hatası için En İyi 7 Düzeltme [Adım Adım Kılavuz] [MiniTool İpuçları]](https://gov-civil-setubal.pt/img/disk-partition-tips/01/top-7-fixes-hal-dll-bsod-error.jpg)


![[İnceleme] Acer Configuration Manager: Nedir ve Kaldırabilir miyim?](https://gov-civil-setubal.pt/img/news/47/acer-configuration-manager.png)