Çözüldü! - Steam Remote Play'in Çalışmaması Nasıl Onarılır? [MiniTool Haberleri]
Solved How Fix Steam Remote Play Not Working
Özet:

Steam arkadaşlarınızla farklı bilgisayarlarda oyun oynamak istediğinizde Steam Remote Play'in çalışmadığını hiç gördünüz mü? Cevabınız evet ise, bu sorunu nasıl çözeceğinizi biliyor musunuz? Bunda MiniTool Yazılımı gönderi, bu sorundan kurtulmak için size farklı yöntemler göstereceğiz.
Steam Uzaktan Oynatma Nedir?
Steam Remote Play, bir bilgisayarda oyunları başlatmanıza, ancak Steam'e bağlı diğer desteklenen cihazlardan oyun oynamanıza izin verir. Remote Play Together aracılığıyla, Steam Arkadaşlarınızı yerel işbirliği oturumlarınıza katılmaya uzaktan davet edebilirsiniz. Arkadaşlarınızın oyunu cihazlarına yüklemelerine veya başlatmalarına gerek yoktur. Steam Link uygulamasıyla Uzaktan Oynatma, uygulamanın yüklü olduğu desteklenen herhangi bir cihazda kullanılabilir.
Ya Steam Uzaktan Oynatma Çalışmıyorsa?
Zaman zaman, Steam Uzaktan Oynatma'nın çalışmadığını / Birlikte Steam Uzaktan Oynatma'nın çalışmadığını görebilirsiniz. İşte Reddit'ten gerçek bir durum:
Steam Remote Play Çalışmıyor mu?
Bir arkadaşımla Cuphead ve Enter the Gungeon oynamaya çalışıyorum ancak klavyeleri kontrolcümle eşleştirildiğinden oyunda ikinci bir oyuncu yok. bunu düzeltmenin bir yolu var mı?
Steam Uzaktan Oynatmanın Çalışmamasının Başlıca Nedenleri
Bu sorun neden oluyor? Olası nedenler şunları içerir:
- Steam istemcisi güncel değil.
- Bir beta sürümünü kullanıyorsunuz.
- Anti-virüs yazılımınız Steam Remote Play'i engelliyor.
- Ağ bağlantısı yavaş veya devre dışı.
- Windows'un eski bir sürümünü kullanıyorsunuz.
- Ve dahası...
Bu yazıda bazı faydalı yöntemler topluyor ve size gösteriyoruz.
Steam Remote Play'in Çalışmaması Nasıl Onarılır?
- Steam Ayarlarında Uzaktan Oynatmayı yeniden etkinleştirin
- Anti-Virüs Yazılımınızı Kontrol Edin
- Ana Bilgisayar ve Konuk Sistemlerin diğer Ağ Bağlantılarını Devre Dışı Bırakın
- Sistem IP'lerini serbest bırakın
- IPV6'yı devre dışı bırakın
- Steam Sürümünü Kontrol Edin
- Steam Ayarlarında Donanım Kodlamasını Devre Dışı Bırakın
- Steam İstemcisini yeniden kurun
- Windows'u Yükselt
Yöntem 1: Steam Ayarlarında Uzaktan Oynatmayı Yeniden Etkinleştirin
- Ana sistemde Steam istemcisini açın ve ardından şuraya gidin: Menü .
- Git Ayarlar ve sonra tıklayın Uzaktan Oynatma .
- İşareti kaldır Uzaktan Oynatmayı Etkinleştir .
- Konuk sistemde Uzaktan Oynatmayı devre dışı bırakmak için aynı yöntemi kullanın.
- Bilgisayarını yeniden başlat .
- Git Ayarlar kontrol etmek Uzaktan Oynatmayı Etkinleştir konuk sistemde ve ardından ana sistemde.
Şimdi, Steam Remote Play'i normal şekilde kullanıp kullanamayacağınızı kontrol edebilirsiniz. Değilse, sonraki yöntemi deneyebilirsiniz.
Yöntem 2: Anti-Virüs Yazılımınızı ve Güvenlik Duvarınızı Kontrol Edin
Belki de anti-virüs yazılımınız veya güvenlik duvarınız Steam Remote Play'i engelleyecek şekilde ayarlanmıştır. Eğer öyleyse, işe yaramayacaktır. Kontrol yaptırmak ve gerektiğinde ayarları değiştirmek için anti-virüs yazılımını ve güvenlik duvarını açabilirsiniz.
Yöntem 3: Ana Bilgisayar ve Konuk Sistemlerin Diğer Ağ Bağlantılarını Devre Dışı Bırakın
Steam Uzaktan Oynatma'da bilinen bir hata var: ana makinenizde veya konuk cihazınızda birden fazla ağ bağlantısı kullanıyorsanız, Steam Uzaktan Oynatma çalışmayacaktır. Bu yüzden gereksiz ağ bağlantısını devre dışı bırakmanız gerekir.
1. Görev Çubuğundaki ağ bağlantısı simgesine sağ tıklayın ve ardından Ağ ve İnternet ayarlarını aç .
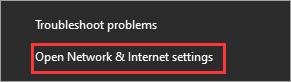
2. tıklayın Adaptör seçeneklerini değiştirin altında Ağ ayarlarınızı değiştirin .
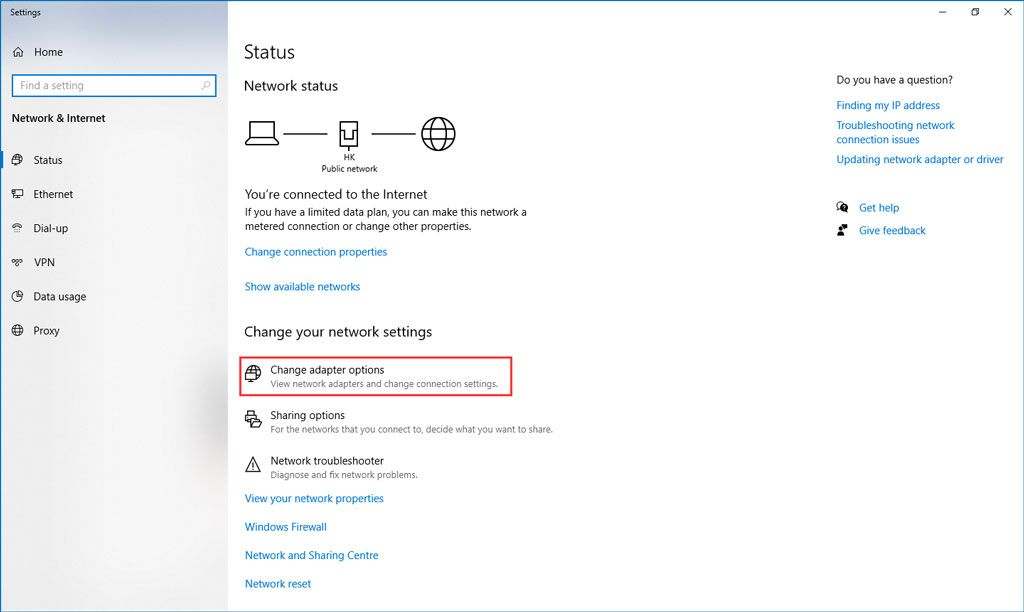
3. Devre dışı bırakmak istediğiniz ağ bağlantısını sağ tıklayın ve ardından Devre dışı bırak .
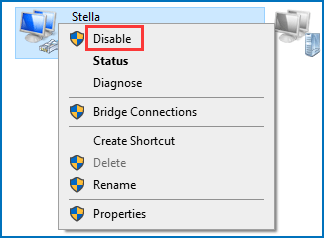
4. Tüm gereksiz ağ bağlantılarını devre dışı bırakmak için yukarıdaki adımları tekrarlayın.
Sonunda, bilgisayarınızı yeniden başlatabilir ve ardından Steam Remote Play'i başarıyla kullanıp kullanamayacağınızı kontrol edebilirsiniz.
Yöntem 4: Sistem IP'lerini serbest bırakın
Sisteminizdeki iletişim modüllerinin geçici hatası, Steam Uzaktan Oynatma'nın çalışmamasına / Birlikte Steam Uzaktan Oynatma'nın çalışmamasına da neden olabilir. Denemek için ana bilgisayar ve konuk sistemin IP'lerini yenileyebilir / bırakabilirsiniz. Bu gönderi, bu işi hem ana bilgisayar hem de konuk sistemlerde nasıl yapacağınızı gösterir: [Çözüldü!] Windows ve Mac'te IP Adresi Nasıl Yenilenir?
Ancak, yukarıdaki işlemler sizin için işe yaramazsa, aşağıdaki kılavuzu deneyebilirsiniz:
1. tuşuna basın Kazan + R açmak Çalıştırmak konuk sistemde.
2. Tür steam: // açık / konsol Çalıştır kutusunda ve Giriş .
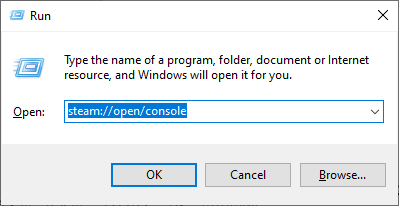
3. Tür connect_remote: 27036 Steam konsolunda.
Yöntem 5: IPV6'yı devre dışı bırakın
IPV4 ve IPV6, iki İnternet Protokolü sürümüdür. IPV6, IPV4'ün sınırlamalarını aşmasına rağmen, sorun payına sahiptir. Sisteminiz IPV6'ya uyum sağlayamayabilir ve Steam Uzaktan Oynatma'nın çalışmamasına neden olabilir. Böylece, sorunun çözülüp çözülemeyeceğini görmek için IPV6'yı devre dışı bırakabilirsiniz.
1. Ağ simgesine sağ tıklayın ve ardından Ağ ve İnternet ayarlarını aç .
2. tıklayın Adaptör seçeneklerini değiştirin altında Ağ ayarlarınızı değiştirin .
3. Kullandığınız ağ bağlantısına sağ tıklayın ve ardından Özellikleri .
4. Bulmak için aşağı kaydırın İnternet Protokolü Sürüm 6 (TCP / IPv6) ve işaretini kaldırın.
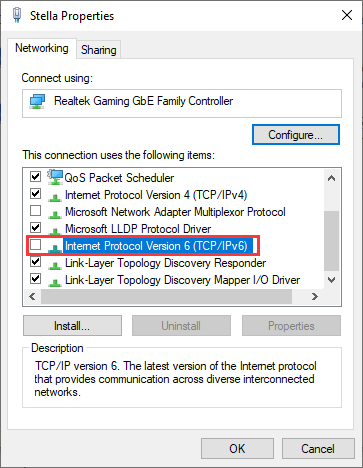
5. tıklayın tamam değişikliği kaydetmek için.
Artık arkadaşlarınızla birlikte oyun oynamak için Steam Remote Play'i kullanıp kullanamayacağınızı kontrol edebilirsiniz.
Yöntem 6: Steam Sürümünü Kontrol Edin
Beta sürümü, genellikle yeni bir sürüm halka yayınlanmadan önce bir test sürümüdür. Bazı yeni özelliklerin yanı sıra bazı hatalar içerir. Steam Remote Play'in çalışmamasının nedeni bu olabilir. Denemek için resmi bir eski sürümü kullanabilir veya varsa yeni kararlı sürümü kullanabilirsiniz.
Öte yandan, kararlı bir sürüm kullanıyorsanız ve bu sorunla karşılaşırsanız, denemek için beta sürümüne geçebilirsiniz.
Yöntem 7: Steam Ayarlarında Donanım Kodlamasını Devre Dışı Bırakın
- Ana sistemde Steam istemcisini açın ve ardından şuraya gidin: Menü .
- Git Ayarlar ve sonra tıklayın Uzaktan Oynatma .
- Git Gelişmiş İstemci Seçenekleri ve sonra işareti kaldırın Donanım Kod Çözmeyi Etkinleştir .
Yöntem 8: Steam İstemcisini Yeniden Yükleyin
1. adresine gidin C: Program Dosyaları Steam Dosya Gezgini'nde.
2. Kopyala Steamapps klasörünü güvenli bir yere taşıyın.
3. Steam ile ilgili tüm işlemleri sonlandırmak için Görev Yöneticinizi açın.
4. tıklayın Başlat ve sonra git Ayarlar> Uygulamalar .
5. Seçin Buhar program listesinde ve tıklayın Kaldır .
6. Bilgisayarınızı yeniden başlatın.
7. Steam kurulum dizinine gidin ve içinde kalan dosyaları silin. Konumu C: Program Dosyaları Steam veya C: Program Dosyaları Valve Steam .
8. Aramak için Windows Arama'yı kullanın Kayıt düzenleyici .
9. İlk sonucu sağ tıklayın ve tıklayın Yönetici olarak çalıştır .
10. Aşağıdaki yola gidin:
32 bit: HKEY_LOCAL_MACHINE SOFTWARE Valve
64 bit: HKEY_LOCAL_MACHINE SOFTWARE Wow6432Node Valve
11. Bul Kapak klasör ve silin.
12. GitHKEY_CURRENT_USER Yazılım Valve Steam.
13. the Kapak Klasör.
14. Sisteminizi yeniden başlatın.
Steam İstemcisini hem ana bilgisayar hem de konuk sistemden kaldırmak için yukarıdaki adımları kullanmanız gerekir. Ardından, her iki bilgisayara da yeniden yüklemeniz ve arkadaşlarınızla oyun oynayıp oynayamayacağınızı görmeniz gerekir.
Yöntem 9: Windows'u Yükseltme
Hala eski Windows XP kullanıyorsanız, bu eski sürümün kullandığınız Steam Uzaktan Oynatma ile uyumlu olmaması oldukça olasıdır. Gerek Windows XP'nizi Windows 10'a yükseltin ve ardından Steam Remote Play'in normal çalışıp çalışmadığını kontrol edin.





![Windows 10'da Microsoft Fotoğraflar Uygulamasını İndirme/Yeniden Yükleme [MiniTool Haberleri]](https://gov-civil-setubal.pt/img/minitool-news-center/88/microsoft-photos-app-download-reinstall-windows-10.png)


![RAW Dosya Sisteminden / RAW Bölümünden / RAW Sürücüsünden Veriler Nasıl Kurtarılır [MiniTool İpuçları]](https://gov-civil-setubal.pt/img/data-recovery-tips/63/how-recover-data-from-raw-file-system-raw-partition-raw-drive.jpg)


![Windows 10'da İnternet Erişiminiz Engellenirse Ne Yapmalı? [MiniTool Haberleri]](https://gov-civil-setubal.pt/img/minitool-news-center/81/what-do-if-your-internet-access-is-blocked-windows-10.png)
![Xbox'ı Windows 10 Bilgisayarınızdan Nasıl Kaldırabilirsiniz? [MiniTool Haberleri]](https://gov-civil-setubal.pt/img/minitool-news-center/87/how-can-you-remove-xbox-from-your-windows-10-computer.jpg)
![DCIM Klasörü Eksik, Boş veya Fotoğraf Göstermiyor: Çözüldü [MiniAraç İpuçları]](https://gov-civil-setubal.pt/img/data-recovery-tips/84/dcim-folder-is-missing.png)


![Ses Kaydı için Realtek Stereo Mix Windows 10 Nasıl Etkinleştirilir [MiniTool Haberleri]](https://gov-civil-setubal.pt/img/minitool-news-center/16/how-enable-realtek-stereo-mix-windows-10.png)


