Çözüldü - Akıllı Nesne Doğrudan Düzenlenemez
Solved Smart Object Is Not Directly Editable
Özet:

'Akıllı nesne doğrudan düzenlenemediği için isteğiniz tamamlanamadı.' Bu, Photoshop kullanırken sıklıkla ortaya çıkan bir hatadır. Bu hata ne anlama geliyor? Bu hataya ne sebep oldu? Ve nasıl düzeltilir? İstediğiniz cevabı bulmak için bu gönderiyi kontrol edin.
Hızlı navigasyon :
Adobe Inc. tarafından geliştirilen Adobe Photoshop, günümüzün en popüler fotoğraf editörü olan Mac ve Windows için bir raster grafik editörüdür. Mükemmel bir şeye ihtiyacın varsa fotoğraf slayt gösterisi oluşturucu , MiniTool MovieMaker tarafından piyasaya sürülen Mini Araç ilk tercihiniz olmalı.
Akıllı nesne, görüntü verilerini içeren özel bir katman türüdür. Katmanın tüm orijinal özelliklerini içerecek şekilde tasarlanmıştır ve katman üzerinde kapsamlı, tahribatsız düzenleme yapmanızı sağlar.
Akıllı nesneleri düzenlemek sandığınız kadar basit değil. Bazı kullanıcılar, Photoshop'ta bir görüntüden seçilen parçaları kesmeye veya silmeye çalışırken 'Akıllı nesne doğrudan düzenlenemediğinden isteğiniz tamamlanamadı' hatasıyla karşılaştıklarından şikayet ediyor.
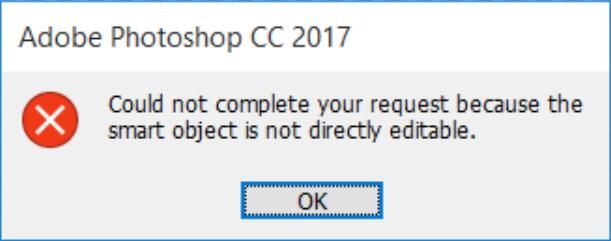
Bir araştırmaya göre, bu belirli hata CS3, CS4, CS5, CS6 ve Photoshop'un tüm CC sürümlerinde ortaya çıkıyor.
İlgili makale: Windows 10 Fotoğraf Düzenleyicisine Kısa Bir Giriş - Fotoğraflar
Akıllı Nesne Doğrudan Düzenlenebilir Olmadığından İsteğinizi Tamamlayamama Nedenleri
Topladığımız bilgilere göre, bu hata mesajına birkaç koşul neden olacaktır:
- Seçime dahil olan görüntü katmanı kilitlidir. Bu sorunun en yaygın nedeni, seçilen görüntü katmanının kilitli veya kısmen kilitli olmasıdır.
- İlgili katman, vektör verilerini içerir. Bu sorun, vektör verilerini içeren seçimi silmek istediğinizde de ortaya çıkabilir.
Akıllı Nesne Doğrudan Düzenlenemediğinden Nasıl Onarılamaz İsteğiniz Tamamlanamadı
Bu özel sorunu çözmenin bir yolunu arıyorsanız, o zaman şanslısınız. Bu makale, 'Akıllı nesne doğrudan düzenlenemediğinden isteğiniz tamamlanamadı' hatasını çözmenize yardımcı olacak 3 farklı yol sağlayacaktır.
Bu sorunu başarıyla çözmek için, sorununuzu etkili bir şekilde çözebilecek bir çözüme ulaşana kadar lütfen aşağıdaki yöntemleri izleyin.
Yöntem 1. Görüntü Katmanının Kilidini Açın
'Akıllı nesne doğrudan düzenlenemediği için isteğiniz tamamlanamadı' hatasını ne zaman alırsanız alın, en basit çözüm Photoshop'ta yanlış görüntüyü açmak ve görüntü katmanının kilidini açmaktır. Bundan sonra, görüntü seçimini silebilir, kesebilir veya değiştirebilirsiniz. Bu yöntem birçok durumda etkilidir.
Görüntü katmanının kilidini nasıl açacağınızla ilgili hızlı bir kılavuz:
Adım 1. PC'nizde Photoshop'u açın.
Adım 2. Hata mesajını gösteren resmi yükleyin.
Adım 3. Seçimi yapmadan önce şuraya gidin: Katmanlar sağ taraftaki menüyü kullanarak sekmesine tıklayın ve Kilit Kısmen kilitli katmanın kilidini açmak için simge.
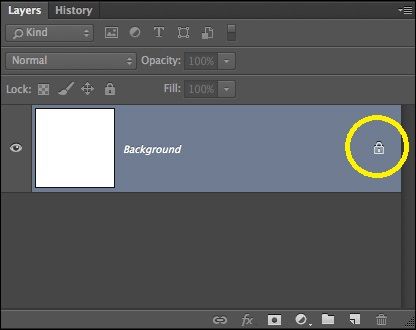
Adım 4. Katmanın kilidi açıldıktan sonra, kesmek, kopyalamak ve silmek istediğiniz alanı seçin. Hatanın hala devam edip etmediğini kontrol edin.
Hala aynı hatayı görüyorsanız, sonraki yönteme geçin.
Yöntem 2. Akıllı Nesneyi Normal Katmana Dönüştür
'Akıllı nesne doğrudan düzenlenemediği için isteğiniz tamamlanamadı' hatasının bir başka olası nedeni, akıllı nesnenin, tahribatsız bir kap dosyasında veri içermesidir. Bu nedenle, bu akıllı nesne dosyasını doğrudan düzenlemenize izin verilmez. Bu sorunun çözümü, akıllı nesneyi normal bir katmana dönüştürmektir.
Akıllı nesneyi normal bir katmana nasıl dönüştüreceğinizle ilgili hızlı bir kılavuz. İlk şey bilgisayarınızda Photoshop'u çalıştırmaktır. Ve sonra bu yollardan birini izleyin.
Yol 1. içinde Katmanlar panel, çift tıklayın Akıllı Nesneler simgesi.
Way 2. Git Katman > Akıllı Nesneler > İçeriği Düzenle .
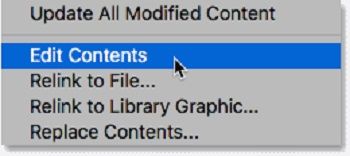
Way 3. Git Özellikleri ve seçin İçeriği Düzenle .
Yukarıdaki yöntemlerden herhangi birini uygulayarak akıllı nesneyi normal bir katmana dönüştürebilirsiniz. Şimdi akıllı nesneyi yeniden düzenlemeyi deneyebilirsiniz. Başarısız olursa, üçüncü yöntemi deneyin.
Yöntem 3. Katmanı Rasterleştirin
'Akıllı nesne doğrudan düzenlenebilir olmadığı için isteğiniz tamamlanamadı' hatasının bir başka nedeni de şekil katmanında ızgara tabanlı bir araç kullanmaya çalışmanızdır. Çözüm, raster tabanlı araçları kullanabilmeniz için katmanı rasterleştirmektir. Ve bu yöntem çoğu duruma uygulanabilir.
Katmanın nasıl rasterleştirileceğine dair hızlı bir kılavuz:
Adım 1. Önce cihazınızda Photoshop uygulamasını açın.
Adım 2. Hata mesajını gösteren katmana sağ tıklayın ve Katmanı Rasterleştir .
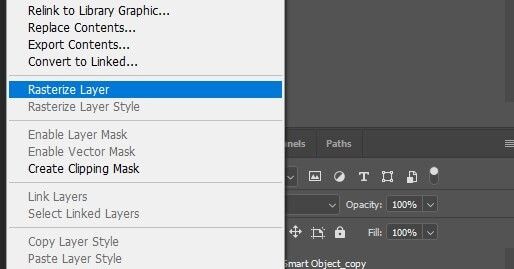
Adım 3. Akıllı nesne rasterleştirildikten sonra, hatanın çözülüp çözülmediğini kontrol etmek için sorunu tetikleyen prosedürün aynısını tekrarlamayı deneyebilirsiniz.
Özetlediğimiz tüm yöntemler budur. Bu yöntemlerin beladan kurtulmanıza yardımcı olacağını umuyoruz.
Makaleyi tavsiye et: Windows 10 (2020) için En İyi 10 En İyi Fotoğraf Görüntüleyici
![Düzeltildi - Virüs ve Tehdit Koruması Kuruluşunuz Tarafından Yönetiliyor [MiniTool İpuçları]](https://gov-civil-setubal.pt/img/backup-tips/58/fixed-virus-threat-protection-is-managed-your-organization.png)

![[DÜZELTİLDİ] iPhone'da Silinen Fotoğraflar Nasıl Kurtarılır | En İyi Çözümler [MiniTool İpuçları]](https://gov-civil-setubal.pt/img/ios-file-recovery-tips/60/how-recover-deleted-photos-iphone-top-solutions.jpg)
![[7 Kolay Yol] Eski Facebook Hesabımı Hızlıca Nasıl Bulabilirim?](https://gov-civil-setubal.pt/img/news/37/how-can-i-find-my-old-facebook-account-quickly.png)
![Bluetooth Sürücüsü Windows 10 Nasıl Kurulur? Sizin İçin 3 Yol! [MiniTool Haberleri]](https://gov-civil-setubal.pt/img/minitool-news-center/44/how-install-bluetooth-driver-windows-10.png)







![M.2 Yuvası Nedir ve M.2 Yuvasını Hangi Aygıtlar Kullanır? [MiniTool Haberleri]](https://gov-civil-setubal.pt/img/minitool-news-center/44/what-is-an-m-2-slot.jpg)
![Windows Güncelleme Hatası 0x80248007 Nasıl Onarılır? İşte 3 Yöntem [MiniTool News]](https://gov-civil-setubal.pt/img/minitool-news-center/13/how-fix-windows-update-error-0x80248007.png)

![Microsoft Yönetim Konsolunun Tanımı ve Amacı [MiniTool Wiki]](https://gov-civil-setubal.pt/img/minitool-wiki-library/90/definition-purpose-microsoft-management-console.png)
![PDF'deki Bir Kutunun İşareti Nasıl Kaldırılır [Adım Adım Kılavuz]](https://gov-civil-setubal.pt/img/blog/97/how-uncheck-box-pdf.png)

![Sistem Görüntüsünü Geri Yüklemenin Çözümleri Başarısız Oldu (3 Yaygın Durum) [MiniTool İpuçları]](https://gov-civil-setubal.pt/img/backup-tips/48/solutions-system-image-restore-failed.jpg)
![G / Ç Aygıt Hatası Nedir? G / Ç Aygıt Hatasını Nasıl Düzeltirim? [MiniTool İpuçları]](https://gov-civil-setubal.pt/img/data-recovery-tips/52/what-is-i-o-device-error.jpg)